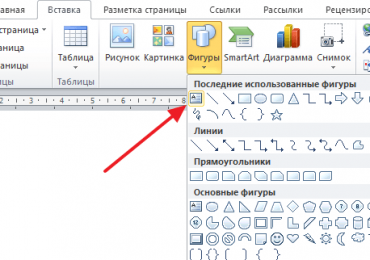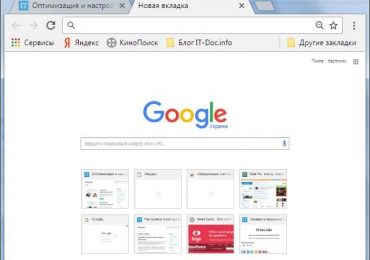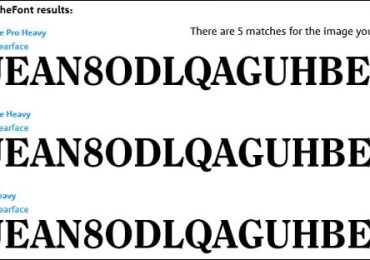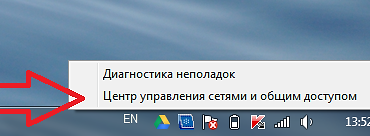Microsoft Word — программа, которая пользуется спросом у подавляющего числа пользователей ПК. На сегодняшний день она является неотъемлемым помощником людей самых разных профессий, а также учащейся и студентов. И это неудивительно — документы Ворд, как и остальной софт пакета офисных приложений Office, обладает удобным и простым интерфейсом, а также богатым функционалом, позволяющим адаптировать документ под свои потребности. Одна из возможностей, предоставляемых программой — создание рамок, обрамляющих документ, раздел, абзац или просто фрагмент текста. Это позволяет сделать свой текст более наглядным. В статье будет рассмотрено, как сделать рамку в различных версиях Ворда (2007, 2010, 2013 и 2016 годов).
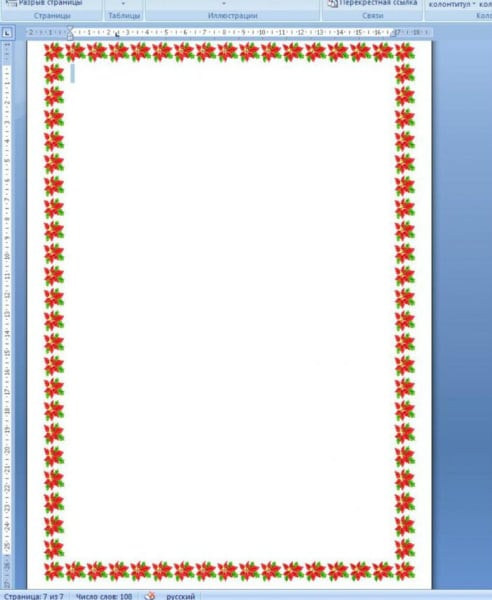
Содержание статьи:
- Как сделать рамку в Microsoft Word 2007 и 2010
- Как задать рамку в Microsoft Word 2013 и 2016
- Как моментально обрамить рамкой определенный фрагмент текста
- Как удалить рамку в Ворде
- Как сделать рамку в Word по ГОСТу
- Заключение
Как сделать рамку в Microsoft Word 2007 и 2010
Обе версии программы содержат одинаковый интерфейс, потому способ создания рамки актуален как для Ворд 2007, так и для модификации 2010 года.
Итак, чтобы сделать рамку, нам понадобиться выполнить несколько шагов:
- Запустить текстовый редактор Word на ПК или онлайн версию;
- В панели меню расположена вкладка «Разметка страницы», кликните на нее левой кнопкой мыши;
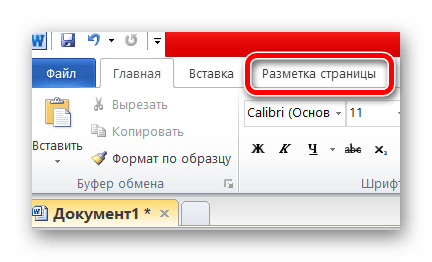
Вкладка Разметка страницы - Открывается раздел параметров разметки, в котором находим раздел «Границы страниц»;
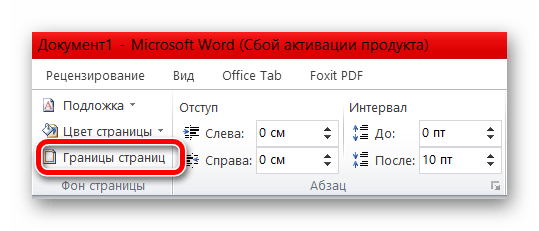
Пункт Границы Страниц - Открывается окошко, в котором расположены две вкладки, отвечающие за обрамление текста — «Страница» и «Граница»;
- В первой мы можем установить рамку для всего текста либо для отдельного раздела(ов), чтобы задать нужный параметр, открываем вкладку «Применить к», расположенную в правом нижнем углу окна;
- Второй дает возможность сделать рамку для отдельного абзаца;
- Теперь, для обрамления текста в блоке «Тип» требуется выбрать пункт «Рамка»;
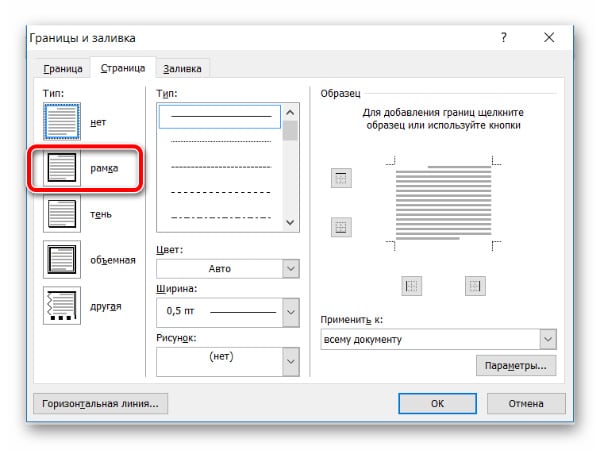
Вкладка Рамка - Кроме того, Word позволяет нам задать тип самой рамочки, ее цвет, ширину, при необходимости, можно снабдить ее рисунком — все это регулируется в данном блоке;
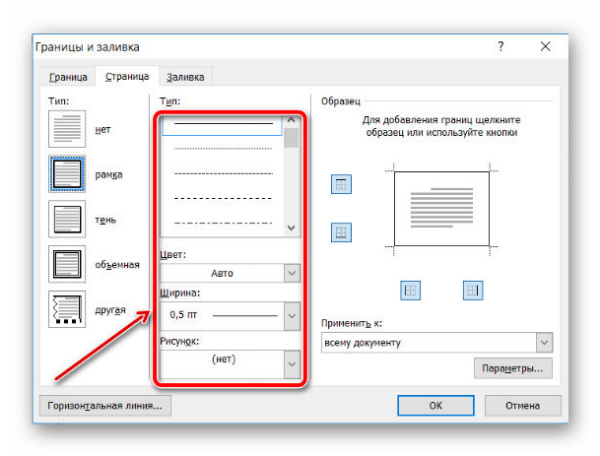
Читайте также: Как сделать список в Ворде по алфавиту.
Как задать рамку в Microsoft Word 2013 и 2016
Для того, чтобы сделать рамку в данных версиях Word, нужно:
- Нажать на вкладку «Дизайн», расположенную в панели меню программы;
- Справа расположен блок «Фон страницы», в котором нам нужно выбрать «Границы страниц»;
Открывается знакомое окно с тем же интерфейсом и настройками, что и в версиях Word 2007 и 2010 годов.
Как моментально обрамить рамкой определенный фрагмент текста
- Если вам требуется определенный кусок текста выделить рамкой, то сделать это можно, не прибегая к разделу «Границы страниц».
- Для этого в блоке «Абзац» нажмите на вертикальную стрелку, расположенную справа от данной кнопки;
Кнопка позволяющая обрамить текст в рамку - В открывшемся списке выберите пункт «Внешние границы».
Как удалить рамку в Ворде
- Для удаления рамки нужно зайти в раздел «Разметка страницы» для Word 2007/2010 или «Дизайн» для Word 2013/2016, соответственно.
- Нажать на вкладку «Границы страниц» и в открывшемся окне поменять значение пункта «Тип» с «Рамка» на «Нет»;
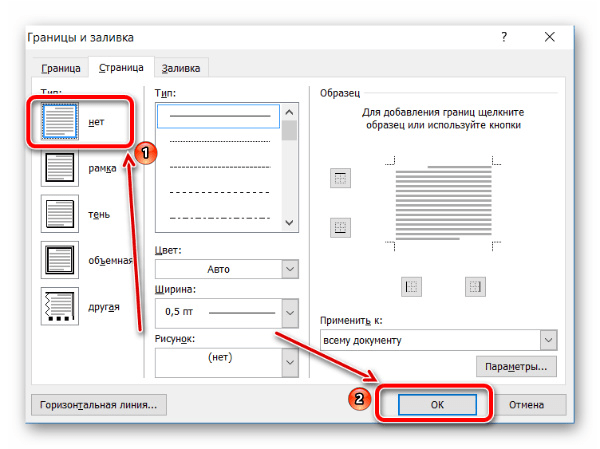
Вкладка Нет - Кликнуть на кнопку «ОК» — готово.
Как сделать рамку в Word по ГОСТу
При оформлении курсовых, дипломных и других работ зачастую требуется наличие рамки со штампом, создание которой, как правило, вызывает проблемы, касающиеся «съезда» текста и неправильных отступов. Но все не так сложно, как кажется на первый взгляд. Чтобы установить рамку по ГОСТу в Ворде, нужно:
- Разделить текст на разделы (введение, содержание, основная часть и т.д.) таким образом, рамка будет располагаться правильно. А именно, в основной части — для этого последовательно открываем «Разметка страницы/Разрывы/Следующая страница»;
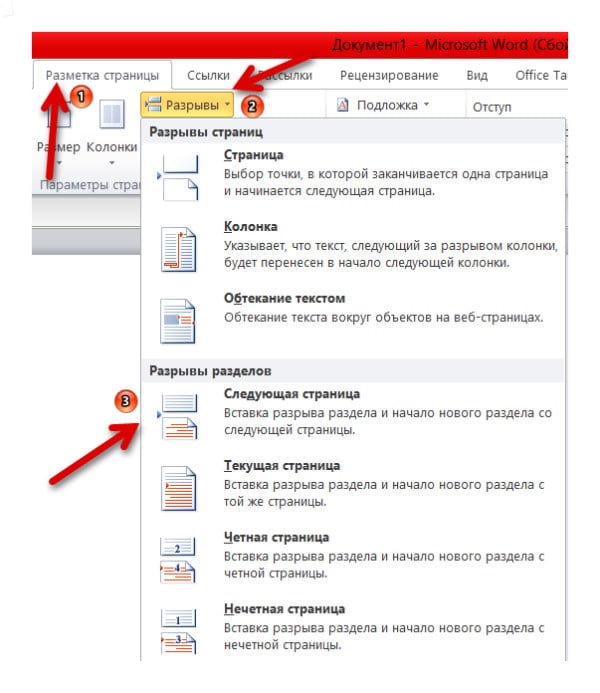
Разбиваем документ на разделы - Проделываем предыдущие действия для остальных разделов текста;
Дабы исключить повторение рамки со штампом по всему документу, переходим в блок «Вставка», выбираем пункт «Нижний колонтитул», в выпадающем окошке активируем параметр «Изменить нижний колонтитул», далее дезактивируем параметр «Как в предыдущем разделе» для выбранных областей текста.
Теперь переходим к созданию самой рамки, для этого:
- Переходим к основной части текста, рамку к которой и нужно установить;
- Вновь нажимаем на вкладку «Разметка страницы», в блоке «Параметры страницы» выбираем пункт «Поля» и в выпавшем окошке открываем вкладку «Настраиваемые поля»;
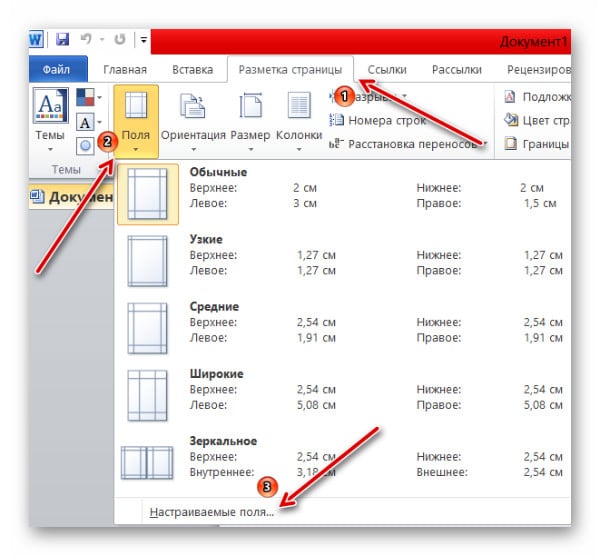
Пункт Настраиваемые поля - Появляется еще одно окно, в котором нужно задать вот такие значения параметров;
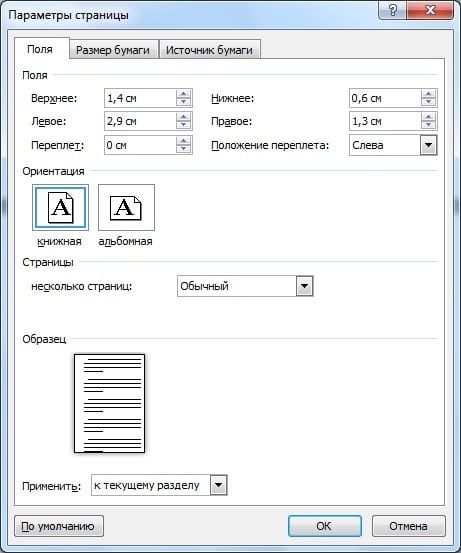
Устанавливаем точно такие же значения параметров у себя - Возвращаемся в раздел «Разметка страницы» и в блоке «Фон страницы» выбираем вкладку «Границы страниц»;
- Открывается уже знакомое нам окно «Границы и заливка», в котором в качестве типа обрамления выбираем, конечно же, рамку, а во вкладке «Применить к» нажимаем на «Этому разделу»;
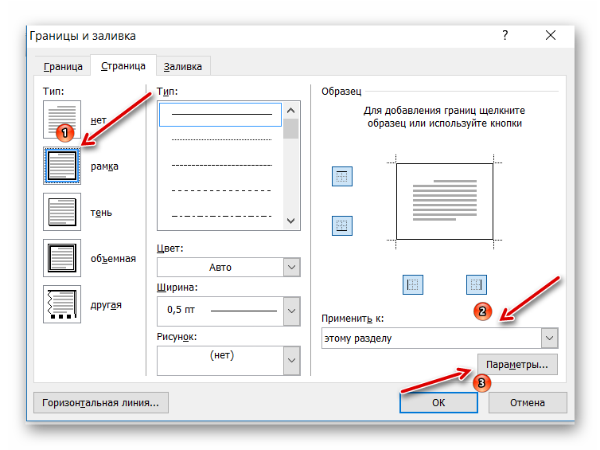
Устанавливаем точно такие же значения параметров у себя - Открываем раздел «Параметры», расположенный под вкладкой «Применить к»;
- Появляется окно, в котором нам нужно задать следующие отступы и настройки расположения рамки.
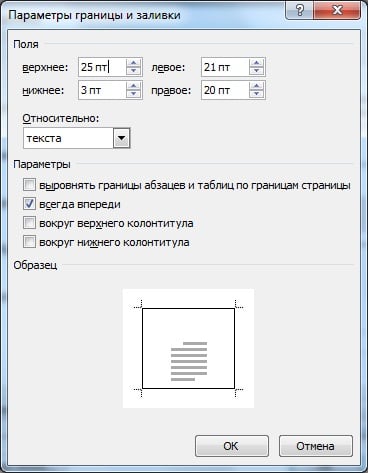
Готово — мы получили рамку в Ворде, соответствующую ГОСТу.
Заключение
Теперь вы знаете, как работать с различными видами рамок в Microsoft Word. Надеюсь, статья поможет вам продвинуться глубже в изучении этой не самой простой, но интересной программы.