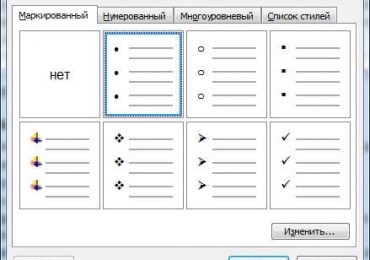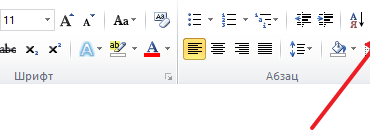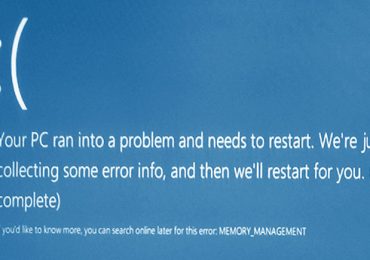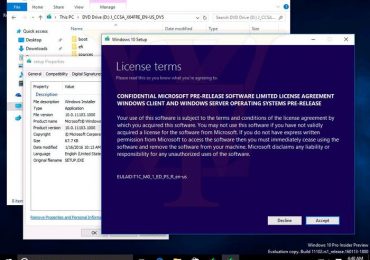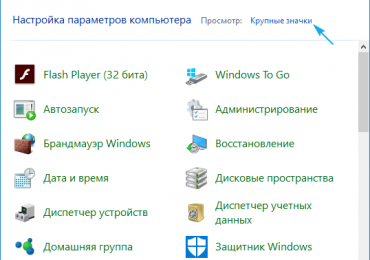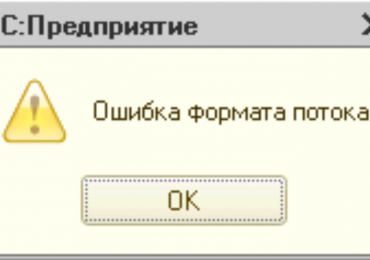Если вам приходится редактировать чужие текстовые документы, созданные в Word, то вам наверняка приходится исправлять множество различных ошибок. Например, удалять лишние или ненужные переносы.
Если документ небольшой, то это нетрудно сделать вручную, но в больших документах это потребует много времени и сил. В данной статье мы расскажем, как максимально быстро убрать переносы в Word, как автоматические, так и ручные. Материал будет полезен как для Word 2003, 2007, 2010, 2013 и 2016.
Содержание
Удаление автоматически расставленных переносов
Если вашем документе переносы были расставлены автоматически, с помощью встроенной в Word функции, то убрать их очень просто. Для этого нужно перейти на вкладку «Разметка страницы», нажать на кнопку «Расстановка переносов» и в открывшемся меню выбрать вариант «Нет». В результате все расставленные переносы будут автоматически удалены из вашего документа Word.
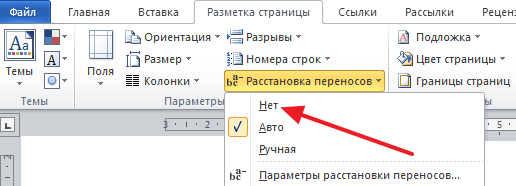
Если же вы пользуетесь Word 2003, то у вас автоматические переносы убираются по-другому. В вашем случае нужно перейти в «Сервис – Язык – Расстановка переносов» и в открывшемся окне отключить функцию «Автоматическая расстановка переносов».
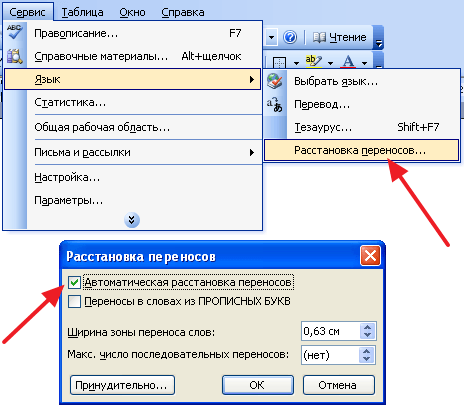
После этого закрываем окно нажатием на кнопку «Ok» и автоматические переносы удалены.
Удаление вручную расставленных переносов
Если в вашем документе переносы были расставлены вручную, то описанный выше способ не сработает. В вашем случае для того чтобы убрать переносы придётся использовать инструмент «Найти и заменить».
Для этого нажмите комбинацию клавиш CTRL-F и потом нажмите на стрелку, которая находится справа от поисковой строки.
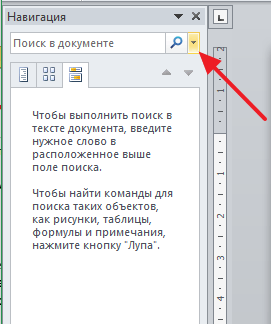
Дальше в открывшемся меню выберите вариант «Заменить».
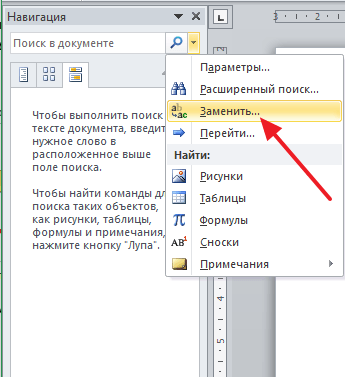
В результате перед вами появится инструмент «Найти и заменить». С его помощью можно выполнять поиск и автоматическую замену текста в документе Word. Для того чтобы убрать переносы строк открыть дополнительные настройки с помощью кнопки «Больше».
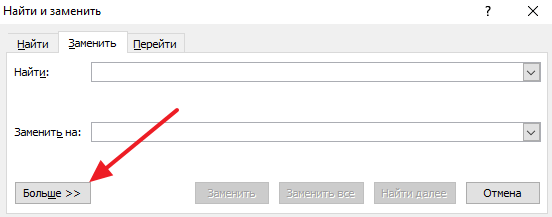
После этого нужно нажать на кнопку «Специальный» и в открывшемся списке выбрать вариант «Мягкий перенос»
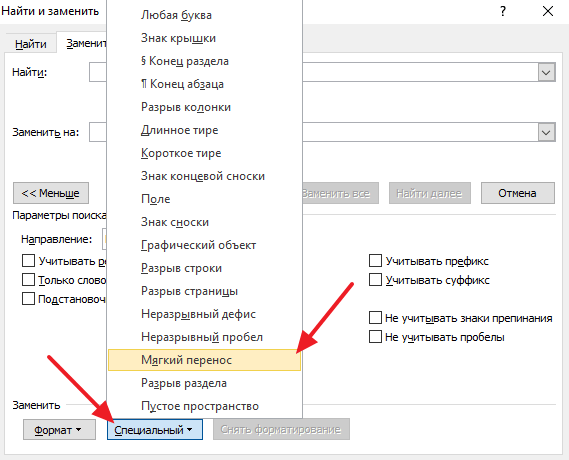
После выбора «Мягкого переноса» в строке «Найти» появится два символа, но это нормально, так и должно быть. Поле «Заменить на» оставляем пустым, в него ничего вводить не нужно. Теперь просто нажимаем на кнопку «Заменить все».
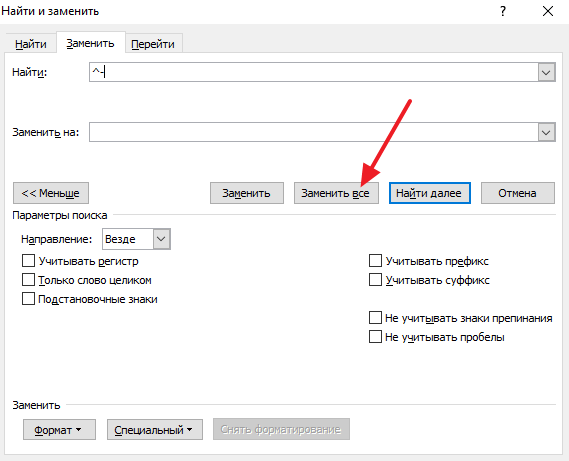
После нажатия на кнопку «Заменить все» в документе Word будет выполнен поиск и удаление переносов.
Нужно отметить, что в некоторых случаях вместо «Мягкого переноса» в окне поиска нужно выбирать «Неразрывный дефис».