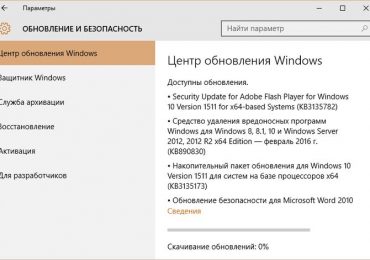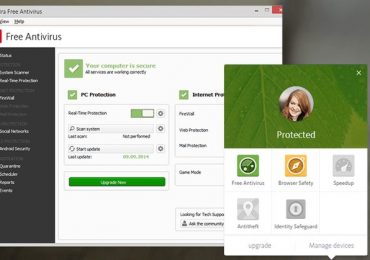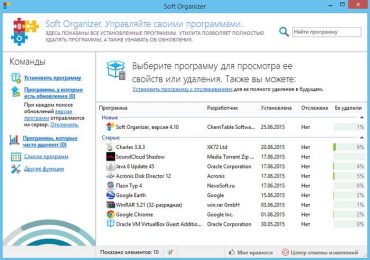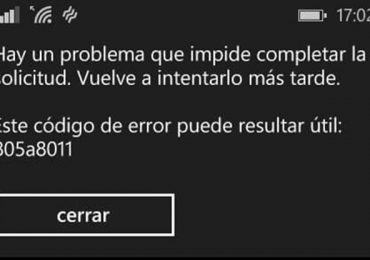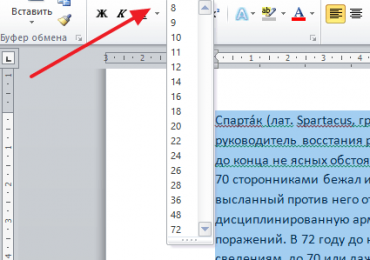UltraISO – утилита, которая предназначается для создания и редактирования образов дисков. С ее помощью можно полностью изменять файлы, которые находятся внутри образа, вытаскивать их оттуда или наоборот добавлять.
Помимо создания ISO-образов с компакт-дисков и жесткого накопителя, можно создавать загрузочные CD, например, для запуска Windows. UltraISO является одной из самых популярных программ для работы с виртуальными образами и поддерживает многие современные форматы, такие как ISO, BIN, IMG, CIF, NRG, BWI и их конвертацию к привычному ISO image.
Процесс установки
Установка утилиты заключается в таких этапах:
- скачивание архива программы;
- распаковка его;
- запуск мастера установки;
- последний этап – настройка UltraISO.
Скачиваем программу и запускаем ее
Для начала:
- нужно скачать установочный файл программы;
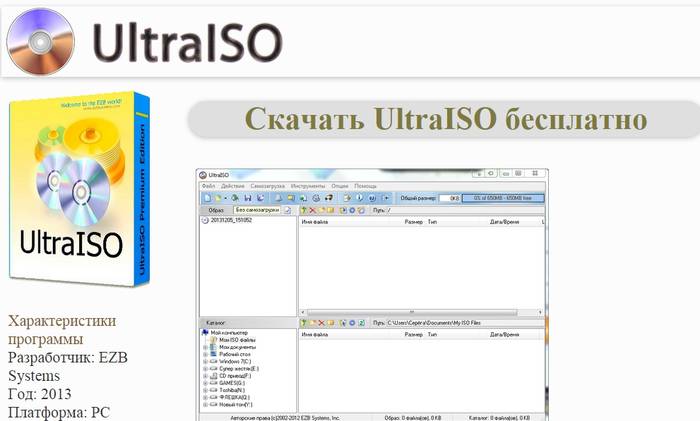
- после окончания загрузки установщика можно установить UltraISO;
- потом приступить к настройке утилиты.
Если вы хотите скачать и установить бесплатно UltraISO, то можно перейти на официальный сайт и загрузить оттуда trial-версию или же найти установщик на других зеркалах. Установочный файл может поставляться в архиве или же сразу exe-файлом.
Мастер установки
Чтобы установить нужно:
- запустить установщик UltraISO;
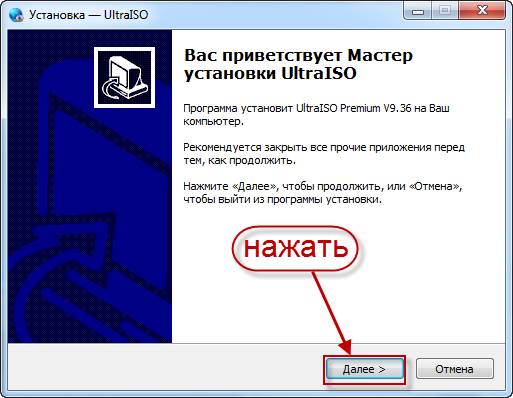
- откроется знакомый многим мастер установки, где нужно будет нажать кнопку «Далее»,
- после чего ознакомиться с лицензионным соглашением и согласиться с ним. В противном случае установка прервется;
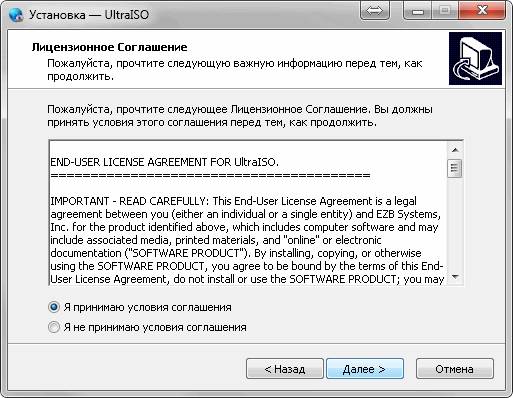
- в следующем окне нужно будет указать директорию, куда будет устанавливаться программа. Также мастер сообщит, сколько будет весить программа;
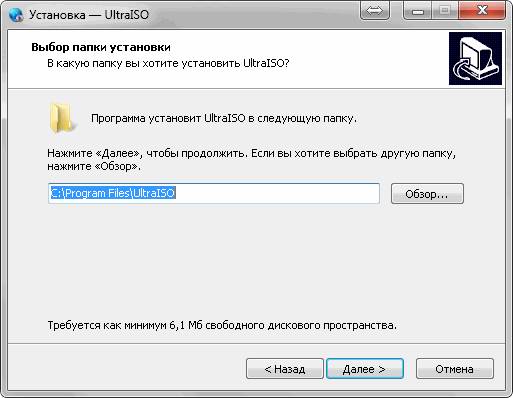
- после выбора директории, нужно будет определиться с названием ярлыка. В принципе, нет смысла его менять;
- далее можно будет добавлять на рабочий стол ярлык UltraISO, запускать каждый iso-файл через UltraISO и установить эмулятор;
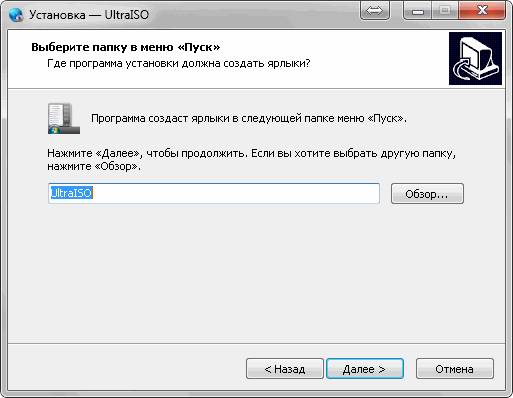
- после чего еще раз проверить выбранные настройки и установить программу;
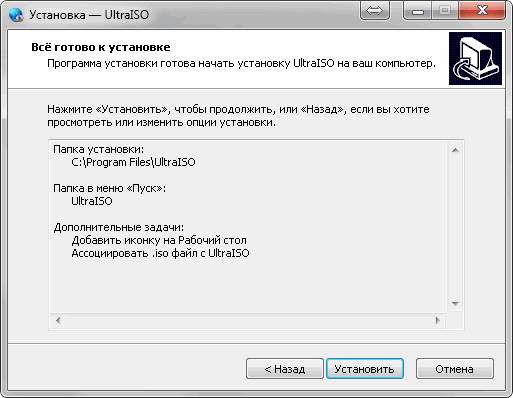
- в конце установки будет предложено прочитать Readme-файл или же перейти непосредственно к UltraISO. На этом установка утилиты завершена.
Видео: скачать и как установить
Настройка UltraISO
После окончания установки можно перейти к запуску UltraISO. При скачивании trial-версии программа поприветствует Вас и предложит купить полную версию. Также можно ввести имеющийся регистрационный код или же активировать временную пробную версию.
Рассмотрим вариант, когда была выбрана бесплатная версия UltraISO:
- откроется окно программы, наверху которой нужно будет выбрать вкладку «Опции» и нажать пункт «Настройки»;
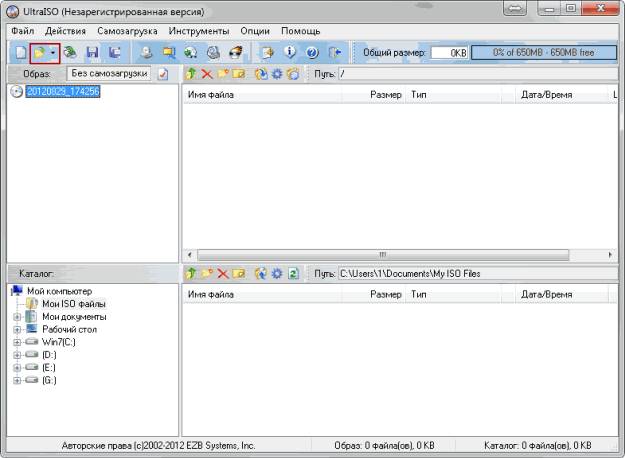
- в первой вкладке «Настройки» указывается путь, где будет храниться готовый файл. Помимо этого, можно указать дополнительные опции, например, «Использовать летнее время».
Стоит отметить, что, если на компьютере имеется пакет Nero (программа, которая предназначается для «прожига» дисков), то нужно поменять настройки записи, дабы избежать возможных конфликтов в будущем. Для этого, рядом с вкладками «Общие» и «Сохранение» имеется вкладка «Запись». Здесь нужно убрать галочку напротив «Использовать NeroAPI если возможно».
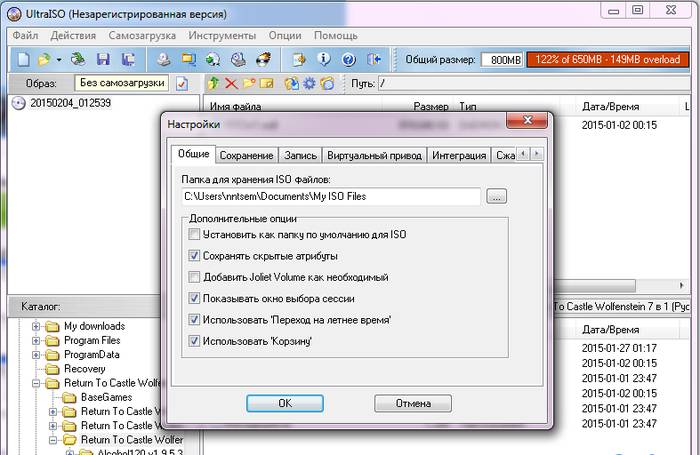
Однако UltraISO сама не производит запись. Поэтому нужно выбрать программу, которая будет делать это сама. Так как, запись через NeroAPI была отключена, можно выбрать другую утилиту, например, Alcohol 120%.
Далее:
- рядом с вкладкой «Запись» соседствует вкладка «Виртуальный привод». Здесь можно выбрать количество приводов, которые будут запускать образы, и их названия. То есть, при выборе 4-х приводов, это будет выглядеть, как будто у Вас на компьютере имеется 4 CD/DVD-ROM-а. Так же, как и при записи, можно выбрать программу, которая будет воспроизводить эти приводы;
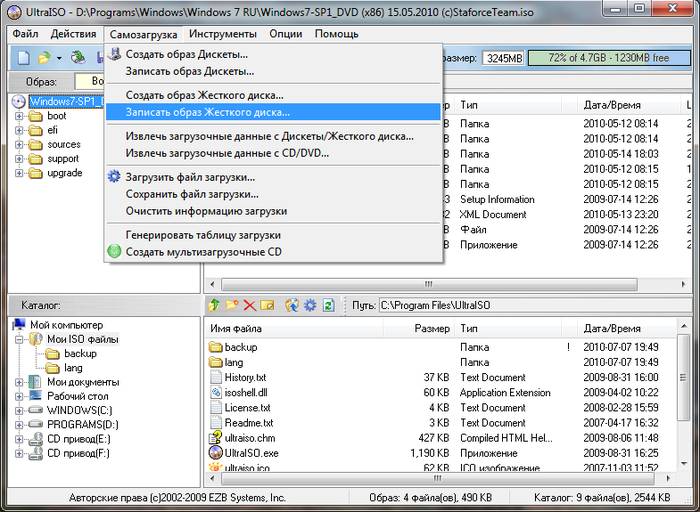
- во вкладке «Интеграция» можно выбрать форматы, которые будут ассоциироваться с UltraISO. А в «Сжатии» есть возможность разбить том на части и установить защиту паролем;
- теперь, после проведения процесса настройки, можно попробовать записать образ на компакт-диск. Для этого, нужно нажать «Файл» — «Открыть» и выбрать желаемый образ, после чего отобразятся файлы, которые в нем находятся;
- далее нужно нажать на «Записать образ» — «Запись образа». Здесь нужно выбрать привод, на котором находится диск, провести проверку и определиться со скоростью записи. После того, как вы убедились, что все в порядке, нужно нажать на кнопку «Записать». В конце записи придет уведомление об успешном «прожиге».
UltraISO – очень полезная программа для работы с образами. Такая утилита должна быть на каждом компьютере, ведь наверняка каждый сталкивался с виртуальными дисками. В данной статье мы попытались вам рассказать, как бесплатно скачать и установить UltraISO, и надеемся, что она вам в этом помогла.