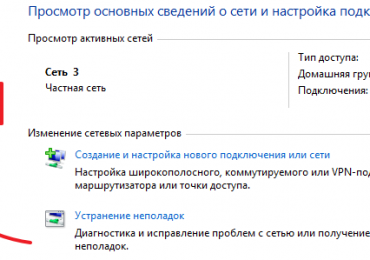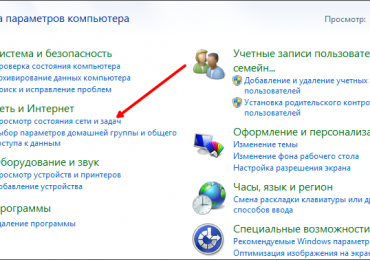У многих людей есть компьютеры как с Windows, так и с Mac OS X. Если вы относитесь к числу таких людей, есть вероятность, что иногда перед вами встает необходимость в передаче файлов между ПК на Mac, и наоборот. Чтобы помочь новичкам в выполнении этой задачи, было написано множество статей, рассказывающих о том, как можно передавать файлы между компьютерами с Windows и OS X, но все они, как правило, требуют возни с системными настройками. Если вы тоже хотите обмениваться файлами между ПК и Mac, но при этом не имеете ни малейшего желания лезть в настройки системы, вам стоит попробовать бесплатный инструмент под названием FileDrop.
Приложение FileDrop является своеобразным аналогом технологии AirDrop от Apple, которая позволяет передавать файлы между двумя машинами Mac. FileDrop позволяет делать то же самое, но между Windows и Mac. Преимущество этого приложения также заключается в том, что с ним вы можете передавать файлы без изменения вообще каких-либо настроек операционной системы.
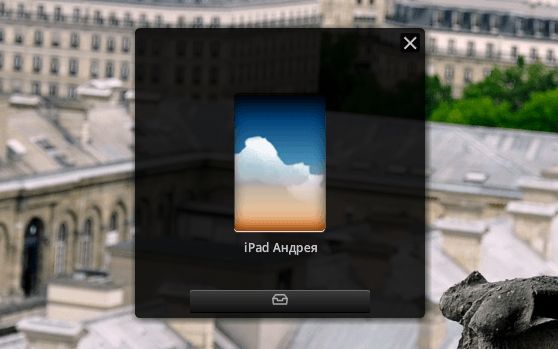
Интерфейс программы очень простой и красивый. Для начала работы достаточно установить FileDrop на ПК и Mac (оба должны быть подключены к одной Wi-Fi сети), а затем запустить программу на обоих компьютерах. Далее нужно просто перетащить файл(ы) в окно FileDrop на экране Windows, чтобы начать передачу на Mac, или наоборот. Перед началом передачи на экране другого компьютера появится сообщение, предлагающее подтвердить или отклонить процесс. Чтобы принять файл(ы), требуется нажать «Accept». Ход выполнения отображается в процентах.
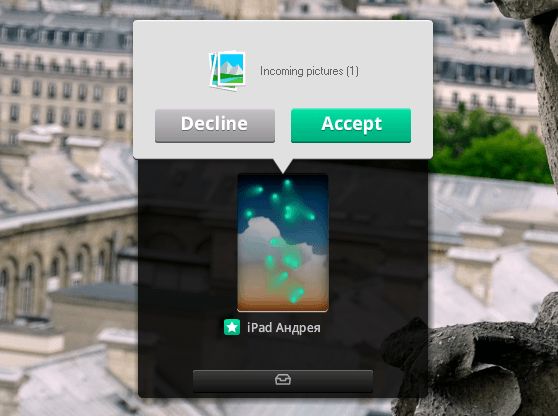
Если у вас более двух компьютеров с установленным FileDrop, программа обнаружит их все, главное, чтобы они все они были доступны в одной сети. Таким образом, вы можете использовать эту программу для обмена файлами между двумя компьютерами и более.
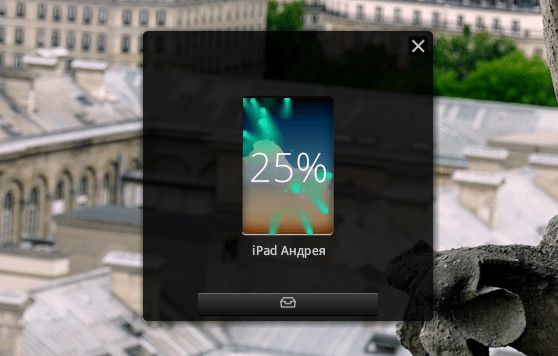
С настройками по умолчанию FileDrop сохраняет все переданные файлы в папке «Загрузки». Вы можете изменить это место, нажав на кнопку в нижней части окна программы с последующим нажатием «Change download folder» в появившемся меню. Кроме этого, стоит отметить, что при первом запуске FileDrop на компьютере с Windows, вы можете увидеть предупреждение о том, что брандмауэр Windows заблокировал некоторые функции FileDrop во всех общественных и частных сетях. В этом случае просто нажмите «Разрешить доступ».
На момент написания этой статьи, приложение было доступно в версиях для Windows, OS X и iOS. Последняя, в отличие от первых двух, является платной (33 рубля). Я проверял FileDrop в связке Windows + iOS, так как Мака у меня нет. Запланирована и версия для Android, так что в скором времени пользователи смогут передавать файлы между всеми основными настольными и мобильными платформами простым перетаскиванием.