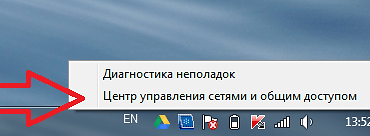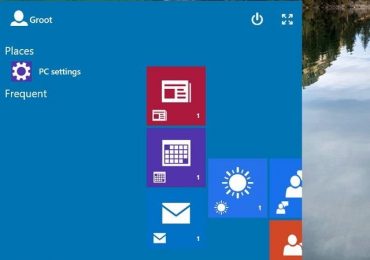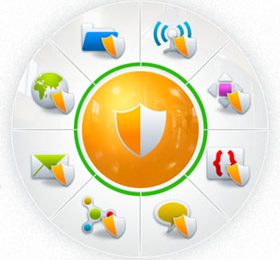Если вам необходимо подключить ноутбук к локальной сети и интернету, то это лучше всего делать при помощи беспроводной сети WiFi. Поскольку работать с ноутбуком, который подключен к сети при помощи сетевого кабеля не так удобно. Ноутбук окажется привязанным к одной точке, что сведет на нет все его преимущества по сравнению с обычным настольным компьютером.
В этом материале мы расскажем о том, как подключить WiFi на ноутбуке. Мы рассмотрим не только сам процесс подключения к WiFi сети, но и ряд проблем, с которыми вы можете столкнуться.
Для начала нужно отметить, что для подключения к WiFi сети на ноутбуке вам не нужно никакое дополнительное оборудование. В любом ноутбуке есть встроенный WiFi модель, который и используется для подключения к беспроводной сети. Ничего покупать и подключать к ноутбуку вам не придется.
На самом ноутбуке все действия с Wi-Fi сетью выполняются при помощи специальной иконки на панели задач (правый нижний угол экрана, рядом с системными часами). Когда ноутбук не подключен к WiFi сети, эта иконка выглядит, так как на скриншоте (ниже).
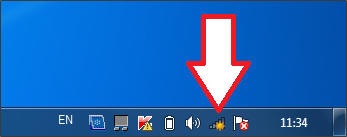
Если же ноутбук подключен к вайфай, то иконка будет выглядеть по-другому (см. скриншот ниже).
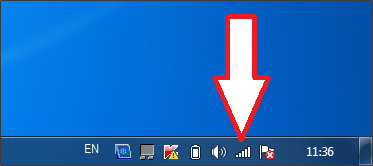
По тому, как выглядит эта иконка, вы можете быстро определить, подключен ноутбук к WiFi или нет. Также с ее помощью вы сможете подключаться и отключаться от WiFi.
Например, если вам нужно подключиться к WiFi, то вы должны нажать на эту иконку левой кнопкой мышки. После этого в правом нижнем углу экрана появится небольшое окно со списком WiFi сетей, которые доступны в данной точке.
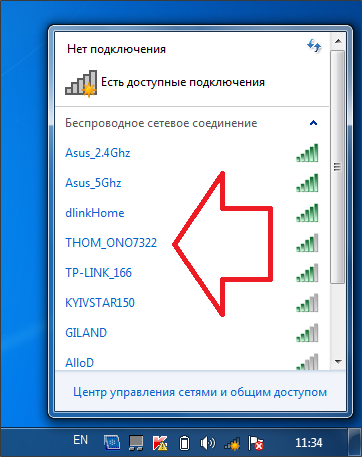
Для того чтобы подключить к одной из этих вай фай сетей, вам необходимо выделить нужную сеть в списке и нажать на появившуюся кнопку «Подключение».
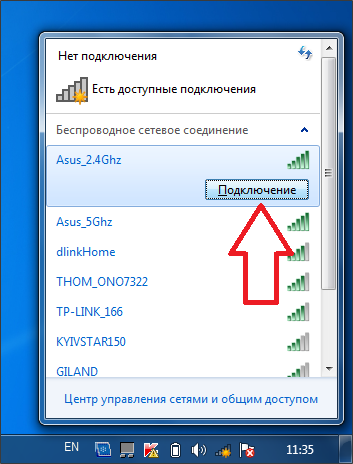
После этого ноутбук начнет подключение к выбранной вами вай фай сети. Если данная сеть не защищена паролем, то подключение произойдет автоматически. Если же для подключения требуется пароль, то на экране появится окно для ввода пароля.
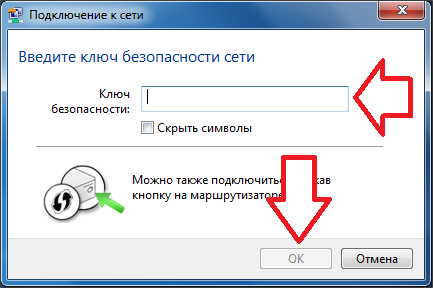
После ввода пароля нажмите на кнопку «OK» и ноутбук подключится к выбранной вами Wi-Fi сети. На этом процесс подключения WiFi на ноутбуке закончен, дальше мы рассмотрим проблемы, которые могут у вас возникнуть.
На ноутбуке отсутствует иконка WiFi сети.
В некоторых случаях на ноутбуке может отсутствовать иконка WiFi сети. Такая проблема чаще всего возникает из-за того, что на ноутбуке отключен WiFi модель. Для того чтобы его включить откройте Панель управления и перейдите в раздел настроек «Просмотр состояния сети и задач».
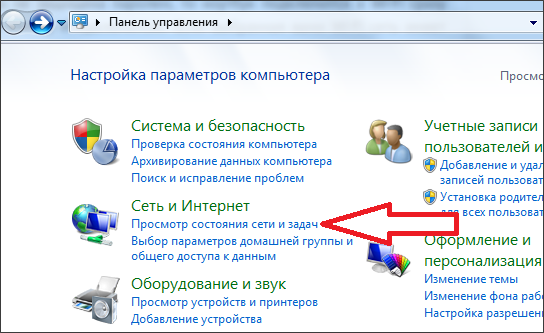
Дальше нужно перейти в раздел «Изменение параметров адаптера».
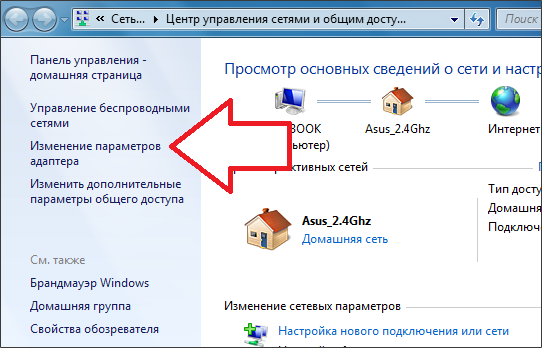
После этого откроется окно со списком сетевых подключений. Здесь нужно найти «Беспроводной сетевое подключение», кликнуть по нему правой кнопкой мышки и выбрать пункт «Включить».
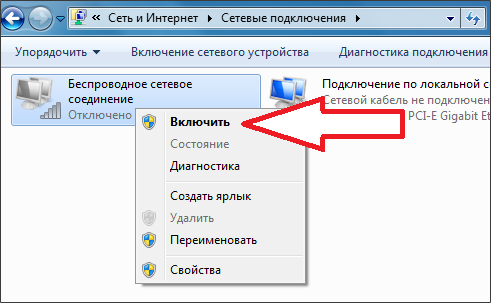
После того как «Беспроводное сетевое подключение» будет включено на панели задач появится иконка Wi-Fi сети и вы сможете выполнить подключение, так как это описано выше.
Иконка WiFi отмечена красным крестом, и поиск WiFi сетей не работает.
Еще одна распространенная проблема, это красный крест на иконке WiFi сети (см. скриншот ниже). При этом если на иконку нажать, то список доступных WiFi сетей не отображается.
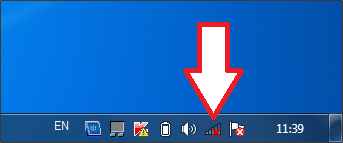
Чаще всего, эта проблема возникает из-за отключения WiFi в Центре мобильности Windows. Для того чтобы решить эту проблему нужно кликнуть правой кнопкой мышки по иконке аккумулятора на панели задач и выбрать пункт «Центр мобильности Windows».
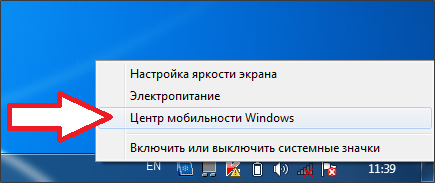
После этого откроется окно «Центр мобильности Windows». Здесь нужно нажать на кнопку «Включить беспроводную связь». После чего WiFi заработает в нормальном режиме.
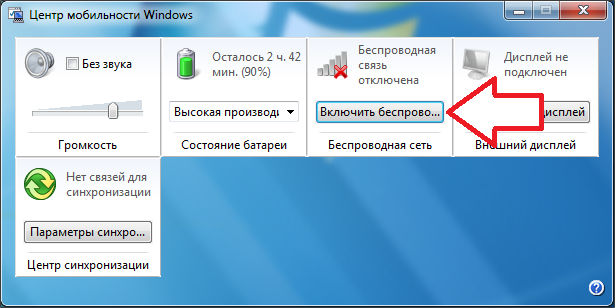
Если же в «Центре мобильности Windows» написано, что беспроводная связь включена и на кнопку «Включить» нажать нельзя, то возможно вы отключили вай фай при помощи аппаратной кнопки на ноутбуке. Осмотрите ваш ноутбук и найдите кнопку для включения вай фай сети. Нажав на эту кнопку, вы сможете включить WiFi.