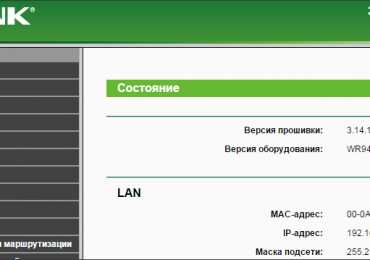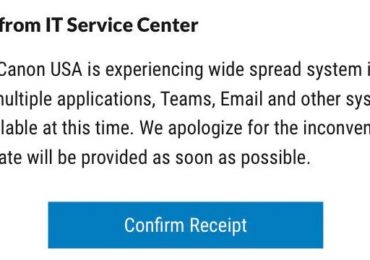Всего, несколько лет назад, настройка локальной сети через роутер DIR 300 в Windows 7 и Windows 8 могла быть произведена только специалистом. Сегодня эту несложную, благодаря полной автоматизации, операцию может выполнить даже неопытный пользователь. Понадобятся для этого только компьютер, доступный интернет и роутер.
Подключение роутера
Когда для нескольких домашних аппаратов можно применить общий канал связи, но в наличие один только провод, в этом случае роутер просто незаменим.
Роутер — устройство с индивидуальным блоком питания, при соединении с которым, каждый компьютер, не зависимо от количества, получает свободный доступ в интернет.
К router (маршрутизатор) можно подключить несколько устройств одновременно: электронную книгу, смартфон, приставку, ноутбук, компьютер и планшет.
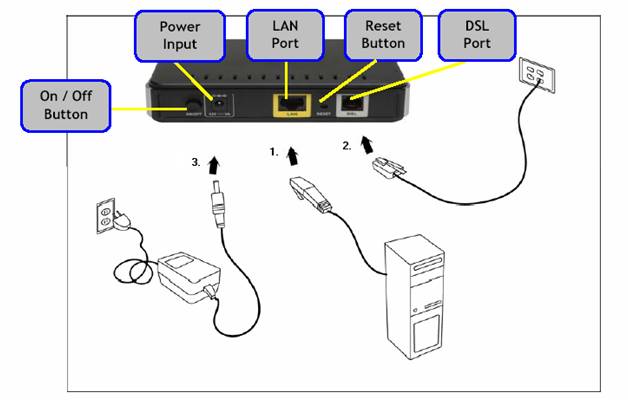
Соединение гаджетов обеспечит каждому из них выход в интернет и поможет быстрому обмену информацией.
Подключение для роутера может производиться двумя методами:
- проводным;
- беспроводным.
Это зависит от модели маршрутизатора (наличие Wi-Fi) и желания пользователя. Например, настройка локальной сети через роутер dir 30 – не сложная работа, выполнить которую сможет даже неопытный пользователь.
Инструкция к проводному подключению:
- UTP сетевой кабель при необходимости правильно обжать;
- подключит роутер к электросети;
- соединить с ним кабели гаджетов;
- настроить функции сети.
Соединение через маршрутизатор не только создаёт сеть между несколькими компьютерами но и защищает их от некоторых поломок (например: износ кабеля провайдера, разрыв этого кабеля, попадание молнии).
В соответствующее гнездо роутера вставляется кабель от провайдера. Затем в настройках роутера прописывается IP-адрес пользователя, маска вторичной сети, главный шлюз, два DNS-сервера (предпочитаемый и альтернативный). Дополнительно можно скопировать повтор MAC-адреса сетевой карты, пароль и логин выхода в сеть.
В основном, модели роутеров оснащены четырьмя гнёздами для подключения. Каждое из них проводится по единому алгоритму. После чего следует проверить и настроить сетевые подключения.
Видео: Как подключить роутер
Проверка физической связи
Завершив необходимую работу, следует убедиться в корректной работе коммутаторов и кабелей, то есть наличие функциональной физической связи между гаджетами.
Для этого потребуется утилита ping, проверяющая стабильность настройки TCP/IP и тестирующая другие узловые соединения. Процесс заключается в отправке пакетных данных ограниченного объёма по указанному в настройках адресу.
По правилам, получив информационный пакет, каждое сетевое устройство сразу же отправляет ответ. Линия связи между конфигурациями нарушена или отсутствует, если ответ не приходит в течение определённого времени.
Перед употреблением утилиты ping, следует:
- компьютеры, которые проверяются на наличие связи, должны быть включены;
- произвести команды Пуск/Выполнить;
- ввести данные команды пинг 127.0.0.1, позволяющие проверить функционал самой утилиты;
- адрес в команде, заменить адресом локального компьютера, это позволит проверить работу сетевой карты;
- произвести проверку целевого компьютера (например, ping 10.20.16.1), если ответом будет строка «Превышен интервал ожидания для запроса», то это подтверждение неисправности коммутатора или кабеля.
Отправить в сеть большое число пакетов, можно используя ключ – t, отделяемый от команды ping пробелом.
Как настроить локальную сеть через роутер wi fi
Вай фай роутер необходим для объединения в одну сеть двух и более устройств, открытию общего доступа к различным папкам, файлам, дискам, для получения возможности обмена информацией.
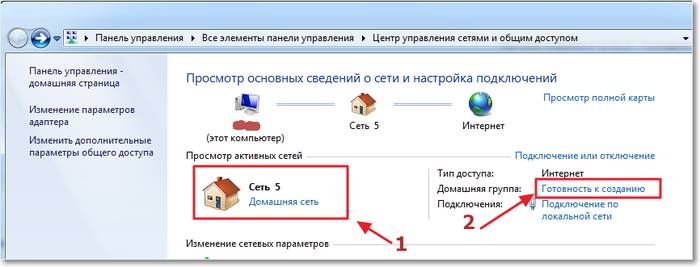
Имея в наличии:
- Wi-Fi роутер, подключенный к виртуальной сети, с автоматизированной системой IP и DNS:
- компьютер, имеющий проводное подключение к интернету;
- компьютер, с операционкой аналогичной первому, но имеющий соединение Wi-Fi .
Начинаем подключение через роутер wifi в Windows 7
Во-первых, следует проверить соединение командой пинг. Для этого находим в браузере настройки маршрутизатора. Выполняем в несколько кликов необходимые переходы по меню и поиску. Если в итоге, после нажатия клавиши «Enter», начнётся обмен пакетами между устройствами, то соединение работает.
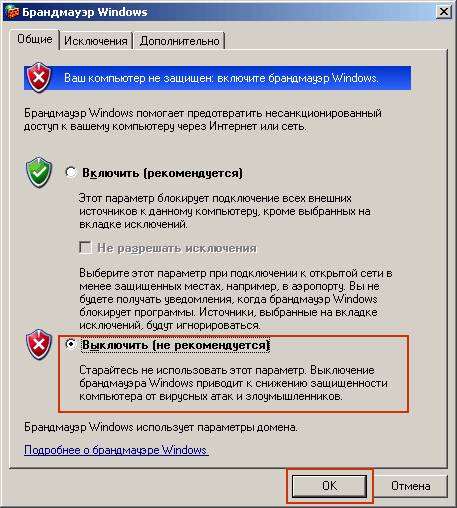
Необходимо отключить антивирус, брандмауэр Windows и фаерволы в том случае, при первых неполадках сетевого подключения. После этого можно приступить к выполнению настроек действующей сети.
После проверки рабочих групп гаджетов, задаём имя или меняем, что обязательно нужно сделать, если таковое имеется. Так же следует отменить запрос пароля.
Работа выполнена, сеть настроена. Осталось перезагрузить все компьютеры.
Локальная сеть в ОС Windows 7
Для того чтобы настроить параметры адаптера (маску и IP), выполняем необходимые действия, после которых на экран выводится весь ассортимент подключений к интернету:
- следует выбрать одно из них, соответствующее адаптеру подключаемого компьютера;
- в Свойствах находим «Протокол Интернета версии 4(TCP/IPv4)», по которому осуществляется подключение;
- потом следует вписать IP адрес.
Следует обратить внимание на то, что последняя цифра в нём является номером устройства, то есть в зависимости от того сколько их соединено в конкретной сети для первого вписываем – 1, для второго – 2 и так далее.
Маска подсети устанавливается автоматически после нажатия клавиши «Маска подсети».

Теперь все гаджеты подключенные к сети отобразятся в меню Сеть, но доступ к каждому из них будет происходить относительно настроек, прописанных в «Центре управления сетями и общим доступом».
Общий доступ к документам
Для открытия общего доступа к документам, на компьютере 1 выбираем нужную папку и в свойствах открываем доступ. Для разрешения изменений содержимого другими пользователями сети нужно ещё раз разрешить доступ.
В сетевом окружении компьютера 2, находим все компьютеры, которые находятся в рабочей группе и нажимаем ссылку.
После этих действий на компьютере 1 будет отображаться папка с общим доступом.
Два роутера сети
Иногда необходимо соединение двух маршрутизаторов. Это тоже можно сделать самостоятельно.
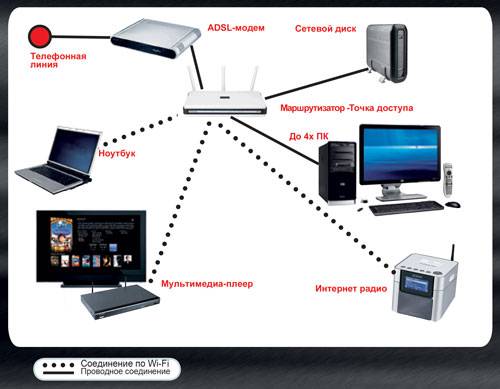
Для начала приготовим сетевой провод и решим, какой эффект желаем получить в результате действий: соединение действующих локальных сетей, единая точка доступа в Интернет, подсоединение устройств, проводным и беспроводным методом, ко второму роутеру.
Используя вай фай или сетевой кабель, можно подключить к сети два маршрутизатора.
При использовании кабельного соединения один его конец подключается к основному устройству (LAN), а второй вставляется во второе(WAN). Получив необходимые данные о запросе, завершаем работу, устанавливая галочку автоматического получения IP-адресов во втором маршрутизаторе.
Используя бескабельную сеть передачи информации для соединения маршрутизаторов, нужно просто войти в настройки второго роутера и, начав поиск по беспроводным сетям, присоединиться к Wi-Fi-сети, созданной, к тому моменту, первым устройством. Далее следует проделать те же действия, что и во время проводного подключения.
Локальная сеть в ОС Windows 8
Новая система Windows 8 делает доступными просмотр фильмов, игры, разговоры с приятелями, работу в Office, искать любимые приложения в специально созданном Магазине Windows прямо с экрана.
Для настройки заходим:
- в меню Пуск, отображается на экране гаджета уже при загрузке Windows 8;
- дальше следует перейти в несколько кликов перейти к подключениям, для Windows 8 это Ethernet;
- В свойствах находим «Протокол Интернета версии 4 TCP/IPv4»;
- открываем вкладку Общие;
- выбираем «Получить IP-адрес автоматически» и «Получить DNS-сервера автоматически».
Соглашаемся кнопкой «Ок», и этим действием завершаем настройку локальной сети ОС Windows 8. Проверить запуск подключения и доступ в интернет, можно просто нажав на значок «Подключение».
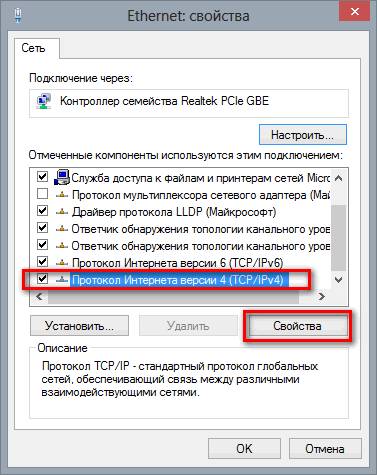
Бросается в глаза тот факт, что настройка локальной сети через роутер windows 8 и более ранних версий ОС схожи. Единственное различие между ними – вход в настройки. Но пользователи восьмёрки уже освоились с этим пунктом, используя горячие клавиши и поисковую систему. Справившись с поиском панели управления, все остальные действия владелец Windows 8, выполняет аналогично предыдущим версиям.
Подключение и проверка
При подключении и настройке беспроводной связи, следует проверить основные настройки:
- подключение к электросети точки доступа;
- проверка её функциональности с помощью других гаджетов (обнаружение устройства, сообщает о его работе);
- произвести контроль установки драйверов;
- произвести включение сетевого адаптера, если он выключен;
- нажать иконку доступа в интернет, чтобы проверить настройки сети.
Сетевой принтер
Чтобы предоставить общий доступ к сетевому принтеру по локальной сети, следует найти подключенное устройство в папке «принтеры и факсы» расположенной на основном ПК. В меню принтера соглашаемся с доступностью устройства для всех компьютеров и он автоматически определиться на всех компьютерах имеющих локальное соединение.
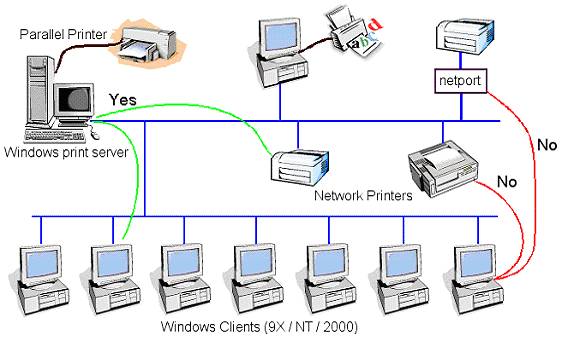
Для дальнейшего использования оборудования, находящегося в едином доступе, с компьютеров связанных общей сетью, необходимо выполнить пошаговые указания мастера подключений в папке «установка принтера».
- во-первых, выбираем пункт, в котором говорится о сетевом принтере, с подключением к другому гаджету;
- во-вторых, нужно сделать обзор принтеров;
- в-третьих, если уверены в частом или постоянном использовании оборудования соглашаемся использовать его по умолчанию.
Закончив выполнение настроек, подключаем гаджеты, используя сетевые карты методом Сетевой Мост.