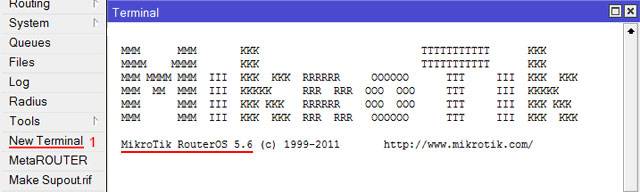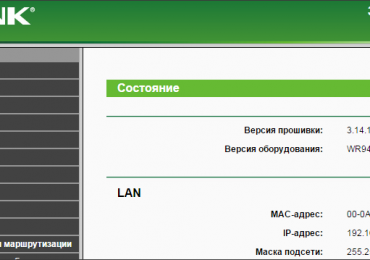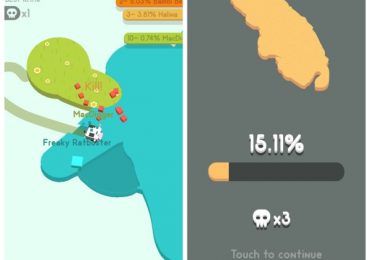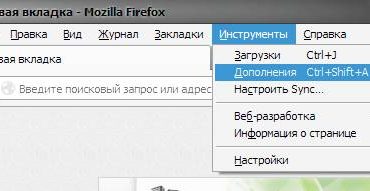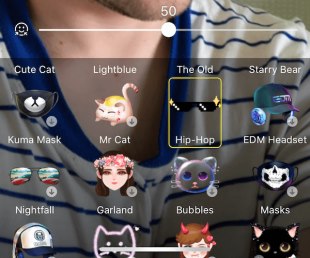Сегодня все больше людей стараются производить настройку различного сетевого оборудования самостоятельно. Владея правильной информацией, можно верно задать конфигурацию любого устройства. Главное четко соблюдать все имеющиеся указания.
Этот легендарный латвийский производитель сетевого оборудования причисляется к классу элитных. Однако, несмотря на довольно высокую стоимость устройств, они пользуются широкой популярностью. Связано это в первую очередь с отменным качеством и высоким функционалом, который всем приходится по нраву.
Подключение
Чтобы произвести подключение нам понадобится следующее:
- интернет-кабель от выбранного провайдера;
- ноутбук (или компьютер) с работающей сетевой картой;
- сам роутер.

- интернет-кабель вставляем в первый разъем (он будет выделен цветом);
- берем патч-корд (кабель, идущий в комплекте) и с помощью него соединяем сетевую карту и роутер. Необходимо вставить его в любой и четырех LAN портов;
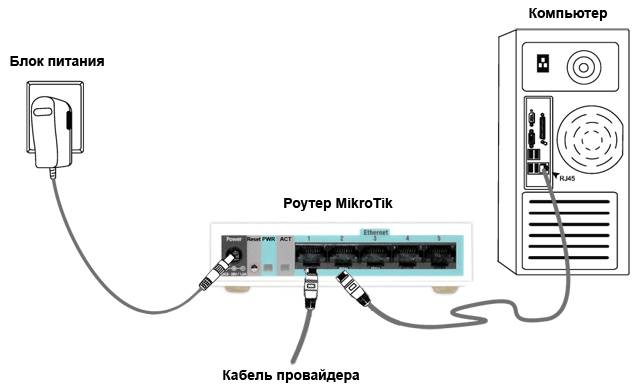
- вставляем блок питания в розетку и подключаем его к нашему маршрутизатору;
- открываем любой инсталлированный на компьютере браузер;
- вводим в адресной строке: 192.168.88.1. Это значение подходит для любых моделей Mikrotik.
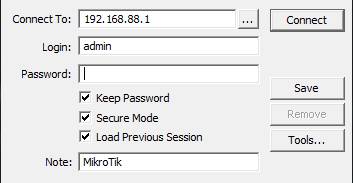
- нажимаем на иконку РРР;
- справа нажимаем на иконку Add(красный крестик);
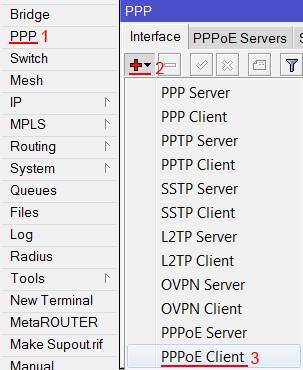
- в появившемся списке находим РРРоЕ Client и кликаем по нему;
- name – любое имя вашей будущей сети;
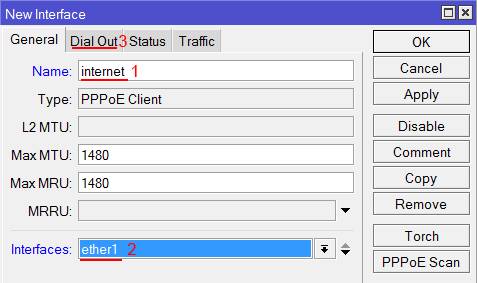
- interfaces – выбираем тот WAN порт, через который произведено подключение (счет идет слева-направо). После этого понадобится перейти во вкладку DialOut;
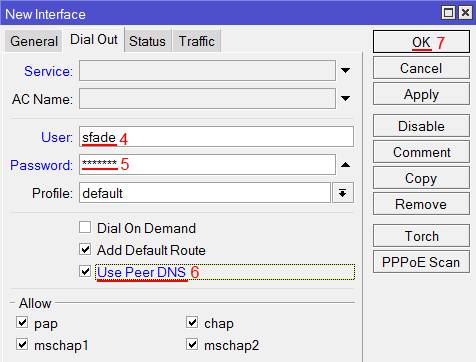
- теперь вводим пользовательские данные (из договора провайдера).
- напротив пункта UsePeerDNS выставляем галочку;
- кликаем по иконке «ОК»;
- открываем вкладку ip;
- в появившемся списке находим пункт DHCP, далее кликаем по иконке Setup;
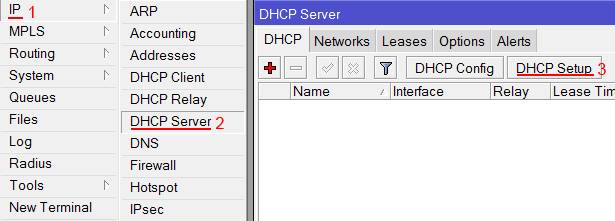
- в списке находим bridge-local и нажимаем на него, далее на иконку Next;
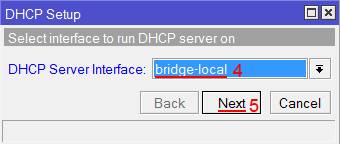
- появится окно выбора сети для DHCP. Здесь не вносим никаких коррективов и вновь кликаем по иконке Next;
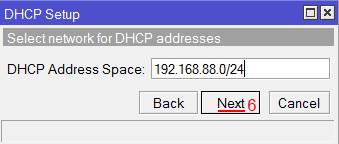
- далее указываем адрес шлюза. Если в договоре вашего провайдера нет по этому поводу никаких указаний, то оставляем все без изменений;
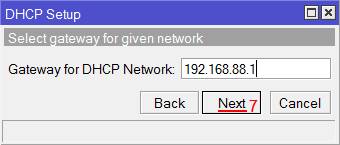
- в следующем окне выставляем диапазон ip — адресов, затем адреса DNS серверов.
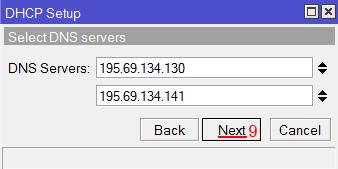
- Все необходимые данные должны быть прописаны в договоре провайдера. В противном случае оставляем все без изменений;
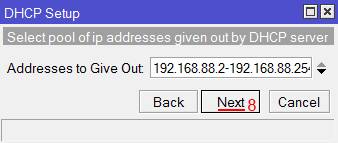
- далее указываем период, в течение которого будут резервироваться ip — адреса. Выбираем любое значение.
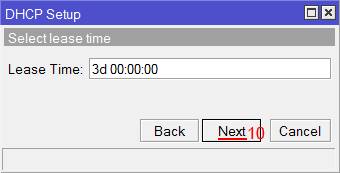
- в главном меню Winbox находим пункт NewTerminal;
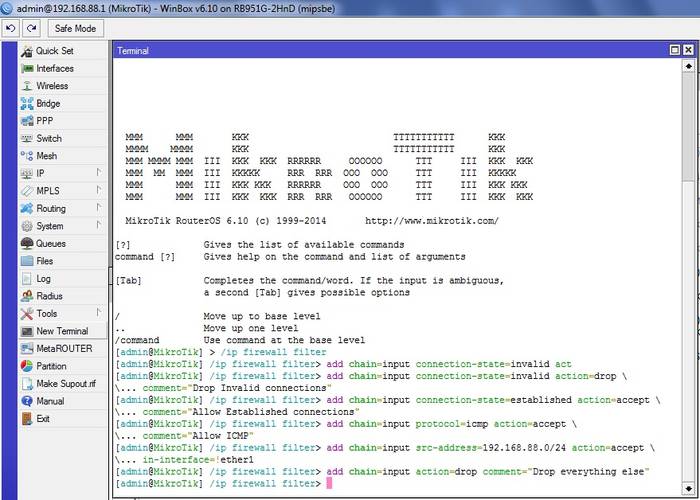
- набираем команду: interface ethernet set ether1 mac-address=00:01:02:03:04:05.
- в главном меню выбираем пункт AddNew. В результате появится окно с заданием основных параметров для нового статического адреса;
- ip-адрес и маска сети – прописываем те значения, которые были выданы провайдером;

- затем нужно будет выбрать используемый порт (в нашем случае это ether 1);
- на этом все. Если при вводе какого-либо параметра цифры стали подсвечиваться красным, значит значения некорректны;
- заходим в раздел Bridge;
- кликаем по кнопке Add;
- в появившемся поле нужно будет ввести какое-либо имя моста.
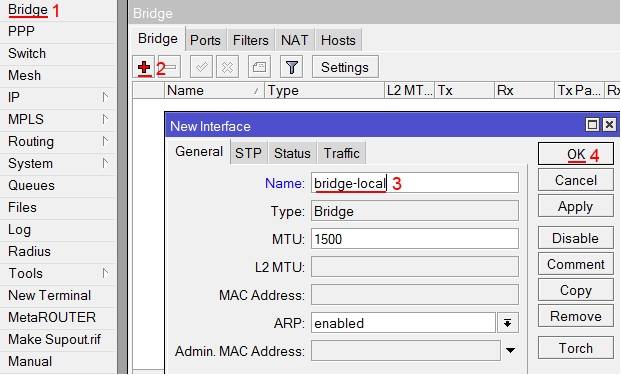
- открываем раздел Ports и щелкаем по иконке Add;
- в разделе интерфейсов выбираем ether 2;
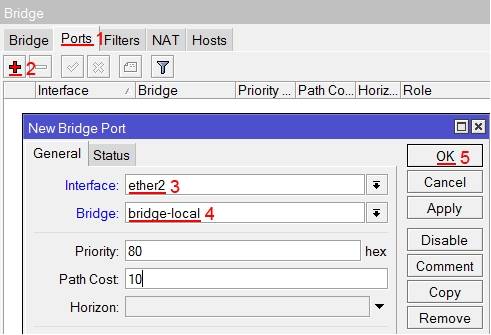
- в разделе bridge созданное имя моста.
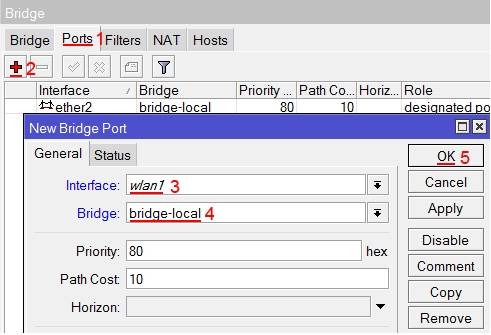
- в главном меню выбираем Ip, далее Firewall;
- появится список, в котором выбираем пункт NAT;
- кликаем по пункту создания нового правила (NewRule);
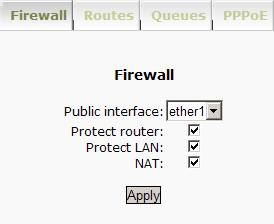
- во вкладке General в пункте Chain выбираем scrchat, а в OutInterface выставляем WAN1;
- заходим во вкладку Action и в ней выбираем Masquerade
- заходим в меню Wireless, в нем кликаем по иконке wlan1;
- выбираем режим Enable (включено);
- затем заходим во вкладку Security Profiles;
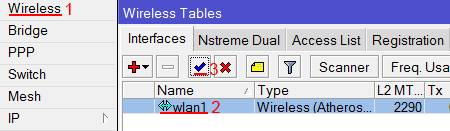
- в ней щелкаем по кнопке Add (плюсик красного цвета);
- в появившемся окне вводим имя нового профиля, а также пароль;
- также нужно будет выбрать метод шифрования. Лучше отдать предпочтение WPA2 PSK;
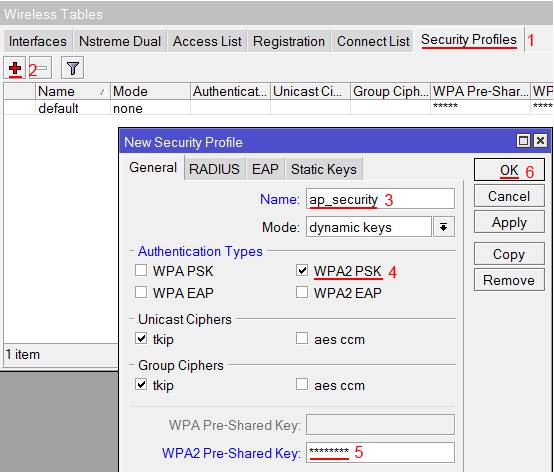
- далее заходим в пункт Interfaces;
- двойным щелчком по wlan1 открываем его настройки (нам нужна вкладка Wireless);
- в поле modeостанавливаем выбор на режиме apbridge;
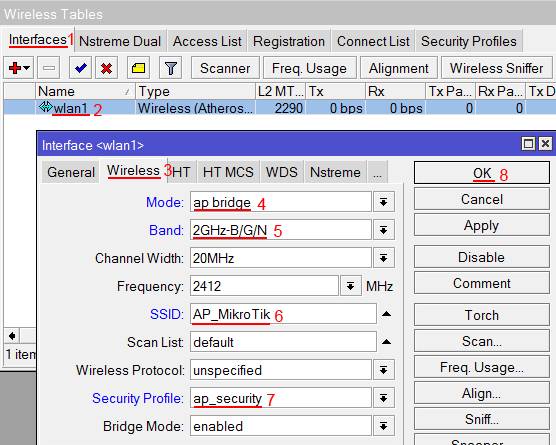
- band – B/G/B;
- SSID – выбираем имя нашей точки доступа. При этом нельзя пользоваться русскими буквами и спецсимволами;
- В конце выбираем созданный ранее профиль безопасности и нажимаем ок;
- скачиваем последнюю версию с официального сайта Mikrotic и сохраняем файл прошивки в удобном месте;
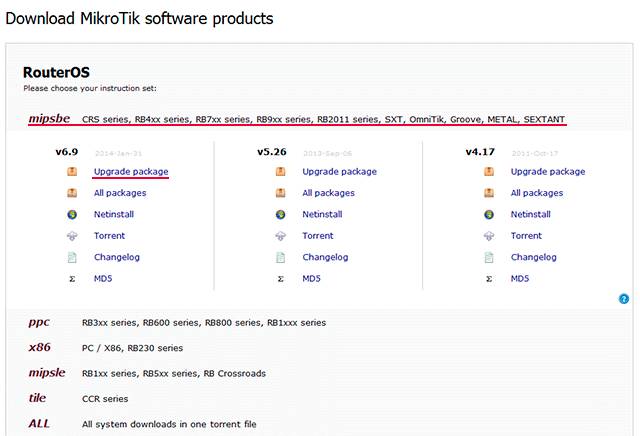
- в главном меню Winbox заходим во вкладку File;
- откроется окно поиска, в котором нужно будет найти тот самый файл с прошивкой. Обратите внимание, что у него должно быть расширение .npk;
- перетаскиваем с помощью мыши этот файл в окно FileList;
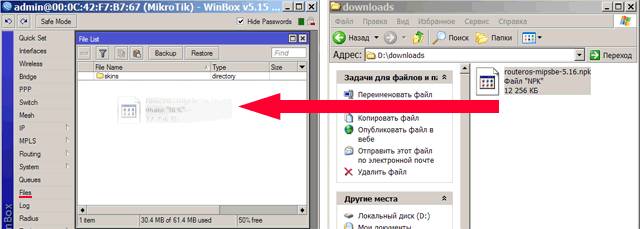
- спустя некоторое время прошивка загрузится. Если все прошло без проблем, новый файл появится во вкладке FileList;
- в конце нужно будет перезагрузить (выключить и включить) роутер.
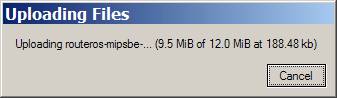
- в главном меню Winbox выбираем пункт Ip затем Services;
- отключаем все лишние сервисы (для этого нужно нажать на крестик);
- на данном этапе можно создать фильтр для конкретного ip адреса. Делается это в поле Available From»;
- теперь нужно отключить поиск устройств через протоколы CDP и MNDP на внутренних и внешних каналах, нажав на соответствующие иконки;
- затем переходим в меню Tools далее МАС Server;
- в закладках Winbox и Telnet деактивируем интерфейс *all. Необходимо чтобы были активны лишь внутренние интерфейсы;
- после этого сменяем пользовательские данные (через меню Users);
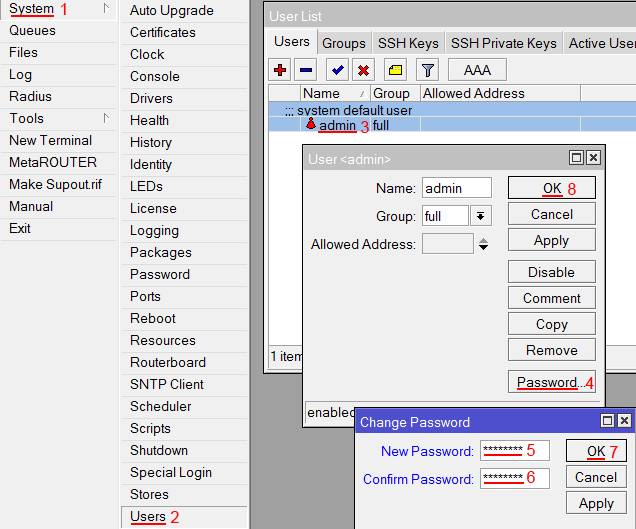
- в меню Group присваиваем все необходимые права (full режим);
- в главном меню выбираем пункт System, далее SNTP;
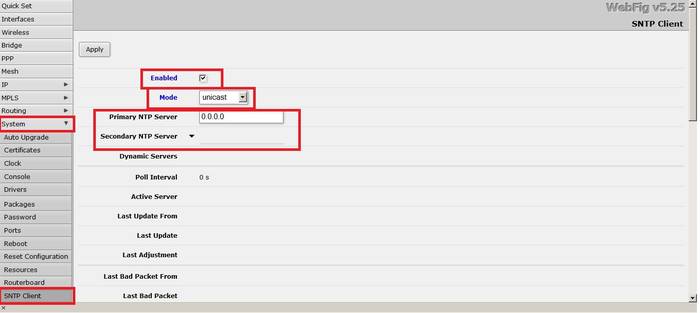
- откроется окно с параметрами;
- enabled– галочка должна быть;
- параметр Modeдолжен быть в режиме unicast;
- в следующих двух строчках нужно будет указать ipадреса NTPсерверов (эти данные должны быть представлены в договоре провайдера);
Действия выполняем в такой последовательности:
В результате таких действий на компьютере должно появиться активное подключение по локальной сети. В противном случае вам нужно будет разобраться с конфигурацией вашей сетевой карты (например, обновить драйвера).
Авторизация
Для того чтобы настраивать конфигурацию данного устройства понадобится произвести авторизацию.
Делается это так:
Обратите внимание: вначале убедитесь в том, что отключен proxy – сервер в настройках браузера.
Работать с конфигурацией можно через web-интерфейс, либо с помощью программы Winbox, которая интегрирована для всех версий ОС Windows. Если вы желаете воспользоваться этой встроенной утилитой, то её нужно будет выбрать в окне браузера и нажать на иконку «сохранить». Вне зависимости от выбора метода настройки параметров, потребуется ввести пользовательские данные. В поле Login вводим «admin», а строку пароля оставляем пустой.
Видео: WAN PPPoE connection
Настройка Интерфейсов WAN и LAN и включение маскарадинга сети
Настройка роутера mikrotik rb2011 может быть произведена различными способами. Это зависит от выбранного вами протокола, типа подключения и других параметров. Далее рассмотрим все возможные варианты
PPPoE
РРРоЕ является одним из самых популярных протоколов интернета.
Рассмотрим, как произвести настройку при помощи Winbox:
В результате откроется окно, в котором нужно будет задать основные параметры:
В результате этих действий, напротив РРРоЕ должна открыться буква R. Она свидетельствует о том, что подключение было успешно создано. Если она отсутствует, перепроверьте значения всех параметров.
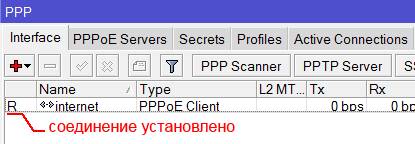
DHCP
Этот протокол нужен для того чтобы все устройства, которые имеют подключение к роутеру, получали настройки в автоматическом режиме.
DHCP сервер настраивается следующим образом:
На этом настройка завершена.
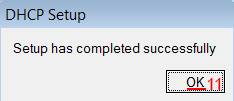
DHCP + MAC
Некоторые поставщики интернета могут закрывать доступ к сети через МАС адрес. В таких случаях требуется изменить МАС адреса используемого WAN порта.
Делается это просто:
Важно: если у вас имеется доступ к сети, то пропускайте это пункт.
Cтатический IP
Для некоторых провайдеров нужен статический (другими словами постоянный) ip-адрес.
Чтобы задать его таковым образом, делаем следующее:
Проверка соединения
Чтобы удостовериться в активности соединения, кликаем на NewTerminal. В появившемся окне набираем «pinggoogle.ru» (вместо ya.ru можно указать любой другой сайт). Если будут показываться какие-либо значения пинга (он будет зависеть от скорости интернета), значит соединение установлено.

Локальная сеть
С помощью этого роутера можно создать локальную сеть, причем не только проводную, но и Wi-Fi.
Вначале нужно создать мост:
Чтобы добавить в созданное объединение проводные порты, делаем следующее:
Важно! Если вы желаете добавить устройство, подключаемое через Wi-Fi, то среди интерфейсов потребуется выбрать wlan1;
Включение маскарадинга локальной сети
В некоторых ситуациях может потребоваться активация маскарадинга.
Производится она так:
WIFI на роутере
Безусловно, главное предназначение этого устройства – создание Wi-Fiподключения. Создается оно в несколько простых шагов:
Заливка новой прошивки и Reset конфигурации
В некоторых случаях может потребоваться произвести обновление прошивки (к примеру, для некоторых провайдеров это обязательное требование). Производится данная процедура следующим образом:
Совет: посмотреть версию ОС можно, зайдя в пункт NewTerminal – она будет показана в левом нижнем углу.
Бывают ситуации, когда обновление прошивки привело к критическим или фатальным ошибкам. В таких ситуациях есть простой выход – сбросить настройки к заводским. Для этого нужно нажать кнопочку Reset(лучше с помощью ручки) и подержать в течение 10-15 секунд.
Видео: Базовая настройка
Первоначальная конфигурация для безопасности подключения
Чтобы добиться максимальной степени безопасности, необходимо задать определенную конфигурацию.
Делаем это следующим образом:
Такая настройка позволит добиться высокой степени безопасности подключения.
Настройка SNTP-клиента
К сожалению, это детище компании Mikrotik не способно сохранять параметры времени после перезагрузки. Чтобы время отображалось корректно, следует включить SNTP.
Делается это так:
На этом все. Как можно заметить, производить настройку сетевого оборудования – это не такая уж и сложная задача. Главное строго следовать всем указаниям.