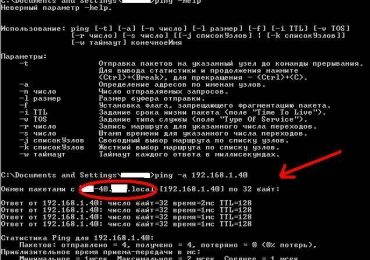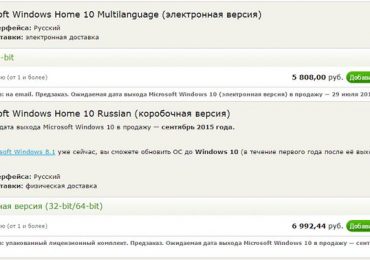Для некоторых настройка маршрутизатора tenda n3 собственноручно кажется процессом сложнейшим и недоступным. Между тем никакой особенной необходимости вызывать на дом настройщика нет. Весь процесс можно произвести самостоятельно в считанные минуты, если не нарушать пункты инструкции.
Что собой представляет роутер
Компания Tenda на российском рынке пока что не особенно известна и популярна, как и ее продукция. Но в своей родной стране – Китае – она забирает целых 40% на рынке по производству и сбыту сетевого оборудования эконом-класса. Роутер tenda n3 — одна из самых удачных бюджетных моделей от данного производителя.
Это небольшой прибор, которого вполне достаточно для качественной эксплуатации в домашних условиях. Если у вас нет особенных требований к роутеру, и вы не будете его перегружать, то никаких проблем и разочарований возникнуть не должно.

Вы можете смело выбирать его, если у вас:
- лишь один стационарный персональный компьютер, который подключен по витой паре, а все остальные устройства имеют беспроводное подключение вай фай;
- подключение осуществляется через модем ADSL или же терминал ONT, а вам желательно также наличие беспроводного выхода в сеть;
- экономия средств для вас приоритет, а все остальные качества и характеристики стоят на второстепенных местах.
Особенности прибора и как они влияют на подключение
Приобретая эту модель маршрутизатора, вы должны отдавать себе отчет, что не увидите каких-то исключительных возможностей, как и высокой производительности. Как и было сказано, предназначена она только для домашнего использования. Главное достоинство этого роутера – его антенна вай фай на 5 dBi. Она дает достаточно хорошее покрытие, сигнал поддерживается стабильно и при продолжительной работе прибор не перегревается – по отзывам пользователей. Но многим хотелось бы, чтобы антенна была съемной.
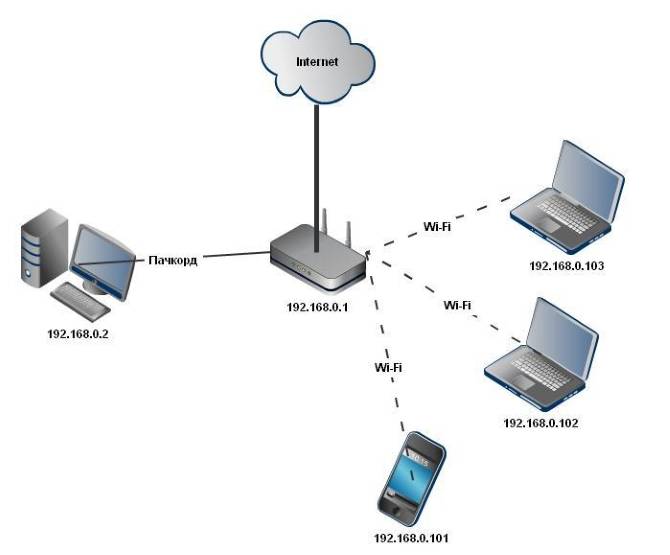
Что касается установок, то не так давно можно было найти некорректные инструкции, в которых указывалось, что настройка роутера tenda n3 возможна только с помощью специального диска. Это и отпугивало многих пользователей. По счастью, теперь эти инструкции исправлены.
Внимание! Для обслуживания данного маршрутизатора никакого диска не требуется! Как и установки драйверов или другого программного обеспечения. Все процедуры проводятся только с помощью WEB интерфейса.
Настройка роутера
Итак, перед вами компьютер, имеющий выход в интернет, и маршрутизатор. Их нужно соединить с помощью сетевого кабеля.
Далее шаг за шагом осуществляйте указанные ниже шаги:
- включите компьютер и откройте любой браузер – Опера, Мозилла или Эксплорер. Некоторые утверждают, что лучше настраивать роутер Tenda N3 через Эксплорер, но это не совсем так, принципиальной разницы, какой именно браузер вы будете использовать, нет;
- в адресной строке вам нужно ввести стандартный адрес: 192.168.0.1. Перед вами должно всплыть вот такое окошко:

- адрес, пароль и логин (по умолчанию это admin) неизменны и просты. Если вы вели все без ошибок, вы окажетесь на странице Тенда и получите доступ к панели управления;
- теперь вам следует дождаться, пока загрузиться окно и появятся все кнопки;
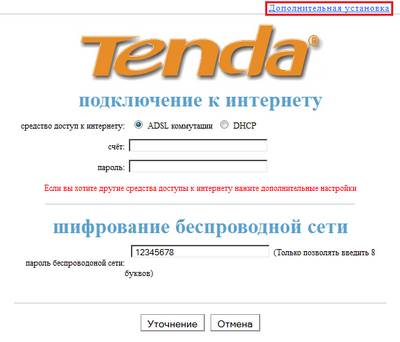
- после этого нажимайте в верхнем правом углу кнопку «Дополнительные установки»;
- дальнейшие действия будут идентичны независимо от того, к какому провайдеру вам нужно подключиться. Для Билайн нужно в графе «режим» ввести L2TP, в графе «адрес» — 80.241.35.45. Провайдер выдаст вам ваши логин и пароль, которые также следует ввести в соответствующие поля. Больше ничего вам изменить не нужно. Сохраните изменения;
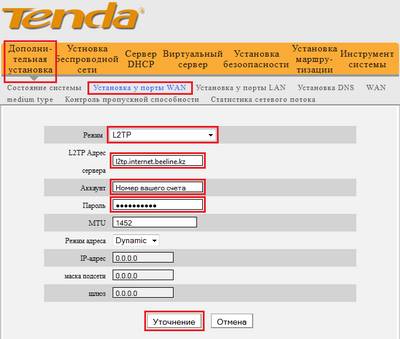
- для Ростелеком, Мегалайн, ТТК и других провайдеров вам нужно выбирать режим PPPOE. Если таковой отсутствует, но есть ADSL Dial-uр, тот его и выбирайте, это одно и то же. Затем введите логин и пароль, предоставленные провайдером и жмите «Сохранить»;
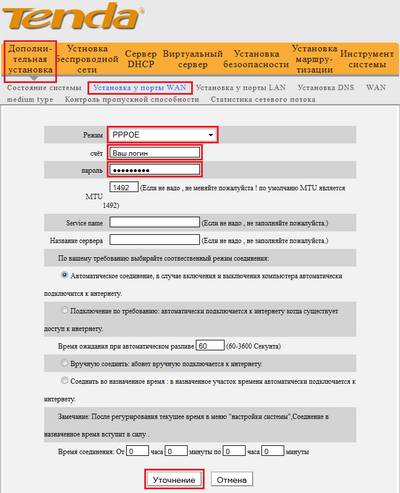
- что делать, если у вас есть жесткая привязка к МАК-адресу? Ищите кнопку «Kлонировать МАК» и нажимайте на нее, чтобы роутер получил возможность клонировать сетевую карту вашего компьютера.
На этом этапе все базовые настройки завершены. Теперь можно переходить к дополнительным.
Как настроить безопасность доступа
Вы хотите, чтобы кроме вас больше никто не мог войти в панель управления роутера и изменить их. Для осуществления этого сначала вам нужно через интернет закрыть доступ к роутеру.
Как это сделать:
- зайдите на страничку «Установка безопасности»;
- выбирайте здесь «Удаленное управление ВЕБ»;
- найдите кнопку «Включение» и уберите с нее галочку.
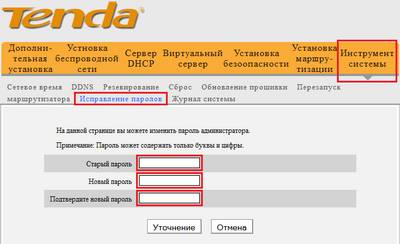
Далее вам необходимо сменить стандартный пароль, чтобы кроме вас никто не мог управлять инструментами вашего маршрутизатора:
- откройте страницу под названием «Инструменты системы»;
- найдите раздел «Изменение пароля»;
- в первом поле введите стандартный пароль, а в двух нижних – новый, ваш собственный;
- осталось только сохранить изменения и закрыть страницу.
Теперь кроме вас никто не сможет без пароля в настройки роутера.
Видео: настроим Tenda на beeline
Как подключить wifi
На роутере данной модели предусмотрены два способа настройки вай фай:
- через ВЕБ-интерфейс;
- через WPS.
Устройство имеет интегрированную точку доступа АР и соответственно поддерживает режим упрощенных настроек WPS.
Удобнее настраивать беспроводной доступ первым способом, с помощью ВЕБ-интерфейса:
- вначале войдите на страницу «Установка беспроводной связи». Выберите пункт «Основные установки беспроводной сети»;
- найдите кнопку «Включение» и поставьте напротив нее галочку;
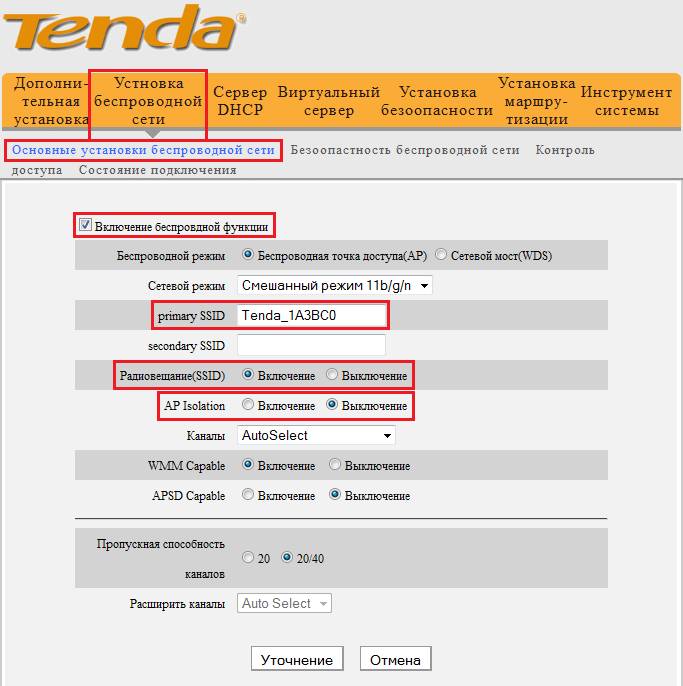
- почти все пользователи хотели бы вместо стандартного присвоить собственное имя. Делается это следующим образом: нужно отыскать графу «Primary SSID”, удалить существующее название и ввести новое;
- для повышения уровня безопасности вы можете также воспользоваться кнопкой «Радиовещание SSID». Обычно она включена. Если вы ее выключите, подключиться к вашему вай фай сможет только тот пользователь, который знает ее SSID идентификатор;
-
Важно! Отключая функцию радиовещания, вы затрудняете доступ к беспроводной сети пользователям, которые не знают точного ее названия и не имеют достаточного опыта в работе с компьютером и интернетом. Помните об этом, если пользоваться вай фай будут и другие члены вашей семьи или друзья.
- в панели управления есть также дополнительная функция под названием «AP Isolation». Что она дает? С ее помощью вы можете в сети обмениваться с другими пользователями, у которых также установлен подобный роутер, любыми файлами и данными, а также получать доступ ко всем внутресетевым сервисам. Это не очень удобно, потому и отключать ее невыгодно. Делается это только тогда, когда действительно возникает необходимость установить запрет на общение пользователей между собой и изолировать их;
- установку вай фай для роутера модели Tenda N3 можно считать полностью завершенными после того, как вы установите на нем пароль, защищающий вашу сеть. Не секрет, что при открытой сети, кто угодно может бесплатно подключаться к ней и пользоваться услугами интернета. Даже если неизвестный сосед не замышляет ничего дурного, все равно это неприятный факт, поэтому лучше обезопасить себя от нежелательного вторжения.
Тем более что делается это буквально в три клика:
- снова переходим на страничку «Установка беспроводной сети»;
- в пункте «Безопасность» из предложенных вариантов нужно выбрать такой: «Режим безопасности WPA2-PSK» — это максимальный уровень защиты, который вы можете обеспечить на данном устройстве;
- теперь осталось только придумать пароль, который должен состоять не более чем из восьми символов, и ввести его в соответствующую графу. Сообщайте этот пароль только тем, кто будет иметь право доступа к вашему устройству;
- не забудьте сохранить все изменения.
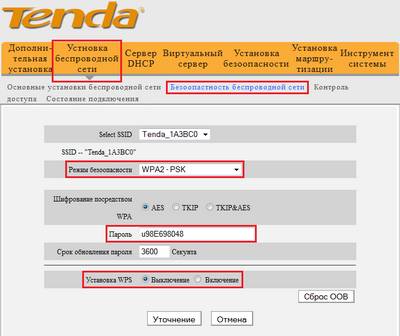
Для установки защиты максимального уровня введите необходимые данные в соответствующие поля.
Вот и все – вы произвели самостоятельно все необходимые настройки вашего роутера и обезопасили себя от незаконного проникновения посторонних пользователей в интернет через вашу сеть. Хотелось бы узнать больше о функциях маршрутизатора?
Дополнительная информация
Вы можете также пробросить порт на свой роутер Tenda N3. делается это так:
- входите на страницу «Виртуальный сервер», выбираете пункт «Переадресация портов»;
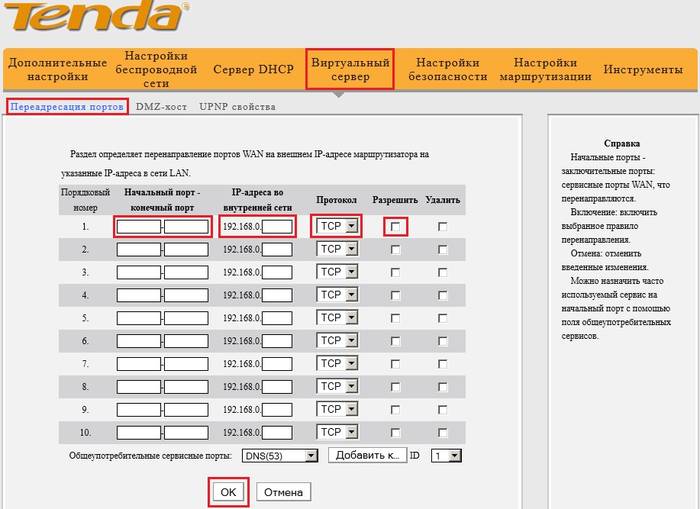
- если нужно перебросить лишь один порт, вы указываете его название в двух графах диапазона. Если два и больше – в первой графе начальный, а во второй конечный;
- теперь в графе LAN IP вам нужно прописать адрес того устройство, для которого вы хотели бы пробросить порт;
- перейдите в список протоколов и выберите один или сразу два из TCP и UDP. Ставите напротив галочку и жмете кнопку «ок».
В заключение рекомендуется перезагрузить роутер. Для этого вам нужно войти в раздел «Инструмент системы», выбрать «Перезагрузить роутер» и еще раз «Перезагрузить».
Теперь вы можете безопасно и комфортно пользоваться вашим роутером в любое время. Как вы убедились, ничего сложного в процедуре настройки устройства нет, система сама вам подсказывает, что и за чем следует делать.