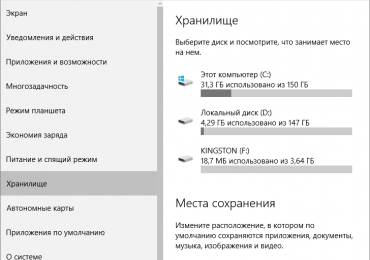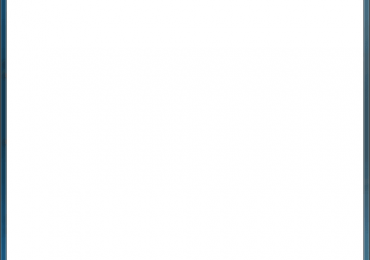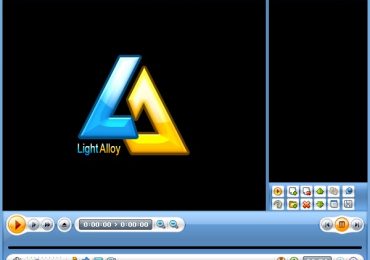Количество компьютеров и компьютеризированной техники, наполняющей наши дома, становится все больше. Поэтому организация домашней локальной сети давно не является новшеством, скорее – это уже просто необходимость.
Как правило, провайдер предоставляет одно кабельное соединение, реже – это подключение к городской беспроводной сети. Естественно, возможность завести кабель для каждого устройства в дом или квартиру существует, но только представьте, как это будет выглядеть.
Немаловажным фактором является и то, что большинство мобильных компьютеров, таких как смартфоны, нетбуки, планшеты, хромбуки вообще не могут подключаться к сети при помощи кабеля. Единственным выходом из всех этих ситуаций станет покупка и настройка сетевого маршрутизатора. Роутер сможет обеспечить подключение абсолютно любого оборудования посредством кабельных и беспроводных соединений.
Характеристики роутера
Видов сетевых маршрутизаторов существует множество. Однако для организации домашней сети отлично подойдет не очень дорогая модель ASUS RT N16, обладающая отличными характеристиками.
Среди основных следует выделить отличия аналогичных и конкурентных моделей:
- поддержка соединения от 10 до 1000 м/бит по LAN портам с возможностью кроссоверного подключения;
- тройная внешняя антенна;
- два USB порта с возможностью одновременного подключения внешнего жесткого диска и принтера;
- небольшие габариты и масса устройства (216 x 161,9 x 40,5 mm);
- рабочие частоты беспроводной связи в диапазоне средней занятости (2,4GHz – 2,5GHz);
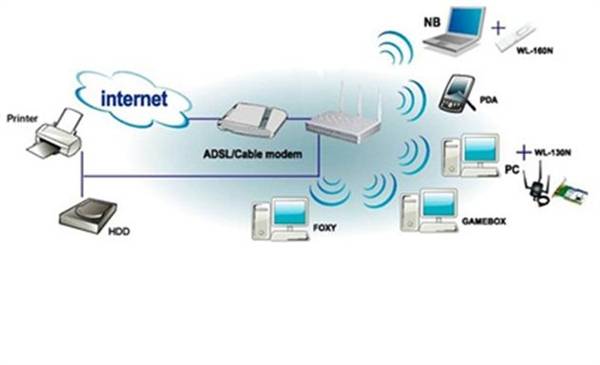
- возможность использования современных стандартов беспроводной связи (b,g,n) с отличной выходной мощностью (15,8~19,5dBm), что обеспечит подключение по Wi-Fi как оборудования со старыми модулями, так и высокие скорости более высокотехнологичным аппаратам;
- поддержка всех необходимых для работы с различными провайдерами сетевых протоколов (Static IP, PPPoE(MPPE supported), PPTP, L2TP);
- возможность шифрования, как беспроводного, так и исходящего, а также логирование данных для поиска неисправностей;
- защита каждого соединения при помощи фильтрации пакетов встроенным мощным фаерволлом.
Проще говоря, в роутере реализованы все необходимые функции и поддержка всех известных протоколов соединения и шифрования. Поэтому, если настроить ASUS RT N16 правильно, он обеспечит непрерывное и качественное подключение к любому провайдеру.
Подключение
Прежде чем приступить к настройке маршрутизатора, нужно обеспечить соединение хотя бы одного компьютера с ним посредством внутренней локальной сети. Также желательно, чтобы кабель провайдера уже был подключен, поскольку только так можно проверить правильность настроек. В подключении роутера нет ничего сложного, и оно полностью аналогично остальным устройствам.
Разъем для подключения кабеля, идущего со стороны провайдера, чаще всего подписан как WAN (глобальная сеть) или Internet и на некоторых моделях отмечен синим цветом. Что касается портов для создания домашней сети, они позиционируются как LAN (локальные) и могут быть желтыми (как правило, их четыре).

Для того чтобы приступить к настройке, подключаем кабель, идущий от провайдера, в WAN порт, и подсоединяем один из домашних компьютеров по локальной сети (в LAN порт) или по Wi-Fi (беспроводной). Стоит знать, что в ненастроенных роутерах Asus беспроводное подключение будет называться «Default». Пароль для соединения указан на тыльной стороне ASUS RT N16, а также может содержаться в документации или на коробке.
Вход через Web-интерфейс
Каждое сетевое устройство обладает собственной микропрограммой, которую называют прошивкой. От нее зависит то, как будет выглядеть интерфейс настройки роутера, а также первоначальные установки для локальной сети.
Если ASUS RT N16 куплен недавно, и прошивка на нем заводская, то ip-адрес устройства будет 192.168.1.1, соответственно он будет назначен для вашего компьютера как шлюз для выхода в интернет и как DNS сервер для получения и расшифровки доменных имен.
Набрав адрес роутера в любом браузере, нужно будет ввести данные авторизации для изменения настроек. Эти данные также можно посмотреть на тыльной стороне устройства или на коробке.
Чаще всего для первичного входа в настройки используются данные верификации, такие как имя пользователя (login) и пароль(password):
- login: admin;
- password: admin.
В зависимости от модели иногда может использоваться пароль «1234» или пустое поле (нужно просто нажать «Enter»).
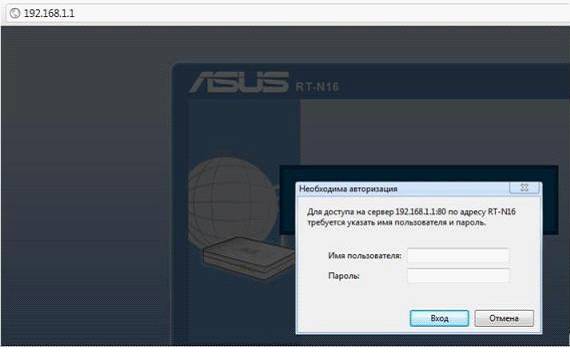
Настройка различных типов подключения
После идентификации появится окно быстрой настройки. Для перехода к подробным и профессиональным параметрам нужно нажать кнопку «Дополнительно».
Если все установки для выхода в сеть выдаются провайдером, то можно ничего не менять. В таком случае ваш роутер получит настройки автоматически (по DHCP). Однако такой тип соединения редко используется провайдерами.
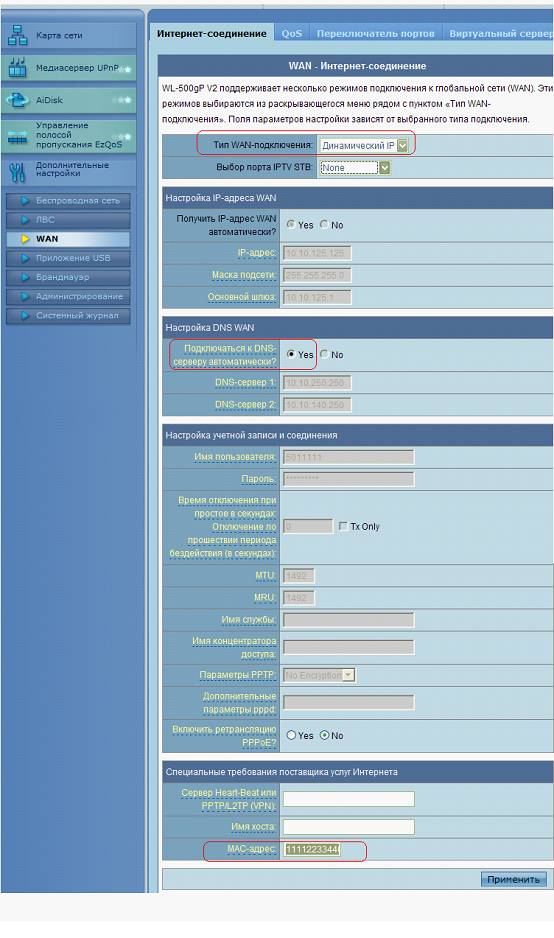
Остальные виды подключения находятся в настройке WAN порта. Можно изменить тип соединения с динамического (когда настройки IP могут меняться) на статическое (настройки указываются вручную, но дополнительных соединений не требуется).
Если необходимо дополнительное соединение, то существуют следующие возможные варианты протоколов, индивидуальные настройки которых можно уточнить у провайдера:
- Для подключения типа PPTP нужно указать следующие данные:
- логин (имя пользователя) подключения;
- соответствующий пароль;
- выбрать параметры шифрования протокола;
- ввести dns провайдера, в случае если будет указано имя сервера;
- если нужно статическое соединение WAN порта, задать ip, маску, шлюз;
- при авторизации на сервере при помощи MAC адреса, ввести данные;
- при необходимости изменить размер передаваемых пакетов;
- имя или ip адрес сервера.
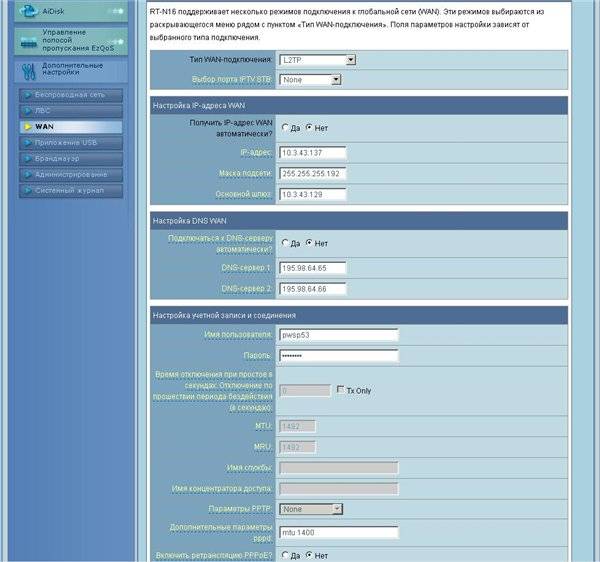
- Для подключения типа L2TP нужно указать следующие данные:
- логин (имя пользователя) подключения;
- соответствующий пароль;
- ввести dns провайдера, в случае если будет указано имя сервера для соединения и dns не выдается автоматически;
- если нужно статическое соединение WAN порта, задать ip, маску, шлюз;
- при авторизации на сервере при помощи MAC адреса, ввести данные;
- имя или ip адрес сервера.
- Для подключения типа PPoE нужно указать следующие данные:
- логин (имя пользователя) подключения;
- соответствующий пароль;
- ввести dns провайдера, в случае если будет указано имя сервера;
- если нужно статическое соединение WAN порта, задать ip, маску, шлюз;
- при авторизации на сервере при помощи MAC адреса, ввести данные;
- задать имя концентратора доступа (в виде ip или имени сервера);
- имя службы которая получает права на авторизацию.
В зависимости от провайдера, подключение может осуществляться при общих статических или динамических настройках для каждого из этих протоколов. Однако каждый из них отличается от другого и требует немного разных данных для авторизации на сервере, который и предоставляет дальнейший выход в интернет.
Например, если производится настройка роутера ASUS RT N16 для Билайн, то используется соединение типа L2TP. Нужно выбрать соответствующий тип для WAN подключения. После этого вам понадобится указать локальные настройки (если нужно) для выхода в сеть, а также настройки идентификации на сервере (логин, пароль и имя или IP сервера).
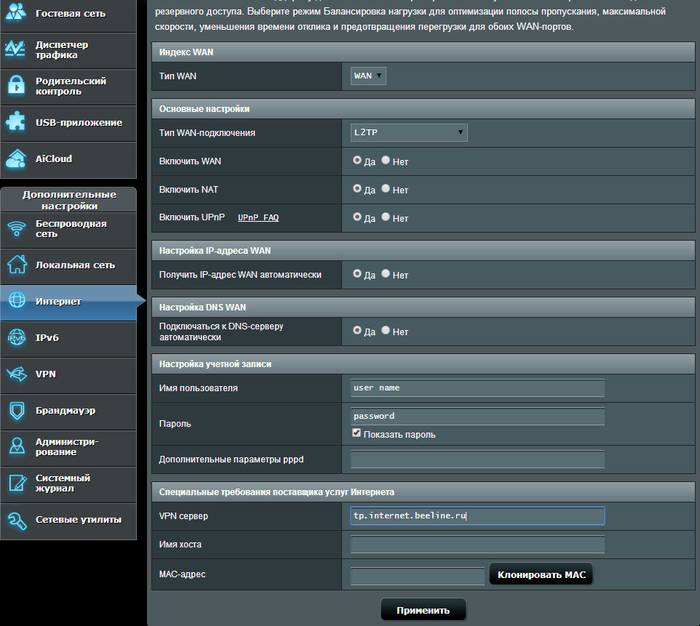
В случае, когда провайдер предоставляет PPoE соединение, чаще всего настройки выдаются DHCP сервером, но авторизация на нем необходима. Поэтому вам не нужно отменять автоматическое получение IP для WAN порта, но необходимо указать имя пользователя и пароль для того, чтобы сервер пропустил вас дальше (широко используется в сетях со свободным доступом в локальную, но временным или ресурсным ограничением в глобальную сеть).
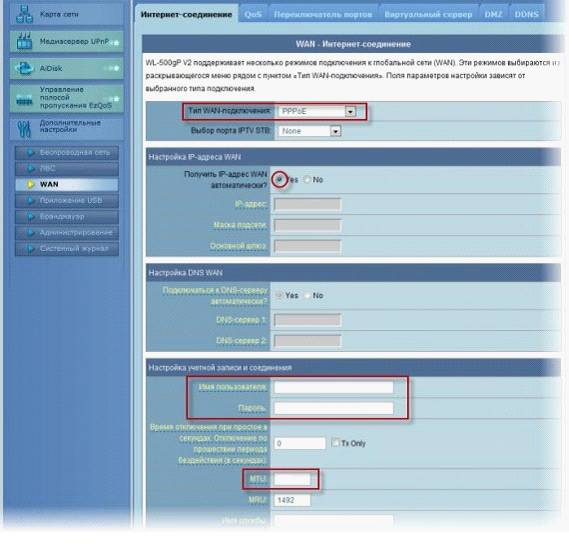
Включение и настройка Wi-Fi
Настройка и управление беспроводной связью с роутером находятся в соответствующей вкладке.
Для подключения к Wi-Fi нужно выполнить следующие действия:
- назначить SSID для Wi-Fi сети. Это делается для того, чтобы узнавать свою сеть среди сотен других, если вы живете в многоквартирном доме;
- выбрать тип шифрования и метод проверки пользователя;
- назначить пароль (не менее 8 символов);
- если нужно изменить ширину и номер канала (рекомендуется изменять номер, когда wi-fi сеть очень загружена и соединение прерывается);
- при необходимости можно скрыть SSID (имя сети), но делать этого не рекомендуется, поскольку возможны проблемы с подключением некоторых устройств.
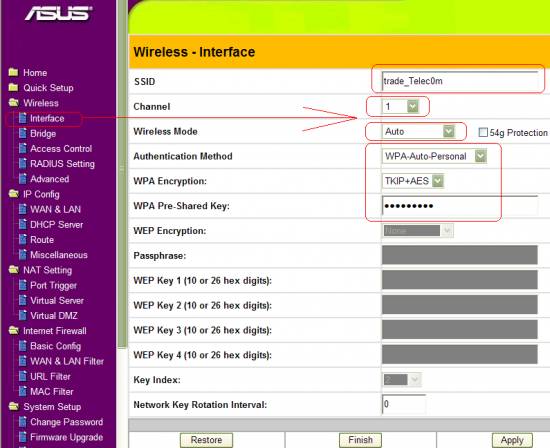
Рекомендуется использовать оригинальное название, чтобы в дальнейшем избежать конфликтов. Если дома, на работе и в кафе будут роутеры с названием ASUS, вам всё время придется удалять соединение и создавать его заново, или копаться в его настройках, чтобы изменить данные авторизации.
Также лучше установить пароль, чтобы соседи не могли воспользоваться вашим Wi-Fi подключением. Немаловажно выставить лучшие настройки шифрования и сложный пароль, так как существует множество программ для взлома. Взлом вашей домашней сети чреват не только использованием трафика посторонними лицами, но и возможностью перехвата данных и внесения настроек роутера.
Если все домашние устройства оснащены современными модулями беспроводной связи, можно указать, чтобы использовалась только связь N формата. Роутеру незачем забивать память поддержкой остальных соединений, если они не нужны.
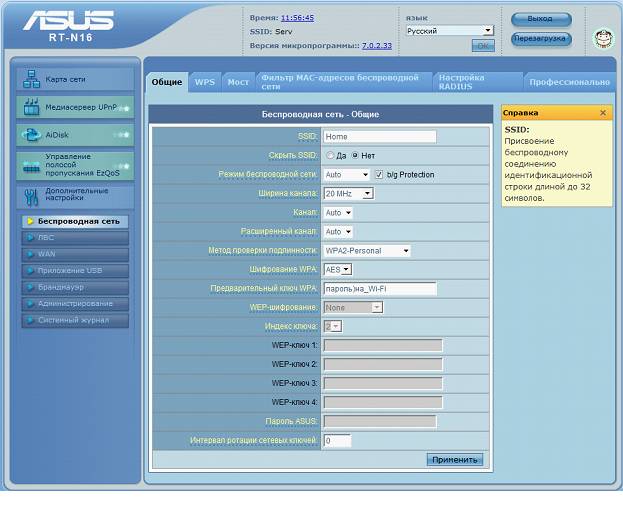
После внесения изменений важно не забывать сохранять параметры, нажав кнопку «Применить».
Настройка IPTV на роутере ASUS RT N16
Функция IPTV с каждым днем становится все популярнее. Эта опция позволяет просматривать телевизионные каналы при помощи локальной или глобальной сети. В первом случае эту услугу предоставляет провайдер, во втором – специальные интернет сервисы.
Для просмотра вам понадобится специальная программа или приложение для мобильного компьютера. В зависимости от используемой операционной системы названия и процесс установки могут отличаться.
Для того чтобы ASUS RT N16 нормально передавал многопоточное видео, с помощью которого реализована функция трансляции по IPTV, необходимо включить в настройках маршрутизации следующие пункты:
- использовать маршруты DHCP;
- включить многоадресную маршрутизацию.
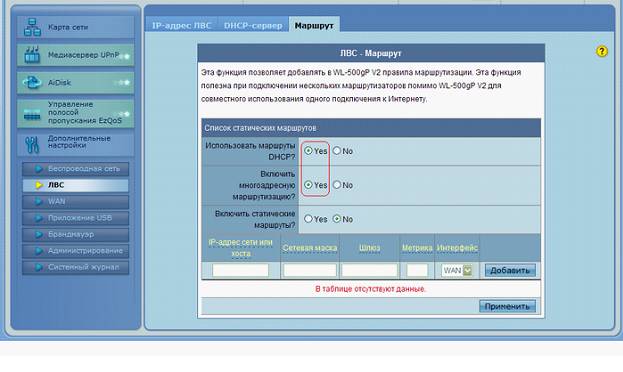
Следует знать, что использование передачи по технологии Multicast сильно забивает сетевой канал, поэтому рекомендуется ограничить его третью от общей скорости соединения. Иначе передача данных по внутренней локальной и беспроводной сети может стать недоступной.
Поскольку провайдер предоставляет широкоформатное IPTV телевидение, а скорость соединения составляет 100 мбит/сек, выбираем среднее значение – 36. С опцией можно поэкспериментировать, но будьте осторожны, если подключение к роутеру возможно только по беспроводной сети.
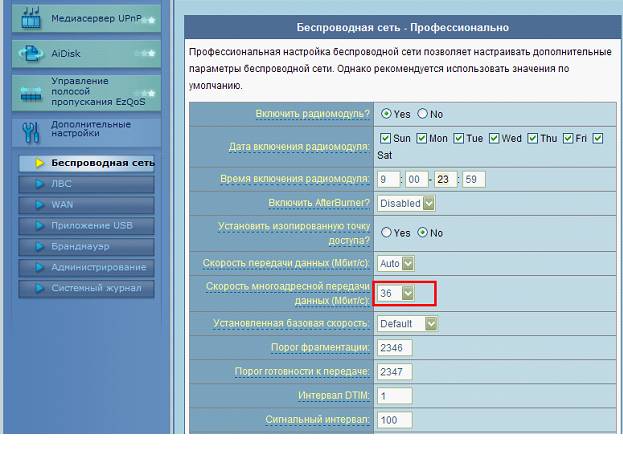
Сброс настроек
Если при вводе настроек была допущена ошибка, и возник вопрос – как сбросить параметры, то их всегда можно обнулить их при помощи соответствующей функции настроек роутера.
Для этого нужно:
- зайти во вкладку «Администрирование»;
- перейти к пункту управления настройками;
- нажать кнопку «Восстановить».
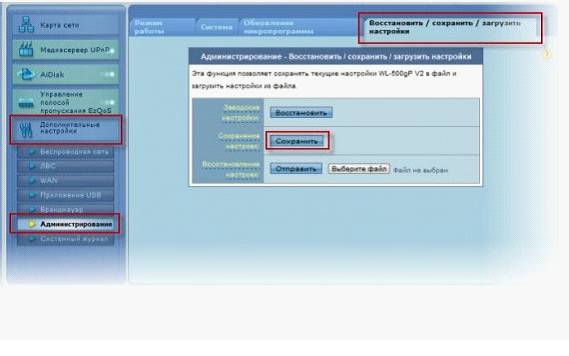
Если вы поменяли пароль администратора, а потом забыли его, и теперь не можете получить доступ к настройкам, зажмите кнопку «Reset» и удерживайте её в течении 5 секунд, после чего перезагрузите аппарат. После перезагрузки настройки будут сброшены.

Смена заводского пароля
Для того чтобы обеспечить безопасность доступа к настройкам роутера, нужно поменять пароль на более сложный.
Для этого нужно:
- открыть вкладку «Система»;
- выбрать пункт «Администрирование»;
- ввести данные авторизации, которые использовались до этого, а также новые логин и пароль.
Важно не забыть введенные данные авторизации, иначе вы не сможете внести изменения или проверить настройки ASUS RT N16, пока не сбросите их полностью при помощи специальной кнопки «Reset».
Видео: Настройка Wi-Fi роутера
Обновление прошивки
Если заводская прошивка устройства не содержит тех или иных функций, реализация которых вам необходима, нужно попробовать установить другую микропрограмму. Прежде всего, можно попробовать обычное обновление и использовать последнюю версию для вашего устройства с официального сайта.
Но если вы хотите сделать то, что официальные прошивки не могут предоставить, например, организовать защищенный VPN туннель внутри своей локальной сети, или даже дать доступ из мира к использованию вашего PPTP соединения (при наличии внешнего IP), вам понадобится микропрограмма от стороннего разработчика.
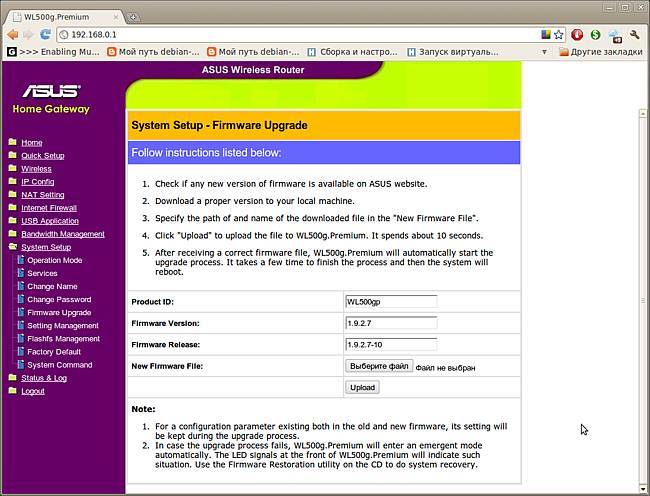
Например, для описанных выше функций можно использовать merlin или более современную официальную прошивку. Выбирая сайт для скачивания, старайтесь пользоваться официальными ресурсами. Также не забывайте о ревизии вашего роутера при выборе микропрограммы.
Для того чтобы обновить прошивку необходимо:
- перейти к пункту «Администрирование» в настройках роутера;
- выбрать вкладку «Обновление микропрограммы»;
- указать местонахождения файла с предварительно скачанной новой прошивкой и нажать соответствующую кнопку.
Маршрутизатор ASUS RT N16 отлично подойдет для организации домашней сети или может быть использован на производстве с небольшим количеством локальных соединений. Благодаря высокой функциональности и множеству поддерживаемых стандартов, его можно назвать лучшим в своей ценовой категории.