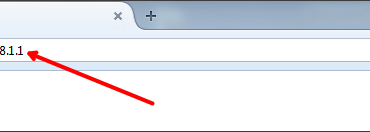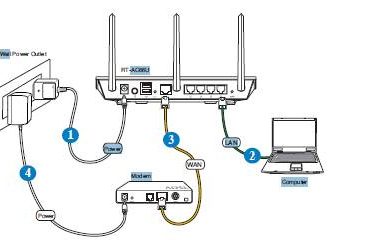Владельцы роутеров от производителя Микротик часто встречаются со многими проблемами при попытках наладить параметры и функции маршрутизатора. Дело в том, что девайсы этой марки отличаются по многим составляющим. Предложенные инструкции подойдут для устранения неполадок в устройстве, как дома, так и в офисе.
Подключаем к ПК
Для подключения устройства к сети требуется:
-
- подключить блок питания (power supply) к разъему под названием Power;
-
- расположенному на обратной стороне коробки;
-
- далее необходимо подсоединить шнуры проводов:
-
- сетевой кабель Интернет необходимо подсоединить к разъему №1 под названием PoEIn;
-
- для проведения последующих операций по адаптированию девайса его подключают к персональному компьютеру через соответствующий кабель. В этом случае шнур вставляется в один из разъемов блока «Ethernet», обычно во второй.

- для проведения последующих операций по адаптированию девайса его подключают к персональному компьютеру через соответствующий кабель. В этом случае шнур вставляется в один из разъемов блока «Ethernet», обычно во второй.
Вход в веб – настройки
Роутеры от Микротик имеют существенные отличия в IP-адресе от своих конкурентов, так что для задания параметров и подключения к Интернет-сети следует запустить браузер и ввести в поисковую строку IP«192.168.88.1» без кавычек. Маршрутизатор данного типа можно настроить как через софт от производителя, так и через веб-панель.
Чтобы войти в меню веб-настроек, нужно:
-
- ввести логин (как правило, «admin»);
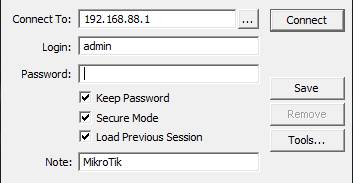
- ввести логин (как правило, «admin»);
-
- ввести пароль.
Дальше настройка роутера Mikrotik RB951G 2HND проводится согласно пошаговым инструкциям.
Чтобы установить связь через программу Winbox следует:
-
- авторизоваться и запустить процесс загрузки программы;
-
- после загрузки – установить и запустить ПО;
-
- в верхней строке после графы «Connectto» есть кнопка «…» — нажимаем;
-
- после выбора оборудования нажать «Connect»;
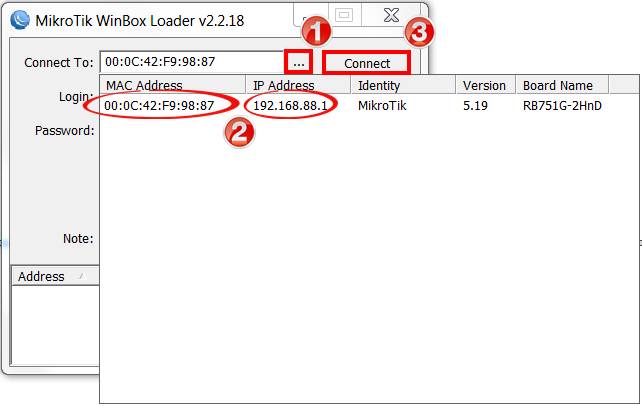
- после выбора оборудования нажать «Connect»;
-
- ввести Login и Password.
Большинство пользователей из двух возможных вариантов – веб-панель или софт производителя – выбирает как раз последний.
Сброс настроек
Иногда возникают ситуации, когда обнаруживаются проблемы с подключением к сети и пользователю приходится сбрасывать параметры настроек. На начальном этапе настройщик также может прибегнуть к этому действию, если он поменял пароль доступа и забыл его. Функция восстановления дает возможность вернуться к заводским параметрам.
Возврат выполняется как программным способом через изменение соответствующих данных, так и техническим – удерживая кнопку «Reset», находящуюся на оборотной стороне коробки аппарата.
Для этого нужно:
-
- найти тонкий заостренный предмет;
-
- найти кнопку «Reset», находящейся в углублении на обратной стороне прибора;
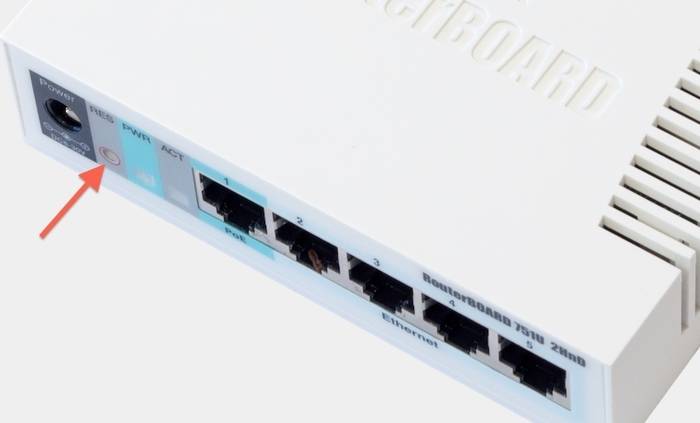
- найти кнопку «Reset», находящейся в углублении на обратной стороне прибора;
-
- нажать и удерживать кнопку 10-20 секунд, пока лампочки-индикаторы не потухнут или замигают.
После перезагрузки аппарат вернется к первичной конфигурации. Сброс настроек произведен.
Настройки Интернет
Настройка Интернет-подключения состоит из целого ряда этапов. Обо всем по порядку.
Запускаем ПО Winbox и прописываем для первого порта ether значение «WAN»:
-
- выбираем вкладку «Interfaces»;
-
- кликаем на первый интерфейс под названием ether1;
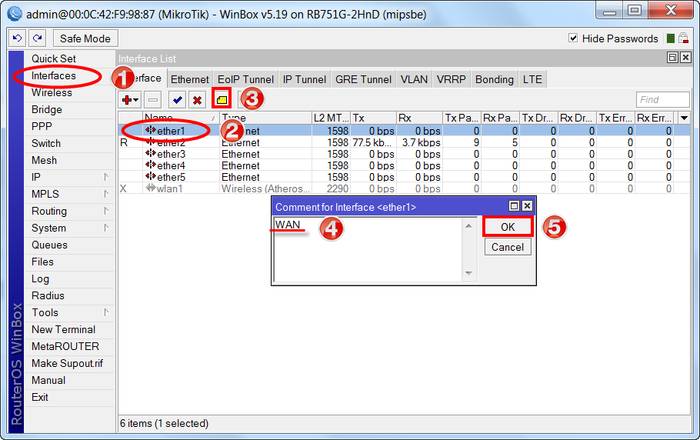
- кликаем на первый интерфейс под названием ether1;
-
- жмем «Comment»;
-
- в маленьком окошке пишем «WAN» без кавычек и жмем ОК;
-
- далее кликаем на ether1 -> General; в графе Name прописываем «ether1-gateway»;
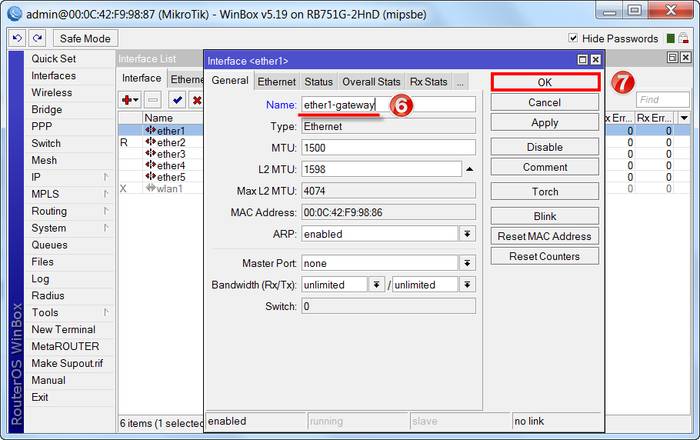
- далее кликаем на ether1 -> General; в графе Name прописываем «ether1-gateway»;
-
- справа «ОК».
Второму порту придаем значение «LAN»:
-
- переходим на интерфейс ether2;
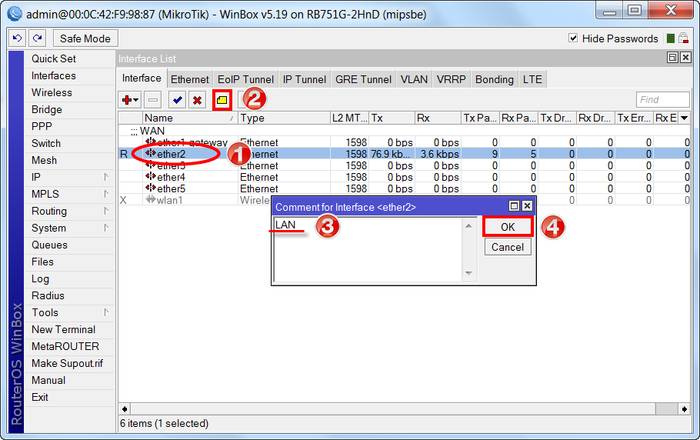
- переходим на интерфейс ether2;
-
- далее «Comment»;
-
- в выскочившем окошке пишем «LAN» без кавычек -> ОК;
-
- в интерфейсе ether2 выбираем General и в графе Name прописываем «ether2-master-local»;
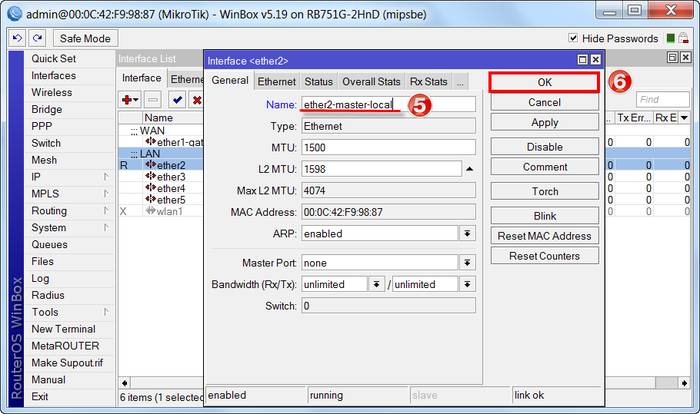
- в интерфейсе ether2 выбираем General и в графе Name прописываем «ether2-master-local»;
-
- справа «ОК».
Изменение MAC-адреса WAN-порта
Если поставщик Интернет-услуг заблокировал доступ по MAC-адресу, то тогда меняем его для WAN-порта.
Для этого в Винбоксе выбираем «NewTerminal» и вписываем следующий текст:
/interface ethernet set ether1-gateway mac-address=АА:01:02:03:04:05, где ether1-gateway – имя WAN интерфейса, АА:01:02:03:04:05 – прописываемый MAC адрес.
Для возврата прежнего адреса, записываем команду:
/interface ethernet reset-mac ether1-gateway,
где ether1-gateway – имя интерфейса.
Настройка динамического IP
Если поставщик Интернет-услуг сам предоставляет сетевые данные, то проводим конфигурацию WAN-порта на подключение по DHCP:
-
- входим в меню Ip;
-
- в перечне выбираем DHCP Client;
-
- в новом окошке клик на крестик на верхней панели;
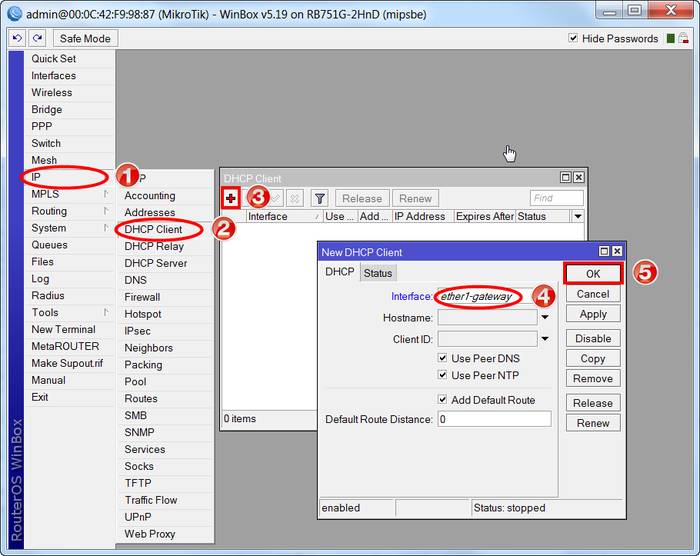
- в новом окошке клик на крестик на верхней панели;
-
- открылся New DHCP Client, где в графе Interface в перечне выбираем ether1-gateway;
-
- далее Apply и ОК.
Настройка статического IP
Если у Вас IP-адрес статический, то порт WAN маршрутизатора настраиваем по такой схеме:
-
- заходим в меню Ip;
-
- в списке находим Addresses;
-
- в выскочившем окошке клик на плюсик;
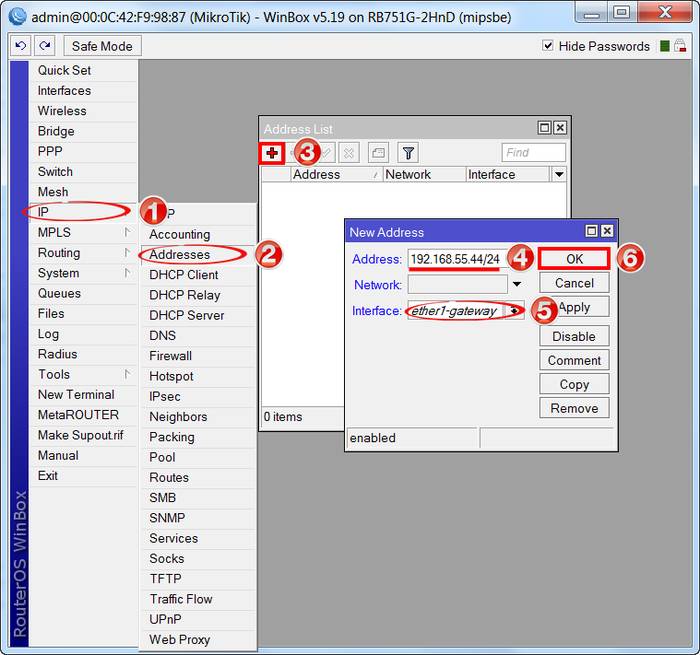
- в выскочившем окошке клик на плюсик;
-
- открывается маленькое окошко New Addresses, где в графе Address набираем Ваш IP адрес;
-
- в поле Interface ищем ether1-gateway;
-
- ОК для сохранения и выхода.
Для основного шлюза MikroTik производим подобную операцию:
-
- открываем меню Ip;
-
- в перечне находим Routes;
-
- в появившемся окне кликаем на плюсик вверху;
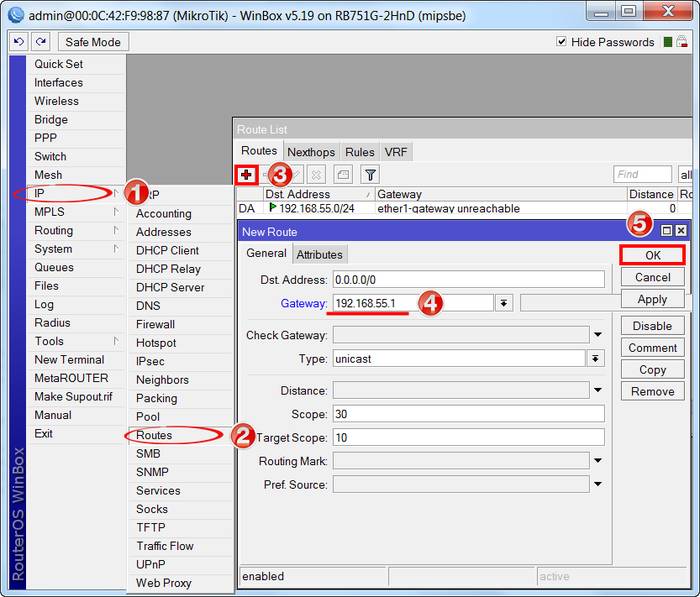
- в появившемся окне кликаем на плюсик вверху;
-
- вы увидите небольшое окошко New Route, где в графе Gatewayнабираем IP адрес шлюза;
-
- ОК для сохранения и выхода.
Затем следует добавить адреса DNS-серверов для MikroTik:
-
- меню Ip;
-
- подменю DNS;
-
- в строке «Servers» набираем IP-адрес желаемого DNS-сервера;
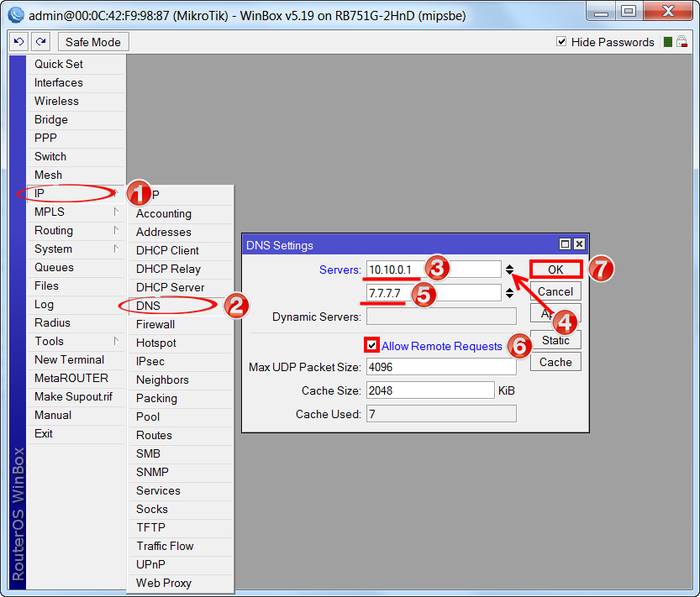
- в строке «Servers» набираем IP-адрес желаемого DNS-сервера;
-
- в конце строчки нижняя стрелка вниз -> в новой графе пишем IP-адрес альтернативного DNS-сервера;
-
- отметить AllowRemoteRequests;
-
- ОК для сохранения и выхода.
Настройка PPPoE
Для подключения по PPPoE потребуется:
-
- переходим в раздел «PPP»;
-
- нажать крестик (команда «добавить»;
-
- в подменю выбираем «PPPoE Client»;
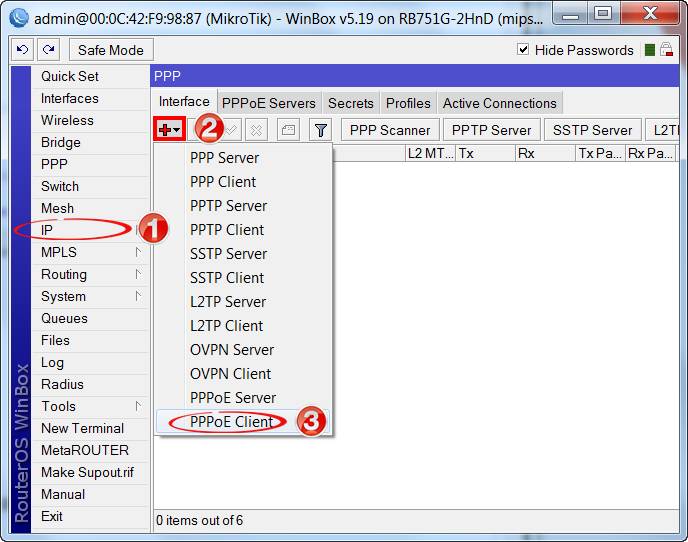
- в подменю выбираем «PPPoE Client»;
-
- поле Name заполняем именем соединения;
-
- далее «Interface» -> «ether1-gateway»;
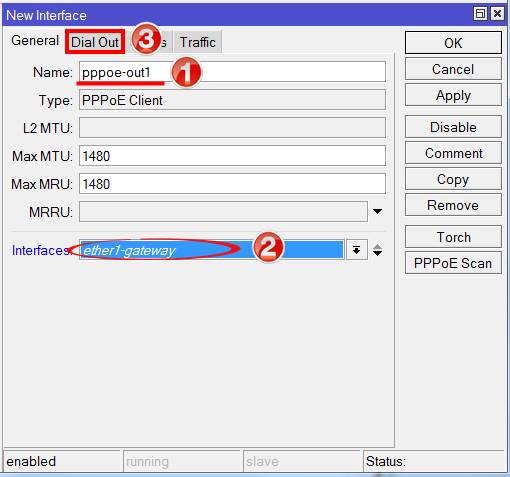
- далее «Interface» -> «ether1-gateway»;
-
- щелкаем «Dial out» -> заполняем поля логина и пароля;
-
- отмечаем «Use Peer DNS» флажком и жмем ОК для сохранения.
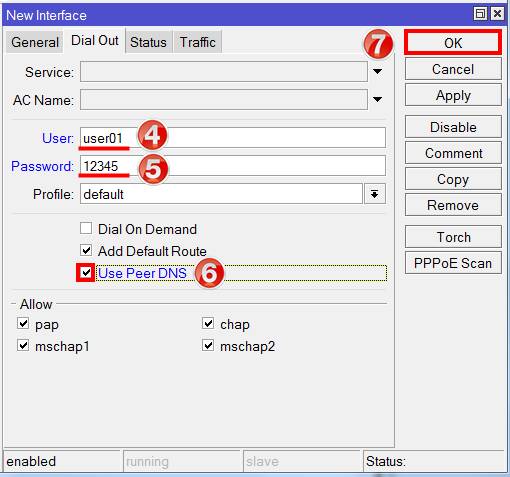
- отмечаем «Use Peer DNS» флажком и жмем ОК для сохранения.
Проверка доступа к Интернет-сети
-
- открыть меню New Terminal.
-
- прописать ping ya.ru в командной строке терминала.
-
- удостовериться, что появляются пинги от 11 до 13ms. Это означает, что связь есть.
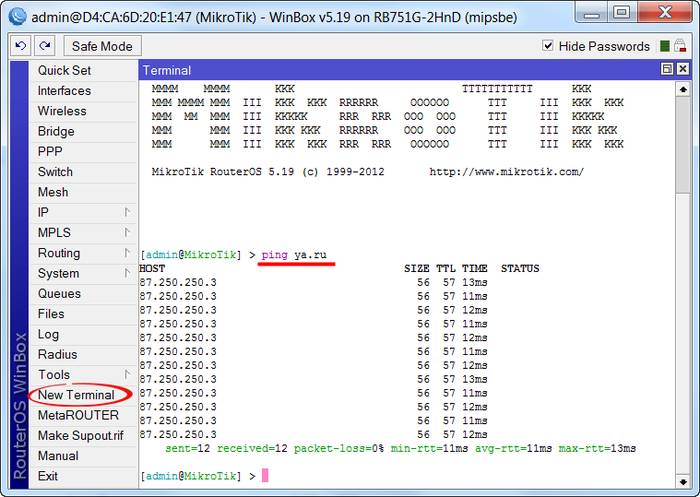
- удостовериться, что появляются пинги от 11 до 13ms. Это означает, что связь есть.
-
- свернуть команду нажатием Ctrl + C.
Однако, обратите внимание на то, что ПК не будет подключаться к сети до тех пор, пока пользователь не произведет настройку локальной сети, фаервола и NAT!
Видео: MikroTik RB951G-2HnD для ТТК Муром
Беспроводной адаптер Wi-Fi
Перед началом настройка точки доступа WiFi нужно запустить собственно сам модуль WiFi-роутера:
-
- перейти на вкладку «Wireless» -> Wireless Tables
-
- щелкнуть пункт «wlan1»
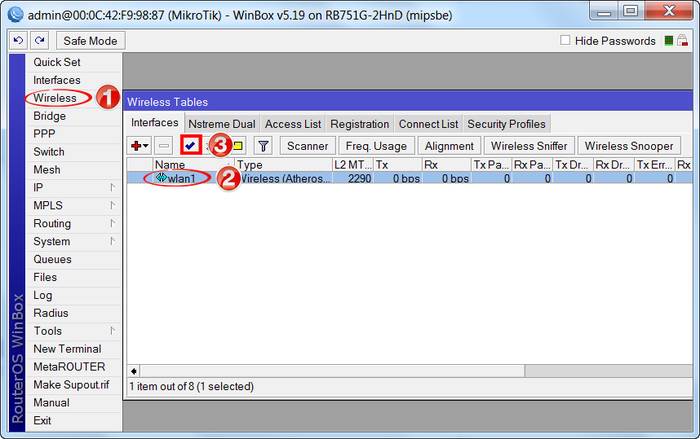
- щелкнуть пункт «wlan1»
-
- поставить галочку на Enable (ввести в действие)
Далее необходимо создать пароль для соединения с роутером:
-
- кликаем меню «SecurityProfiles»;
-
- крестик открывает новое окошко;
-
- для Name указываем наименование профайла;
-
- среди типов аутентификации ставим флажок только на WPA2, он самый надежный;
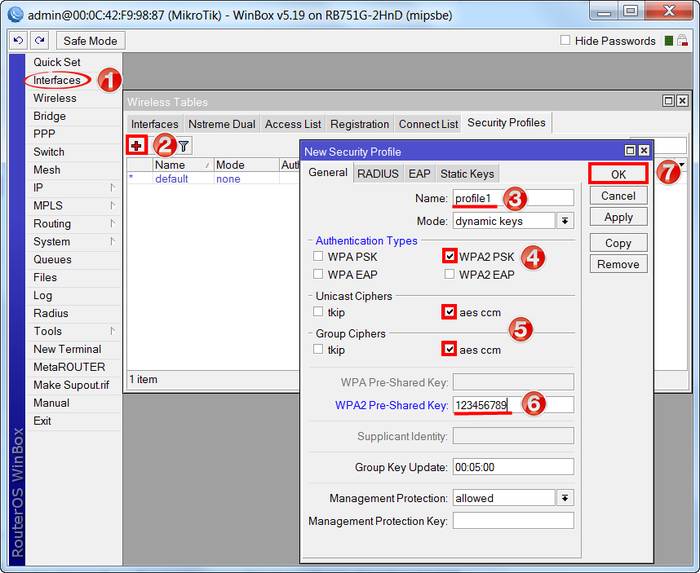
- среди типов аутентификации ставим флажок только на WPA2, он самый надежный;
-
- в строчке «WPA2 Pre-SharedKey» набираем Ваш пароль, с помощью которого юзер будет подключаться к Wi-Fi;
-
- ОК для сохранения.
Настройка параметров wifi роутера Mikrotik:
-
- в разделе «Interfaces» щелкаем на «wlan1»;
-
- заходим на второй таб «Wireless»;
-
- в поле Modeзадаем значение «apbridge»;
-
- в поле Bandопределяем функциональное значение B/G/N для беспроводной сети;
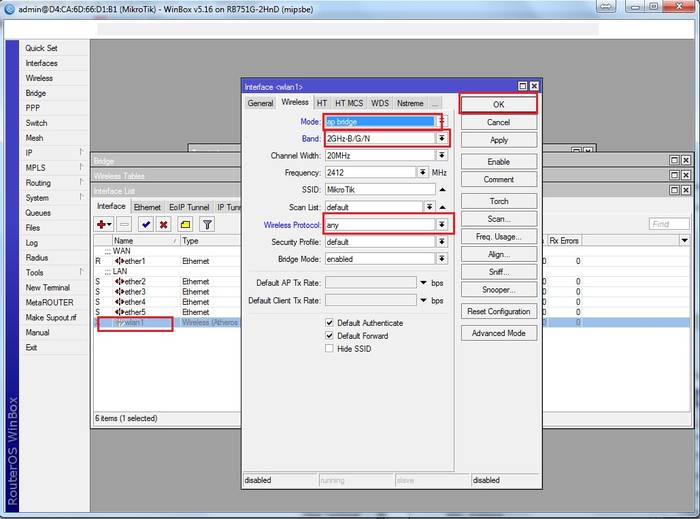
- в поле Bandопределяем функциональное значение B/G/N для беспроводной сети;
-
- в поле «SSID» придумываем и вписываем имя точки доступа беспроводной сети;
-
- для пункта «Security Profile» назначаем то наименования профиля, которое было использовано при создании пароля;
-
- сохранить и выйти – ОК.
Проброс портов
Проброс портов, или Port Forwarding, используется для:
-
- запуска game-сервера на ПК;
-
- для создания сетей одного ранга;
-
- соединения с Ip-cam из Web-сети;
-
- для четкого функционирования torrent-приложений;
-
- бесперебойной работы различных серверов.
Почему появляется потребность в совершении проброса портов?
Сетевые адаптеры функционируют по принципу так называемого маскарадинга. В таком случае Ip-адреса всех юзеров локальной сети «скрываются» за маршрутизаторов.
Когда из внутренней сети данные выходят во внешнюю, то внутренний айпи меняется роутером на внешний, т.е. «маскируется», а при вхождении данных – перенаправляются на исходный внутрисетевой ПК.
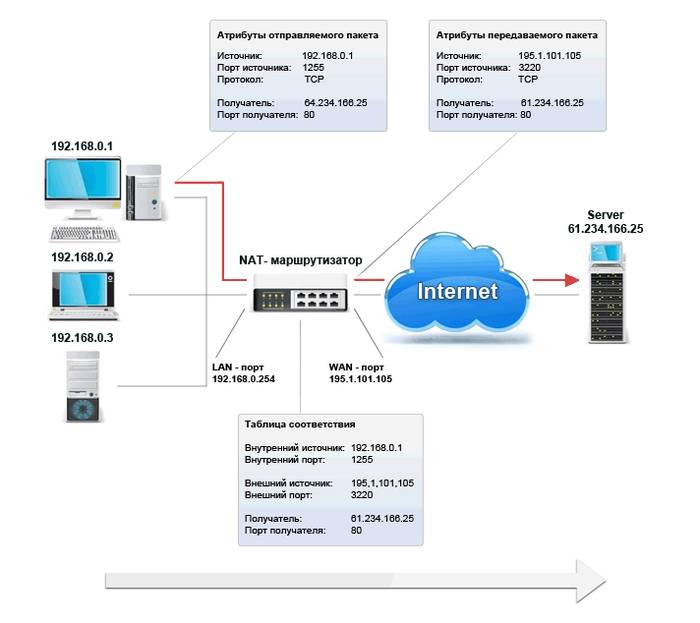
Таким образом, во внешнем мире видимым остается только сетевой аппарат, а все юзеры и внутрисетевые устройства скрыты.
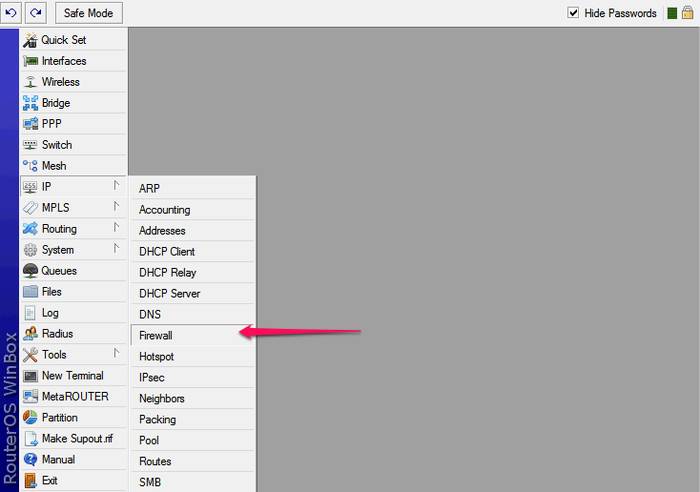
Для проброса портов роутера Mikrotik RB951G 2HND заходим в Ip-меню, пункт Firewall -> таб «NAT».
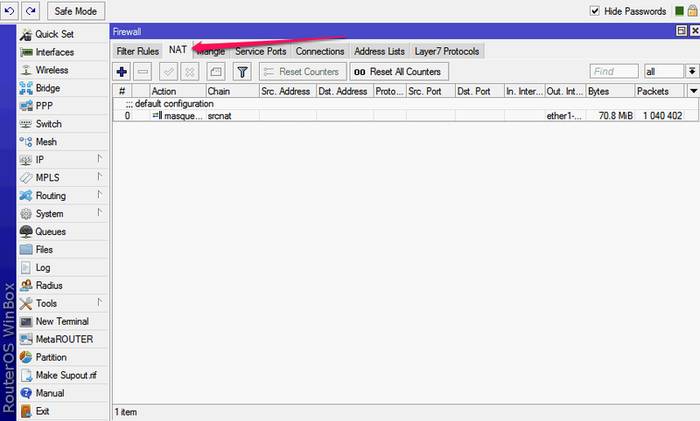
Настройка таба General
После нажатия крестика заполняем строки следующими данными:
-
- Chain: выбираем вариант dstnat для входящего потока;
-
- Protocol: здесь указать тип подключения (tcp/udp);
-
- Dst. Port (DestinationPort) – № порта маршрутизатора;
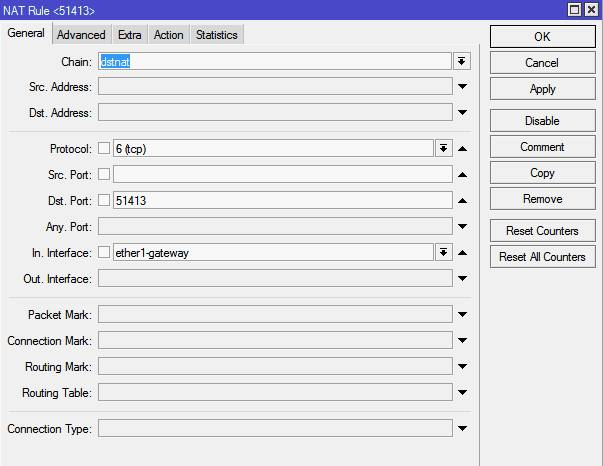
- Dst. Port (DestinationPort) – № порта маршрутизатора;
-
- In. interface – если мы используем подключение WAN, то у нас уже будет прописано наименование «ether1-gateway», если pppoe, то меняем.
Настройка таба Action
-
- в поле Экшен из всего перечисленного рекомендуется принять значение «netmap» как самое современное.
-
- пункт «To Adresses» заполняем собственным IPглавного сетевого пользователя, куда будут перенаправлена информация о Port Forwarding.
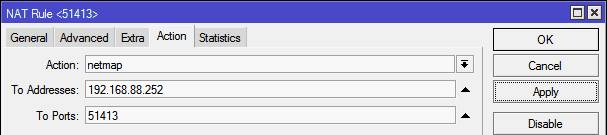
- пункт «To Adresses» заполняем собственным IPглавного сетевого пользователя, куда будут перенаправлена информация о Port Forwarding.
-
- пункт «To Ports» позволяет обозначить №порта.
-
- жмем кнопку «Добавить комментарий» справа и прописываем причину создания правила.
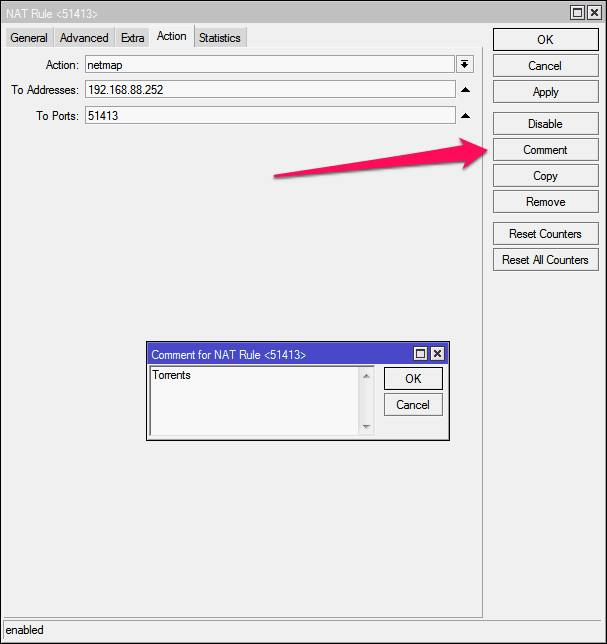
- жмем кнопку «Добавить комментарий» справа и прописываем причину создания правила.
После применения изменений будет действовать правило проброса портов, а внутренний ПК станет доступным Интернет-сети.
Прошивка
При покупке нового сетевого адаптера всегда рекомендуется обновление прошивки. Это усилит надежность и обеспечит стабильность работы устройства, а иногда и пополнит его функциональный арсенал.
Запустить Winbox и через вкладку New Terminal проверить свою текущую версию. Например, она может выглядеть так: Mikrotik RouterOS 5.26 © 1999-2013
Теперь необходимо:
-
- найти сайт изготовителя рутеров Mikrotik;
-
- найти информацию о новейшей версии прошивки;
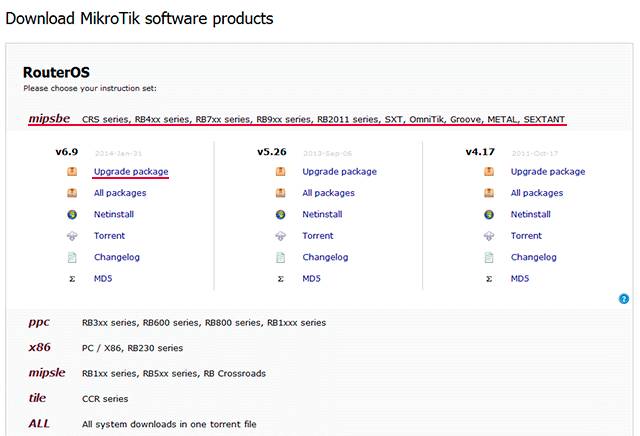
- найти информацию о новейшей версии прошивки;
-
- скачать ее.
После скачивания:
-
- снова запускаем Winbox;
-
- в левом меню ищем Files;
-
- перетаскиваем скаченный файл прошивки в открытое окно приложения;
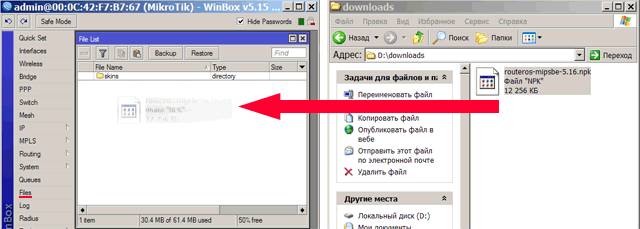
- перетаскиваем скаченный файл прошивки в открытое окно приложения;
-
- ждем, пока файл полностью копируется.
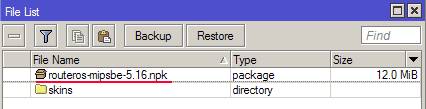
Всё что нужно для активации прошивки – это перезапустить маршрутизатор.
-
- в том же левом меню кликаем System -> Reboot.
-
- прошивка произведена. В этом можно удостовериться, перейдя в NewTerminal.
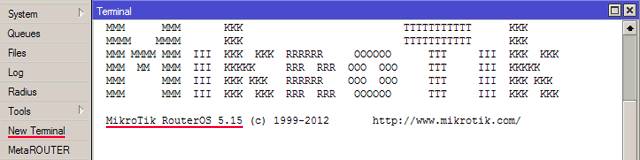
- прошивка произведена. В этом можно удостовериться, перейдя в NewTerminal.
Настройка роутера Mikrotik RB951G 2HND не так уж сложна, как может показаться на первый взгляд. Даже если Вы совсем не разбираетесь в терминологии коммуникационных технологий, четкое следование инструкциям и внимательность при каждом выполнении каждого шага увенчает Ваши старания успехом.
Помните о важности соблюдения всех деталей настройки. Вам наверняка не захочется возвращаться в отправную точку процесса настраивания прибора. Удачи!