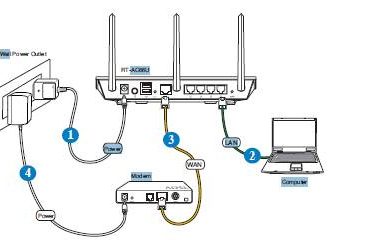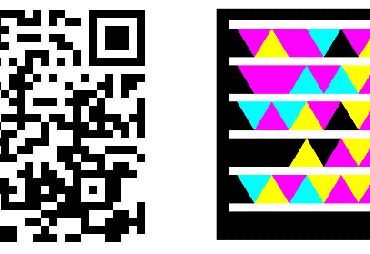Модель, которую мы сегодня рассмотрим, имеет обновленный интерфейс, что позволяет гораздо проще с ней обращаться. При этом он полностью русифицирован, что облегчает жизнь тем, у кого проблемы с английским. Роутер поддерживает наиболее популярный сегодня диапазон – 802.11 n.
В общем, это устройство можно посоветовать не только простым пользователям, но и опытным системным администраторам. Дело в том, что оно позволяет создавать сети методом проброса портов. Что весьма полезно и практично.
Подключение
До того как настроить wifi роутер Netgear WNR1000 необходимо собрать устройство, вынув из заводской коробки. Не забудьте, что в коробке помимо блока питания должен быть сетевой шнур, с помощью которого и будет произведено подключение компьютера с роутером.

Перед первым включением потребуется произвести следующие манипуляции:
- вставляем интернет-кабель от провайдера в порт желтого цвета;
- в какой-либо из свободных портов устанавливаем патч-корд (второй его конец вставляется в разъем сетевой карты компьютера);
- включаем питание, нажав на кнопку Power;
- сразу должны загореться все соответствующие индикаторы.
На данном этапе вы также должны удостовериться в правильной работе вашей сетевой плат. В частности, необходимо зайти в сетевые подключения и удостовериться в наличие соответствующего соединения. В случае его отсутствия потребуется найти в интернете все необходимые драйвера.
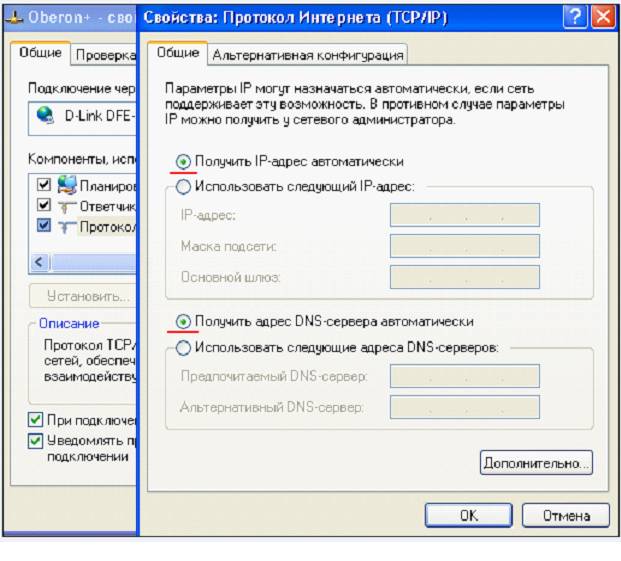
Совет: если вы не хотите или не умеете производить ручной поиск драйверов (через идентификационный код устройства), можете воспользоваться специальными программами для поиска всех необходимых данных.
Если вы используйте роутер, который уже был использован по назначению, придется сбросить конфигурацию к заводским стандартам. Для этого, подождав несколько минут после включения, нажимаем кнопочку Reset и удерживаем в течение 10-15 секунд. В результате все параметры придут к изначальному виду, и будет выдан новый ip.

В завершении перезапустите и роутер и компьютер. Это позволит избежать многих неприятных ошибок.
Вход в интерфейс
Сразу стоит отметить, что сейчас на новых моделях распространяется обновленный интерфейс (с прошивки 1.1.2.50). При желании можно использовать и старый интерфейс (кому-то он кажется более удобным). Однако мы привыкли идти в ногу со временем, поэтому рассмотрим настройку на последней версии.

Итак, для запуска интерфейса делаем следующее:
- перезапускаем роутер и компьютер;
- открываем любой установленный браузер;
- в адресной строке набираем 192.168.1.1 и нажимаем клавишу Enter;
- далее система попросит ввести пользовательские данные. В поле логин вводим admin, а в строке пароль – password;
- в результате откроется графический интерфейс, в котором и будут проводиться дальнейшие манипуляции.
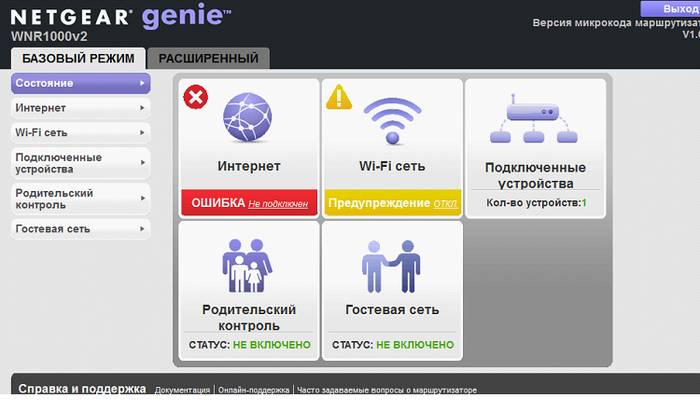
Настройка роутера Netgear WNR1000
Разобравшись с предварительными процедурами, переходим к главным манипуляциям. Сразу же отметим, что существует несколько различных протоколов. Выбор зависит от используемого провайдера.
Провайдер DHCP
Первым делом рассмотрим настройку под протокол DHCP. Задание таких параметров не отличается высокой сложностью.
Делаем следующее:
- открываем главное меню;
- выбираем слева пункт «интернет»;
- откроется меню настроек. Сверху оставляем все без изменений (ip-автоматический режим);
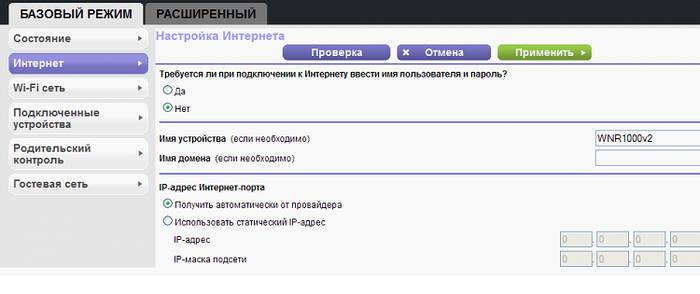
- получение адреса DNS также оставляем в автоматическом режиме;
- МАС – адрес можно выставить под ваш компьютер. Однако такая процедура нужна лишь в том случае, если провайдер осуществляет привязку к МАС адресу;
- закончив с настройками, нажимаем кнопку применить. В результате все изменения сохранятся в памяти устройства, а подключении активируется автоматически;
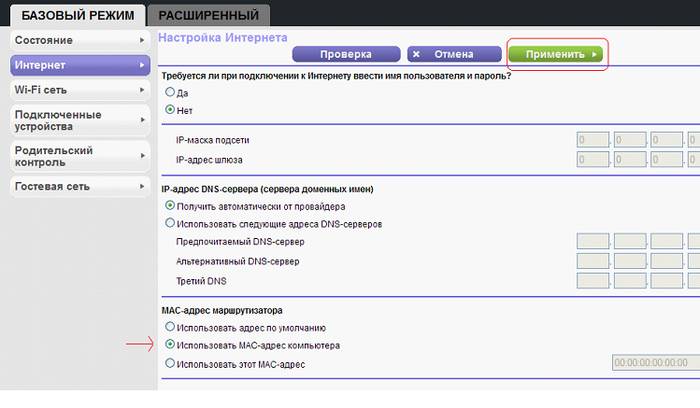
- заходим во вкладку «состояние маршрутизатора», чтобы удостовериться в правильности создания подключения. Если оно отсутствует, попробуйте удостовериться в целостности кабеля и коннектора.
Провайдер PPPoE
Этот протокол на сегодняшний день является наиболее распространенным. По статистике каждый второй провайдер использует именно его.
Для настройки в режиме РРРоЕ делаем следующее:
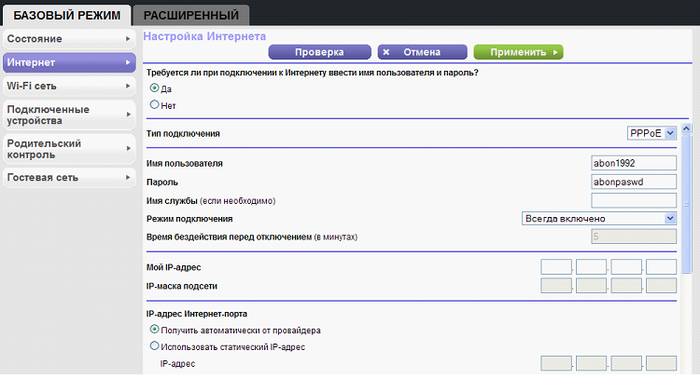
Обратите внимание! Если вы используйте ADSL – модем, который настроен в качестве роутера, то Netgear wnr1000 нужно будет настроить в режиме DHCP. В противном же случае настраиваем под РРРоЕ.
- нажимаем на иконку «интернет», расположенную справа;
- выбираем пункт настройка РРРоЕ;
- в верхнем чекбоксе изменяем значение на «Да»;
- в окне метода подключения ищем РРРоЕ и выставляем его;
- далее нужно будет ввести пользовательские данные. Их вы можете найти в договоре на интернет. В случае его отсутствия, можно сходить до офиса своего провайдера, в котором выдадут все нужные вам данные;
- режим соединения выбираем «активен всегда»;
- получение ip адреса оставляем в автоматическом режиме;
- DNS сервер также оставляем динамическим;
- единственный пункт, который нуждается в смене – это установка режима клонирования МАС – адреса. Для этого ставим галочку напротив пункта «Использовать МАС адреса ПК»;
- в конце нажимаем иконку «применить»;
- через 10-15 секунд все изменения вступят в силу;
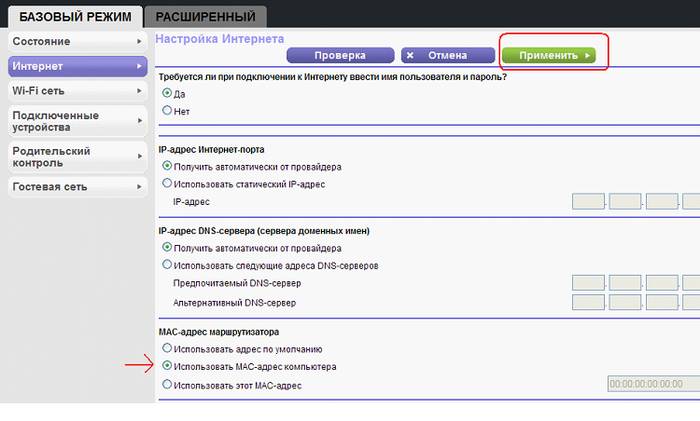
- заходим в подпункт «состояние роутера», чтобы убедиться в правильности установки настроек.
L2TP
Теперь рассмотрим протокол L2TP, который используют многие провайдеры (к примеру, Билайн).
Чтобы настроить устройство, таким образом, делаем следующее:
- выставляем метод подключения – L2ТР;
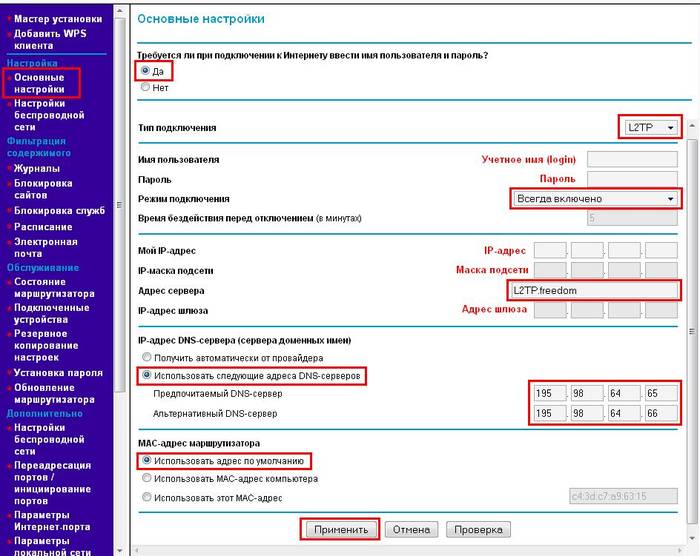
- подключение – всегда активно;
- сервер – нужно ввести ip адрес, который указан в договоре;
- адрес DNS – выбираем пункт автоматического получения (то есть от провайдера);
- МАС адрес – выбираем по умолчанию;
- все остальные пункты оставляем без изменений;
- в конце нажимаем иконку «применить».
Видео: конфигурация Router Netgear WNR1000
Wi-Fi
Отметим, что у данного устройства весьма нестандартный интерфейс. Поэтому многим пользователям, вначале довольно сложно задать довольно сложно. В главном интерфейсе сверху нужно поставить галочку напротив пункта «включить Wi-Fi». После чего нужно выбрать расширенный режим, а в нем пункт «настройка Wi-Fi».
Зайдя в эту вкладку, потребуется произвести такие манипуляции:
- cоздать и активировать имя будущего подключения;
Важно! Не используйте русские буквы и спецсимволы.
- установите свой регион;
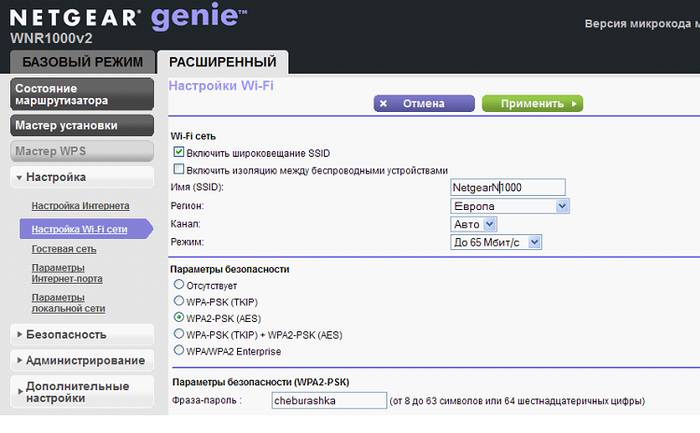
- в пункте выбора номера канала выбираем вариант «авто»;
- режим работы оставляем «по умолчанию». Если предполагается работа в диапазоне с 802.11 n, то следует выставить значение «до 150 Мбит»;
- в видах шифрования выбираем любой понравившийся метод и придумываем пароль. Старайтесь сделать его как можно более сложным;
- нажимаем иконку «применить»;
- возвращаемся назад и ставим галочку напротив пункта «включить Wi-Fi».
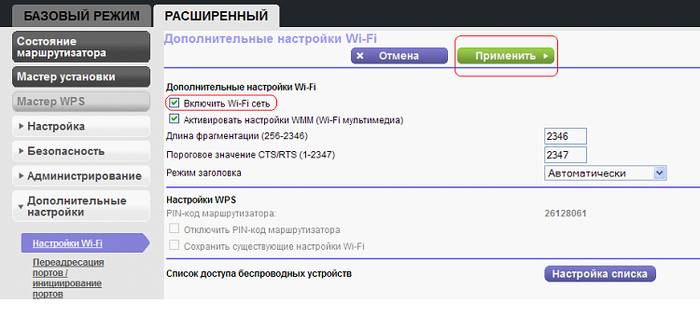
IPTV
Многие современные маршрутизаторы оборудованы возможностью просмотра интернет-телевидения. Чтобы эта возможность стала доступной, потребуется воспользоваться специализированными программами (например, iptv-player). Такого рода утилиты можно найти в интернете и скачать на бесплатной основе.
Эти приложения максимально автоматизированы. Вам потребуется лишь запустить их, а они все обязанности возложат на себя.
UPnP
В описываемый нами роутер встроена опция UPnP, которая значительно ускоряет работу многих популярных программ. По умолчанию она обычно включена. Её можно встроить в такие утилиты как ICQ, Skype, Агент, торрент и другие.
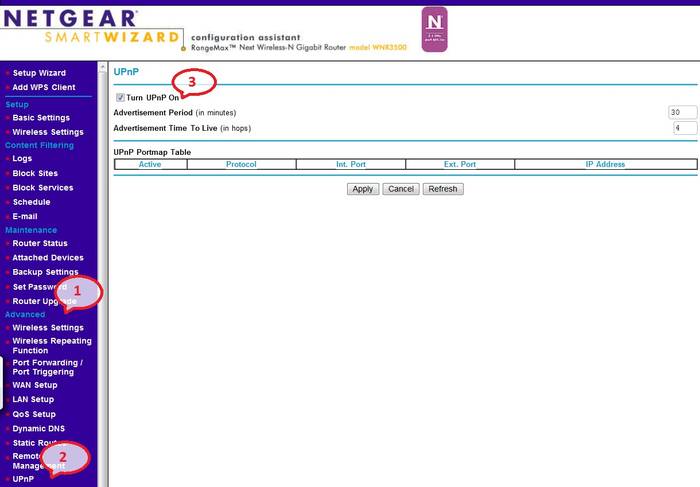
Использование такого средства позволит не только ускорить работу этих приложений, но и дает возможность использовать их всем компьютерам, находящимся в сети. Эта опция очень полезна, если у вас в доме находится несколько компьютеров и других устройств.
Дополнительные настройки
Стоит отметить, что это далеко не все, на что способно это устройство. На деле разработчики постарались максимально его оснастить различными функциями. Так на официальном диске есть уникальная утилита для обеспечения родительского контроля.
Она работает по средствам Open DNS. В результате пользователь с правами администратора сможет вручную задавать список разрешенных и запрещенных Интернет-ресурсов. В результате обеспечивается максимальная безопасность.
Также имеется возможность активации проброса портов.
Делается это следующим образом:
- открываем пункт дополнительные настройки;
- далее выбираем «инициирование портов»;
- нажимаем на иконку «добавить службу»;
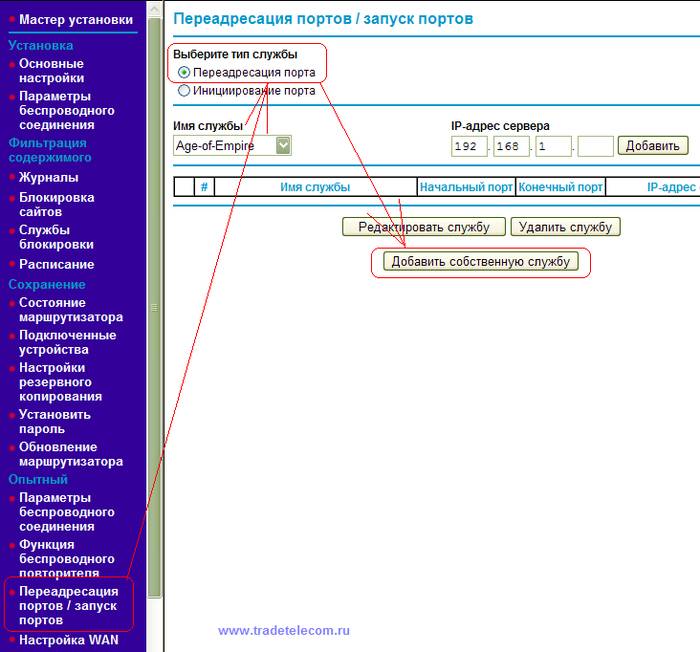
- выбираем любое имя для новой службы;
- определяем её тип (то есть требуемый протокол);
- задаем диапазон начальных и конечных портов;
- задаем ip адрес нашего сервера;
- в конце не забываем нажать на иконку «применить».
На этом все. Как видите, разобраться с таким устройством совсем несложно и с этим под силу справиться любому пользователю. Однако если у вас возникли проблемы с созданием подключения, в первую очередь проверьте целостность кабеля от провайдера.