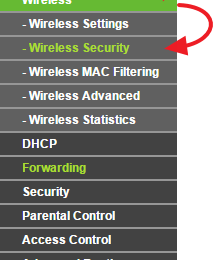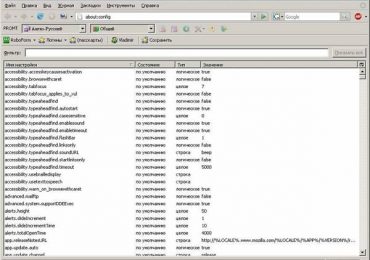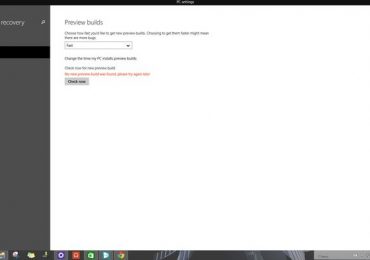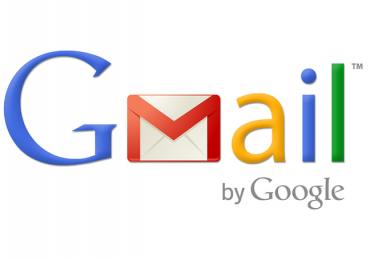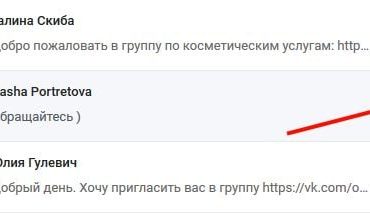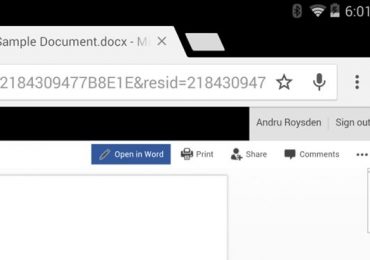Upvel n150 – компактный роутер, позволяющий установить единовременное подключение к сети для множества ваших устройств. Кроме того, он поддерживает подключение IPTV-приставку, что позволяет подключить цифровое телевидение.
Он предельно прост в использовании и установке, этапы которой мы рассмотрим далее.

Подключаем к ПК
Начнем с подключения нашего маршрутизатора к компьютеру.
Открыв коробку, мы найдем в ней следующие элементы:
- Ethernet-кабель длиной примерно 1,5 метра;
- сам роутер;
- диск с инструкцией и руководством по подключению;
- утилиту для автоматической настройки;
- адаптер питания.

Переходим к процессу подключения:
- устанавливаем роутер на желаемое место;
- подсоединяем сетевой кабель к одному из его LAN-разъемов и разъему сетевой карты ПК;
- подсоединяем к маршрутизатору адаптер питания и вставляем его в розетку;
- на устройстве замигают лампочки, сигнализирующие о том, что питание поступает.

Антенна в данной модели находится на задней панели. После установки маршрутизатора в нужное положение, ее необходимо поднять. Теперь роутер готов к дальнейшей настройке.
Вход в настройки
Для начала нам необходимо попасть в веб-интерфейс, который поможет настроить wifi роутер Upvel N150:
- запускаем любой из установленных на ПК браузеров;
- в поле адреса вводим «192. 168.10.1» и жмем «Enter»;

- в появившемся окне авторизации вводим логин и пароль «admin» (позже эти данные можно сменить, как это сделать будет описано в конце статьи).
Если при попытке зайти в интерфейс появляется сообщение о неправильном логине либо пароле, это может значить, что роутером уже кто-то пользовался и сменил его стандартные настройки.
В таком случае необходимо произвести их сброс:
- находим на нижней панели устройства кнопку «Reset»;
- используя тонкий предмет, зажимаем ее примерно на 10 секунд;
- устройство перезапустится и восстановит заводские параметры.
Настройки протоколов Интернет
Все необходимые настройки можно легко произвести, используя входящий в комплект роутера диск. При его запуске появляется специальное меню, следуя подсказкам в котором можно автоматически установить оптимальную конфигурацию для большинства провайдеров, представленных на рынке Интернет-услуг. Если диск утерян, либо нужно настроить отдельное соединение, не меняя других настроек системы, сделать это можно в ручном режиме.
Рассмотрим два типа популярных соединений – L2TP и PPPoE.
Билайн и многие другие провайдеры используют для подключения протокол L2TP.
Чтобы настроить его необходимо:
- зайти в «Настройка интерфейсов» и «Интернет»;
- установить используемый тип IP-адреса (может быть динамическим или статическим – эту информацию необходимо уточнить у своего провайдера);
- открыть вкладку «VPN» и находим в ней «L2TP»;
- активируем этот тип соединения, установив возле него «Activated»;
- напротив второго типа подключения указываем «Deactivated»;
- переходим к полю «IP» и вводим свой адрес (можно уточнить в службе технической поддержки вашего провайдера);
- вводим логин и пароль, которые используются для доступа в Интернет;
- сохраняем сделанные изменения.
Второй популярный тип подключения – PPPoE. Его использует, например, Ростелеком.
Такое соединение устанавливается так:
- заходим в «Настройка интерфейсов» и «Интернет»;
- в пункте «Инкапсуляция» указываем «PPPoE»;
- вводим логин и пароль, выданные провайдером для доступа в сеть;
- «Тип подключения» включаем «Постоянный»;
- в графе «Маршрут по умолчанию» ставим «Да»;
- подтверждаем использование динамического IP-адреса;
- включаем «NAT» и «IFMP Proxy»;
- сохраняем совершенные изменения.
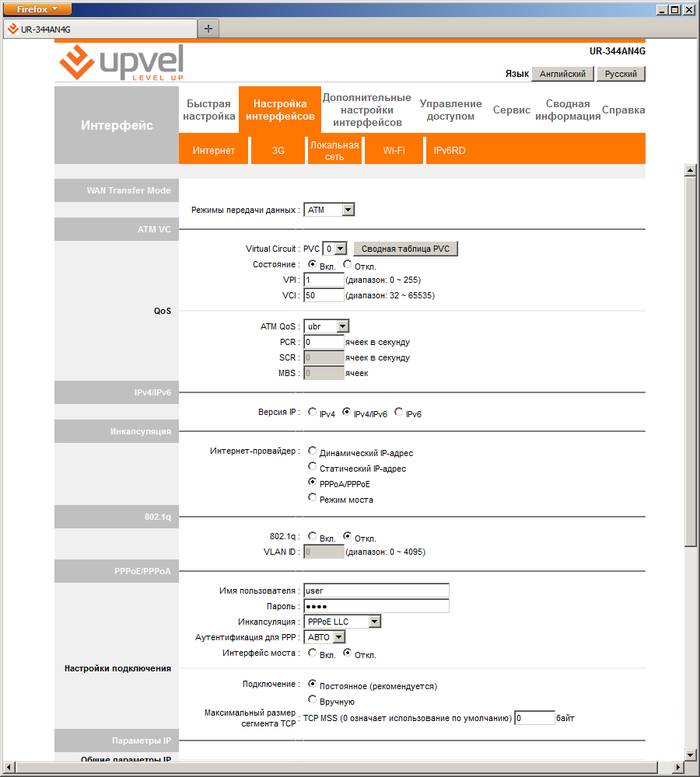
Настройка точки доступа Wi-Fi
Итак, приступаем к настройке вай фай:
- переходим в меню «Настройка интерфейсов Wi-Fi»;
- активируем поле «Точка доступа»;
- в значении канала выбираем «Russia Авто»;
- в «SSID» задаем имя для нашей будущей сети (любое слово, состоящее из букв латинского алфавита и цифр);
- в «Использовании WPS» указываем нужное вам значение («Да», если вы планируете использовать этот стандарт или «Нет»);
- в поле шифрования указываем «AES» или же «TKIP+AES»;
- отключаем «Режим WDS » и фильтрацию по MAC-адресам;
- сохраняем изменения.
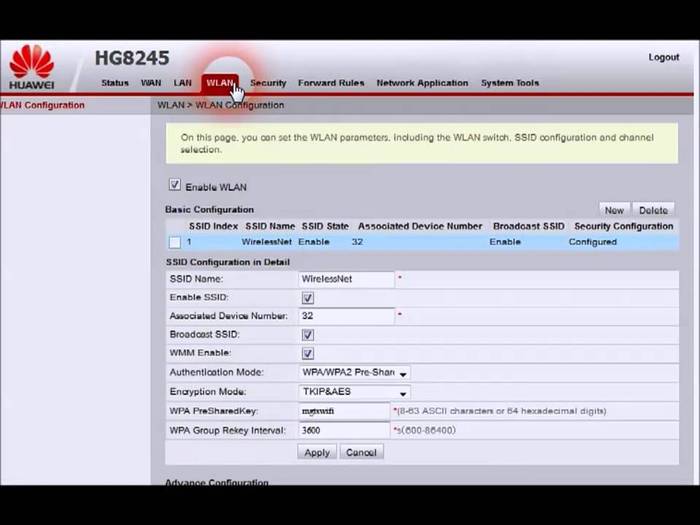
Обратите внимание! При создании любой беспроводной сети необходимо осторожно подходить к выбору ее имени. Некоторые устройства, в частности определенные модели планшетов и смартфонов, не всегда могут подсоединиться к сети, название которой начинается с заглавной буквы. Чтобы подобной накладки не возникло – лучше использовать строчные символы и цифры.
Еще одним видом беспроводного соединения, стремительно набирающим популярность в современном мире, является 3G. Что делать, если необходимо установить соединение такого типа?
Все просто:
- открываем веб-интерфейс роутера, введя логии и пароль;
- заходим на страницу с настройками 3G-соединения;
- в поле «Состояние 3G соединения» активируем «Задействовано»;
- в «Резервный канал 3G» указываем «Включить»;
- «APN по умолчанию» ставим «Да»;
- все остальное можно оставить без изменений, нажимаем на кнопку «Сохранить внизу» и выходим.
Наше 3G-соединение готово к работе.
Видео: Подключение и настройка роутеров UPVEL
Цифровое телевидение
Как и другие модели из этой линейки, n150 поддерживает функцию подключения цифрового телевидения.
Чтобы подключить IPTV нам потребует пройти через следующий процесс:
- открываем уже знакомое нам меню «Настройка интерфейсов» и затем «Интернет»;
- в поле виртуального канала выбираем «PVC1»;
- указываем «VPI» и «VCI» (узнать их значения можно у технической поддержки провайдера);
- в «ATM QoS» активируем «UBR»;
- устанавливаем «Режим моста» в типе подключения;
- снова переходим в «Настройка интерфейсов» и на этот раз открываем «Локальная сеть»;
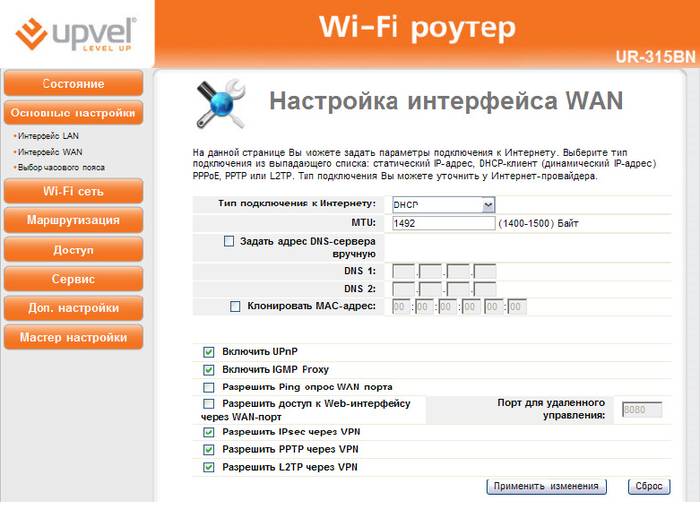
- обращаем внимание на меню «DHCP» – здесь необходимо поставить галочки напротив тех портов, к которым позже будут подключены различные устройства, порт для IPTV необходимо оставить пустым, сохраняем изменения;
- открываем «Дополнительные настройки» и займемся привязкой портов в соответствующем меню;
- назначим «ATM VC» для группы 0, а сетевые порты 1-3 и WLAN для группы 1;
- теперь меняем в первой группе 1-й порт на «ATM VC», а 4-й назначим для Ethernet-кабеля;
- сохраняем сделанные изменения.
Процесс настройки IPTV завершен, осталось лишь подсоединить приставку.
Изменение логина и пароля
Чтобы защитить свое соединение, стандартные логин и пароль рекомендуется изменить при первой же возможности.
Делается это так:
- заходим в интерфейс роутера, используя данные по умолчанию («admin» для логина и пароля);
- открываем меню «Сервис» и в «Пароль администратора» вводим новые данные;
- подтверждаем их, нажав «Сохранить».
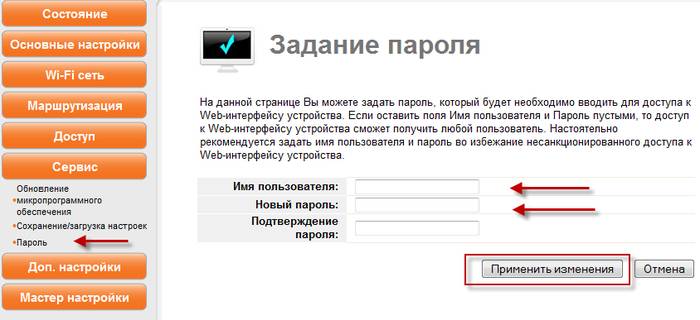
Важно! Если оставить стандартные данные для авторизации, то не исключена возможность подсоединения к вашей сети посторонних устройств.
Прошивка
Для любой модели роутера всегда важно иметь последнюю версию программного обеспечения. Разработчики не только работают над устранением возникающих проблем, но и даже добавляют новые функции для своих устройств.
Чтобы обновить Upvel n150 следуйте простым шагам:
- заходим на сайт производителя – «Upvel.ru» и скачиваем последнюю версию прошивки;
- кликаем на раздел обновления и указываем формат «tclinux.bin»;
- нажимаем «Обзор» и указываем папку, в которой хранится полученные ранее файл;
- нажимаем «Обновить»;
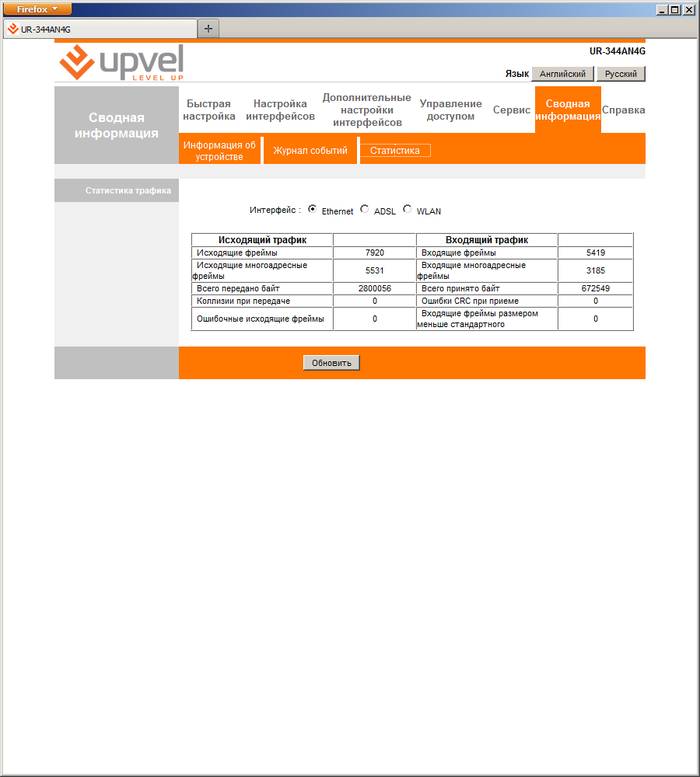
- ждем окончания обновления, после которого заново вводим логин и пароль для входа в интерфейс.
Внимание! Во время обновления не отключайте питание и не отсоединяйте от устройства никакие провода. Это может привести к проблемам в работе роутера и даже полной его поломке. Важно дождаться, когда маршрутизатор загрузит и установит обновление, а затем сам перезагрузится. После этого он снова будет готов к работе.
На сайте Upvel можно также скачать файл с автоматическими настройками системы:
- сохраняем файл на компьютер, указав желаемую директорию;
- выбираем формат «romfile» и нажимаем «Обзор»;
- указываем путь к папке, где хранится скачанный файл настроек;
- нажимаем «Открыть» и затем на кнопку обновления внизу страницы;
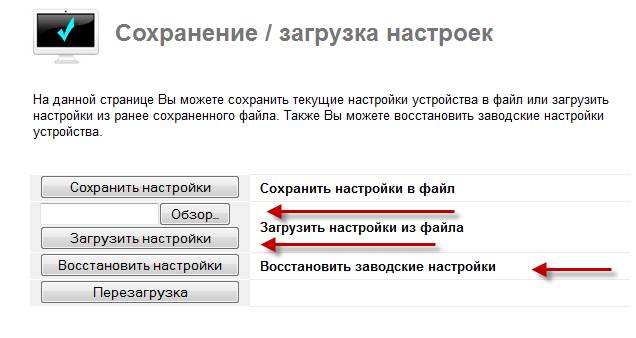
- система начнет копирование и установку данных, после чего автоматически перезагрузится;
- вводим логин и пароль, чтобы заново войти в интерфейс.
Процесс настройки Upvel n150 в целом аналогичен с другими устройствами этого семейства. Для подключения к Интернету и установки беспроводной сети достаточно следовать простым шагам, изложенным выше. Данная модель, хоть и является бюджетной, отлично подходит для использования в домашних условиях, где не передаются огромные массивы информации. Она способна удовлетворить желания потребителя и создать единую стабильную сеть для всех его устройств.