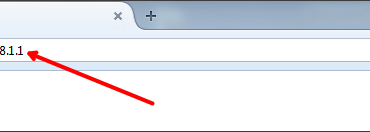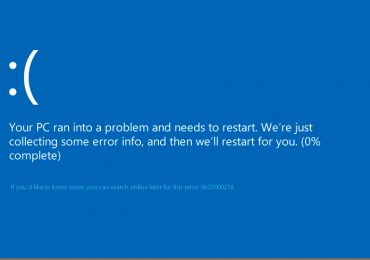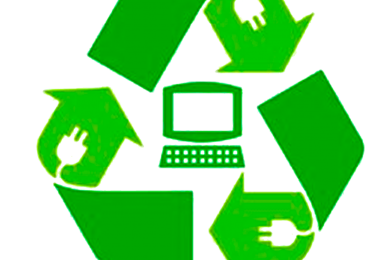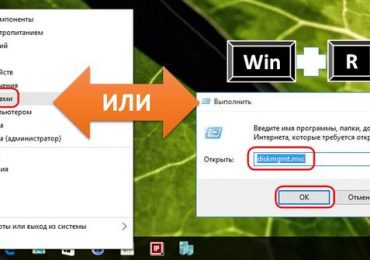Трудно себе представить современный дом или офис без подключения к Всемирной паутине.
Подготовленная нами подробная инструкция настройки роутера ASUS RT N10P поможет самостоятельно подключиться к интернету; мы рассмотрим как правильно соединить устройство кабелями, ввести настройки, зависящие от вашего провайдера или операционной системы, настроить WiFi.
Включение роутера
В комплектацию этого устройства входит: сам роутер, адаптер питания, кабель для соединения с компьютером.

Этого достаточно, чтобы начать подключение, а потом настройку устройства.

Выполним по порядку следующие действия:
- подключаем адаптер питания к устройству и в розетку 220V;
- интернеткабель вставляем в LAN 1 на нашем устройстве, а второй конец вставляем в порт компьютера (если там раньше находился провод провайдера, то его следует вынуть);
- кабель интернет-провайдера подключаем в гнездо WAN на устройстве;
- включить нажатием кнопки.
Роутер начинает загружать микропрограмму. Модель такого же устройства с прошивкой v2 настройкой отличаться не будет, разница лишь в размере памяти хранения прошивки.
После включения устройства в электросеть, рекомендуется сделать полный сброс настроек.
Делается это нажатием и удержанием 12-15 секунд каким-то тонким предметом (ручкой, скрепкой) на задней панели кнопки в отверстии Reset.
Подготовка к настройке
Нужно понимать, что теперь на пути к сети интернет у вашего компьютера появился еще один посредник — ваш роутер. Ряд задач для обеспечения связи он берет на себя. Далее, нужно убедиться, что настройка протоколов интернета в компьютере выставлены в режим автоматического получения айпи-адреса.
После подключения компьютеру к роутеру, сетевой адрес ему будет присваивать не провайдер, сам роутер. Он формирует свою собственную сеть и присваивает в ней адреса. Так же следует убедиться, что компьютер автоматически получит настройки DNS-сервера — это сервер, который интерпретирует вводимые вами названия сайтов на «язык общения» серверов.
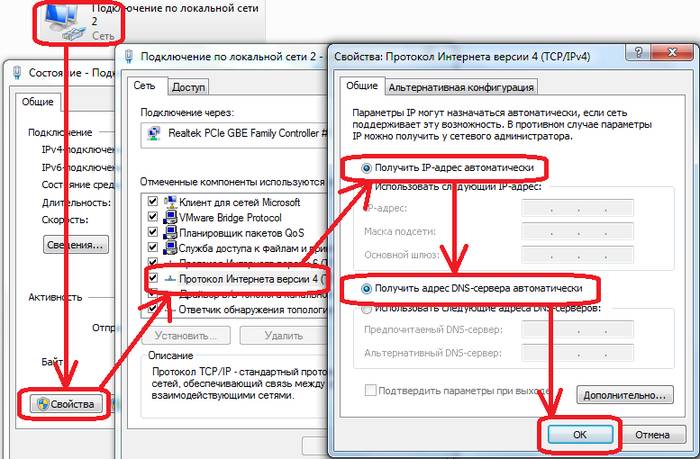
Часто именно эта настройка при полном порядке в сети влияет на то, что не отрываются странички у вас на экране монитора.
Находим в настройках вашей операционной системы:
- подключение по локальной сети;
- открываем Свойства;
- далее, переходим в протоколы интернета и отмечаем, что айпи-адрес и адрес сервера адресов (DNS) будем получать автоматически.
Как зайти в настройки ASUS RT n10p
На компьютере запускаем интернет-обозреватель. В поле для ввода интернет-адресов вписываем четыре группы цифр через точку — это сетевой адрес настраиваемого устройства. Для данной модели обычно используется адрес 192.168.1.1. После последней единицы точка не ставится.
На экране должно отобразиться поле для ввода логина и пароля. По умолчанию производитель указывает и логин и пароль — аdmin. Подтверждаем вводом. Если не открывается поле для ввода логина и пароля, можно уточнить адрес своего устройства на корпусе изделия.
Подключение
После того как мы разобрались как получать доступ к настройкам роутера через WEB-интерфейс, можем произвести подключение к серверу провайдера. Настройки разных операторов интернета могут отличаться, поэтому ниже мы рассмотрим наиболее распространенные из них.
Настройка для Beeline(Билайн)
Заходим в любой браузер, в адресную строку вводим сетевой адрес роутера и оказываемся в окне Карта сети. Дальше, в Дополнительных настройках выбираем Интернет.
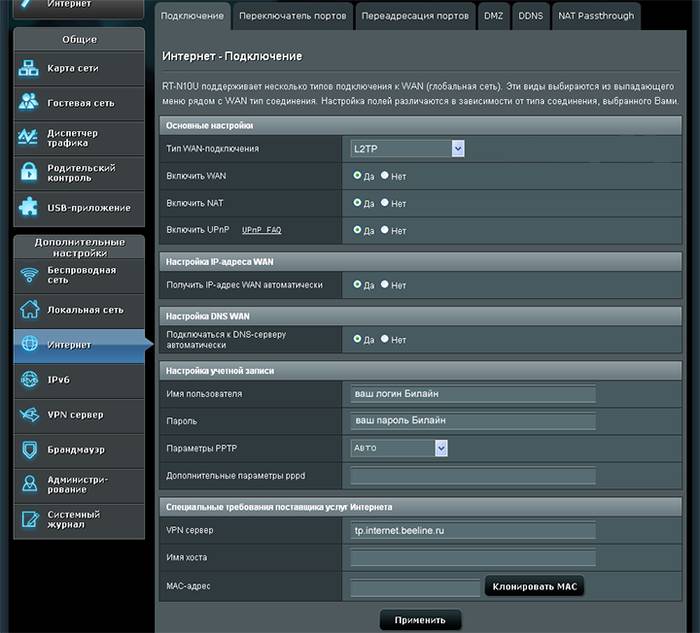
Указываем параметры:
- тип WAN-подключения — L2TP;
- получить IP адрес — автоматически, Да;
- подключаться к DNS — автоматически, Да;
- логин (номер счета, который вы оплачиваете) и пароль (тот же, который нужен для входа в ваш кабинет на сайте провайдера);
- VPN сервер — tp.internet.beeline.ru;
- подтверждаем.
Настройка для Ростелеком
Также, как и в предыдущем случае, попадаем в настройки. Далее нажимаем WAN.
Введите нужные функции для подключения, основными среди которых будут:
- тип подключения — pppoe;
- автоматическое получение IP адреса;
- DNS нужно выставить, тоже автоматически.
Вводим логин и пароль (их можно посмотреть в договоре). При отсутствии договора, необходимо позвонить в техподдержку провайдера, вам смогут помочь восстановить данные. Остальные параметры менять не обязательно.
Настроив подключение к серверу провайдера, можно заняться настройкой WiFi ASUS rt n10p и параметрами безопасного доступа.
Необходимо зайти в пункт Беспроводная сеть и указать следующие настройки:
- графу SSID заполняем названием сети. Данное название будет транслироваться и вы его будете выбирать для подключения к WiFi;
- в графе Метод проверки подлинности указываем самый безопасный тип защиты для сети WPA2-Personal;
- в поле предварительный ключ – вводим пароль сети. Его указываем английскими буквами и цифрами, символов должно быть больше восьми.
Как выполнить сброс настроек
Если роутер работает с перебоями и его перенастройка не приносит результатов, тогда обнуляем их и снова вводим настройки. На задней панели устройства в маленьком отверстие нужно острым предметом нажать на кнопку Reset и подержать на протяжении 12-15 секунд. В результате на устройстве подсветятся индикаторы питания. Это значит, что настройки изменены на исходные.
Настройки сбрасываются и в панели управления роутера. Заходим в раздел Дополнительные настройки, нажимаем Администрирование, Управление настройками, Заводские настройки и выбираем — Восстановить.
Как поставить пароль
В пункте Администрирование, Система меняются данные доступа к меню устройства. После введения пароля его следует запомнить или записать. Запомните, пароль Wi Fi и пароль доступа к меню — это разные пароли.
Если вы забыли пароль WiFi его всегда можно поменять в меню устройства, а если забудете данные для доступа к меню устройства — придется сбрасывать настройки на заводские и настраивать все заново.
Настраиваем IPTV
Если провайдер поддерживает передачу телевизионных каналов по сети интернет, вы можете получить к ним доступ через свой роутер. Вновь воспользуемся веб-интерфейсом и откроем настройки роутера. Нас будут интересовать дополнительные настройки, ЛВС и маршрут.
Проверяем чтобы была Включена многоадресная маршрутизация (должно стоять — Да). В графу IPTV UDP Multicast to HTTP Proxy Port можно вписать значение — 1234 (это пригодиться, когда нужно облегчить работу WiFi сети, освободив ее от мультикастовых пакетов). Все, каналы настроены для проводных TV-приставок.
Для предоставления доступа к телеканалам беспроводным клиентам потребуется зайти в Дополнительные настройки, Беспроводную сеть, Профессионально и установить Скорость многоадресной маршрутизации на показателе — 24. Пожалуйста, смотрим ТВ на планшете или ноутбуке.
Напоследок подчистим нашу беспроводную сеть от мультикастовых пакетов. Вместо них будут транслироваться http-пакеты. В предыдущих настройках мы уже установили значение 1234. Открываем список каналов — это файл формата .m3u. Для этого воспользуемся любым текстовым редактором.
Видео: Настройка роутера ASUS RT N10P
Udp://@239.23.0.200:1234/ — так выглядит запись каждого телевизионного канала вначале. А нам нужно изменить каждую запись, представив ее в таком виде: http://192.168.1.1:1234/udp/239.23.0.200:1234/. Восемь цифр — 192.168.1.1 — это адрес роутера. Если ваше устройство имеет другой адрес, их нужно поменять на ваши.
1234 — это установленный ранее proxy-порт (установите свои значения, если они отличаются от указанных выше). Редактируем список каналов, сохраняем и используем его в плеере для просмотра IPTV. Настройка iptv завершена.
Если у вас PPTP
Для подключения к PPTP провайдера, нужно указать сетевые настройки, которые выдаются провайдером. Так же, как и в случае с подключением PPPoE, вводим имя пользователя и пароль. PPTP-сервер может использовать шифрование или выбрать параметр Auto.
Ещё один обязательный параметр для подключения: необходимо указать айпи-адрес PPTP-сервера провайдера.
Чтобы посмотреть состояние pptp подключения необходимо зайти в опцию Карта сети.
Обновляем прошивку
Для обновления прошивки нужно зайти на страничку ASUS в интернете и найти наше устройство, указав его модель. Потом выбрать вид вашей операционной системы и скачать нужный файл: http://www.asus.com/ru/Networking/RTN10P/HelpDesk_Download/.
После этого, в дополнительных настройках нужно открыть опцию Администрирование и запустить обновление микропрограммы. Для этого выбирается через проводник ранее скачанный файл и нажимается кнопка — Отправить.
Вопрос-ответ:
Может ли работать роутер ASUS RT N10P с USB накопителем?
Ответ: нет, в отличие от модели ASUS rt n10u он не оборудован соответствующим разъемом.
Может ли работать с 3g модемом?
Ответ: не может, не оборудован USB портом.
Как сделать режим точки доступа?
Ответ: настройки модема позволяют его использовать в нескольких режимах работы для соответствия различным требованиям. Запустив Быструю настройку интернета, затем Настройку интернет, вы можете выбрать Режим точки доступа (AP).
Как подключить принтер?
Ответ: если принтер оборудован модулем WiFi, его можно подключить к беспроводной сети вашего роутера с использованием кнопки WPS.
Данный роутер соответствует всем современным требованиям: удобное меню для настройки маршрутизатора asus rt n10p, безопасность, широкий спектр настроек. Вы можете транслировать до четырех сетей с разным уровнем доступа. Устройство готово к работе, можно выходить в интернет как по WiFi, так и по проводному подключению, печатать документы без подключения проводов к ноутбуку и прочее.