В эпоху развития высоких технологий, все больше пользователей стали самостоятельно производить настройку различного оборудования. Этому также способствует и огромное количество полезной и актуальной информации, представленной в интернете. Ниже вы сможете найти детальный обзор и инструкцию по настройке для Huawei WS319.
Комплектация роутера и его вид
Этот крупнейший производитель сетевого оборудования в Китае представил на растерзание потребителей очередной свой роутер WS319. Несмотря на относительную новизну этого устройства, многие провайдеры начали его закупать для подключения абонентов.
Интересно: украинский провайдер Киевстар уже использует его в качестве маршрутизатора «по умолчанию».
Этот маршрутизатор принадлежит к эконом-сегменту. На сегодняшний день его можно купить за 720 рублей (это наименьшая стоимость, актуальна для таких сетей, как «Связной» и «Евросеть»). Он способен составить конкуренцию таким моделям, как DIR-825 и TP-Link WR841N.

Что же получает пользователь за эти небольшие деньги?
- само устройство (как правило, черного цвета);
- блок питания (стандартный);
- патч-корд.
Как видите, комплект самый банальный и никаких дополнительных примочек здесь нет. Хотя едва ли стоило чего-то ждать за такую цену. Впрочем, многие и более дорогостоящие модели не могут похвастать наличием обширного комплекта.

Отметим и некоторые положительные моменты. Во-первых, наличие сразу двух антенн 5 dBi и 2T2R. Это позволяет использовать беспроводные сети даже в больших квартирах без потери качества сигнала. В общем, это стандартный однодиапазонный маршрутизатор, работающий на микросхеме Realtek.
Отметим его характеристики:
- 32 Мб оперативной памяти. Как правило, такого количества вполне достаточно для одновременной работы в сети нескольких устройств;
- пять Ethernet портов. Из них 4 стандарта LAN и 1 WAN;
- поддержка FastEthernet. Это обеспечивает максимальную скорость соединения в 100 Мб/сек.
Подготовка к работе
Что нужно сделать до того как производить настройку? На самом деле от вас потребуется совсем немного усилий.
Производим следующие манипуляции:
- достаем устройство и заводской упаковки и убеждаемся в полноте комплекта. В частности, проверьте наличие и целостность патч-корда (это такой небольшой шнур, как правило, желтого цвета);
- затем вставляем кабель от вашего провайдера в WAN разъем устройства (он всего один и выделяется цветом). Убедитесь в плотном прилегании коннектора. В противном случае замените его, так как может пропадать сигнал;
- теперь вставьте патч-корд в любой из четырех LAN – портов. Второй его конец необходимо вставить в соответствующий разъем на вашем компьютере;

- далее нужно убедиться в правильной настройке вашей сетевой платы. Если вы до этого использовали какое-либо интернет соединение, то проблем не возникнет.
Если возникли проблемы с сетевой платой, то воспользуйтесь советами:
- первым делом следует убедиться, в том, что сетевая плата активна. Для этого зайдите в диспетчер устройств и найдите её в соответствующем пункте. Если она отсутствует, либо распознается как «неопознанное устройство», потребуется установить (обновить драйвера);
- если у вас имеется заводской диск с драйверами, проблем не возникнет. В противном случае можно найти их, используя идентификационный код. Найти его можно, щелкнув по вкладке «свойства»;
- если эти действия не дали результатов, скорее всего, имеют место неполадки с сетевым оборудованием. Лучше обратиться к специалисту.
Вход в настройки
Итак, разобравшись с конфигурацией сетевого оборудования, можно переходить к дальнейшим действиям. Они, как правило, типичны для всех моделей.
Делаем следующее:
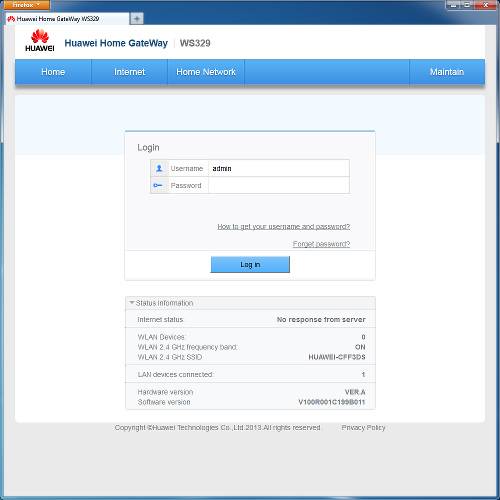
- открываем любой инсталлированный браузер;
- в адресной строке вписываем 192.168.3.1;
- появится окно с просьбой ввести пользовательские данные. В графе логин пишем – admin, и в поле пароля тоже вписываем admin;
- в результате откроется мастер быстрой настройки.
Обратите внимание: такие процедуры стандартны и они проводятся для любых моделей маршрутизаторов.
Этот простенький интерфейс позволяет с легкостью произвести настройку основных параметров. Для этого не нужно обладать специальными навыками.
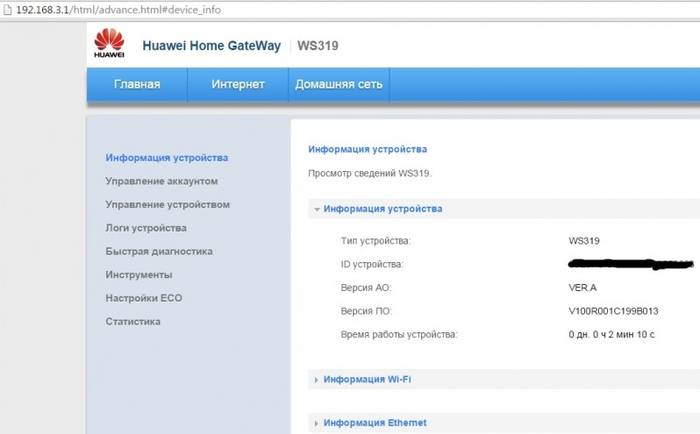
Подключения к сети Интернет
Теперь рассмотрим, как должна производиться настройка WIFI роутера Huawei WS319. Сразу отметим, что она будет розниться в зависимости от используемого вами провайдера. Однако мы обсудим все наиболее популярные варианты.
PPPoE
Первым делом рассмотрим работу с протоколом РРРоЕ. Его используют многие провайдеры, такие как Дом.ру, Ростелеком и другие.
Конфигурацию выставляем следующим образом:
- выставляем галочку напротив пункта «включить соединение»;
- в поле типа службы выбираем Интернет;
- вид соединения выбираем ip-маршрутизатор (PPPoE);
- спускаемся ниже и ближайшие пункты оставляем без изменений;
- активируем пункт «всегда онлайн», поставив точку в соответствующем поле;
- далее вводим пользовательские данные в полях логин и пароль. Берем их из договора от вашего провайдера;
- имя службы выбираем Internet;
- в конце не забываем кликнуть по иконке «сохранить», чтобы внесенные вами изменения вступили в свою законную силу.
На этом все. Спустя несколько секунд должно появиться активное соединение. В противном случае еще раз перепроверьте все параметры, а также целостность кабеля.
Видео: Маршрутизатор Huawei
Dynamic IP для ТТК
Подобная настройка производится практически идентичным образом.
Выделим лишь отличия:
- в поле тип соединения нужно выбрать ip-маршрутизация (IP);
- адресация IPv4 — выбираем DCHP;
- NAT — выставляем значение «NAPT».
VPN-подключение L2TP для Билайн
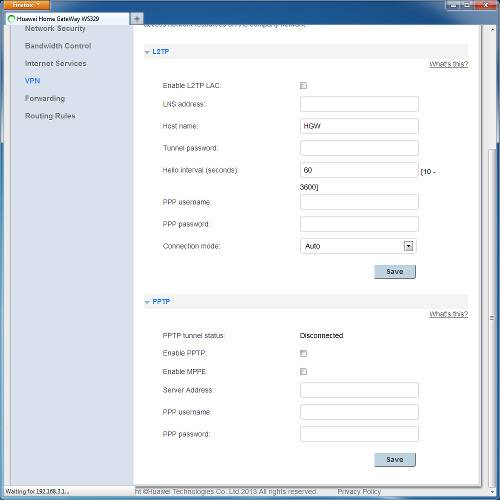
Здесь все будет немного сложнее. Вначале вам потребуется создать точно такое же подключение, как в предыдущем пункте. Оно будет использоваться в качестве внутренней сети. Затем создается второе соединение.
Делается это так:
- заходим в раздел VPN;
- активируем пункт «Включить L2TP LAC»;
- в пункте WAN нужно указать созданное ранее соединение;
- LNS адрес — указываем официальный сервер билайн;
- затем вводим пользовательские данные из договора;
- режим подключения выставляем в автоматическом режиме;
- нажимаем иконку сохранить.
Локальная сеть LAN
Далее вкратце расскажем о других дополнительных функциях. Так, описываемое нами устройство позволяет работать с локальной сетью.
Для этого потребуется сделать следующее:
- заходим в раздел «Домашняя сеть»;
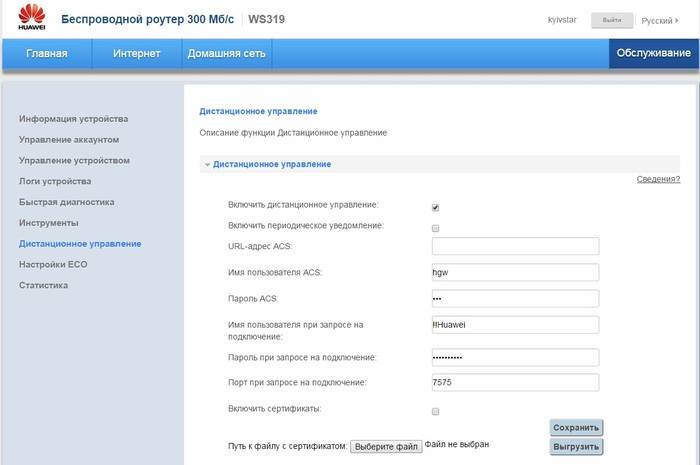
- находим вкладку «интерфейс LAN»;
- в пункте ip адрес нужно изменить значение (например, на 192.168.2.1);
- устанавливаем галочку напротив пункта DHCP – сервер;
- сохраняем выполненную конфигурацию.
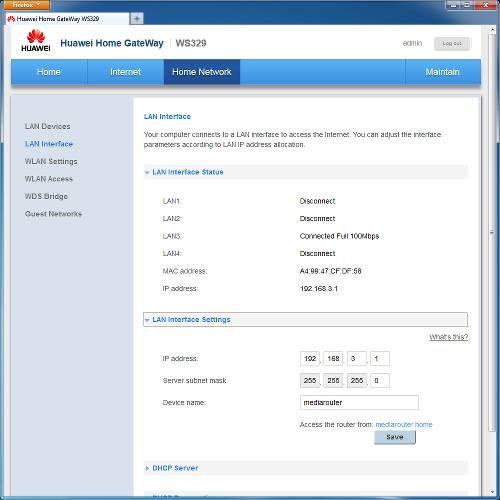
В результате будет создана локальная сеть на основе имеющего Интернет-соединения.
Как настроить wifi на роутере Huawei WS319
Чтобы настроить скоростную сеть Wi-Fi, вам потребуется произвести несколько простых шагов:
- заходим в раздел «домашняя сеть». В нем находим пункт настройка сети Wi-Fi;
- в поле SSID указываем совершенно любой имя будущей сети (но обязательно на английском языке). Нажимаем галочку напротив пункта активации сети;
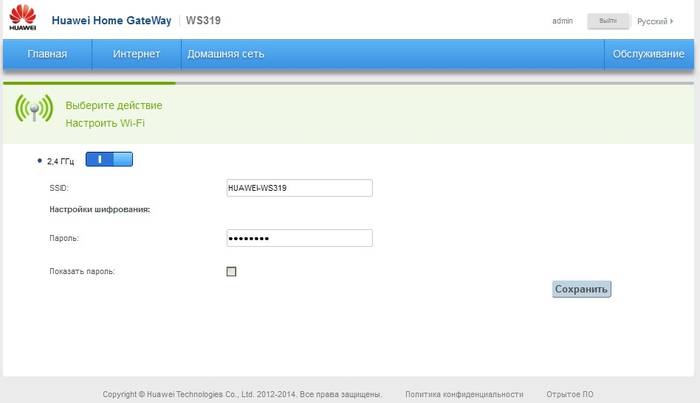
- затем выбираем какой-либо режим безопасности;
- после чего в соответствующем поле вводим придуманный вами пароль.
Вот и все. Если вы сделали все правильно, спустя 10-15 секунд запустится сеть Wi-Fi.
Обратите внимание: в пункте дополнительных настроек вы можете задать некоторые параметры, к примеру, ограничить максимальную мощность.
IPTV
Несмотря на свою доступную стоимость, этот маршрутизатор позволяет воспроизводить iptv. Причем он «по умолчанию» настроен на его работу. Это в значительной мере облегчает жизнь пользователю.
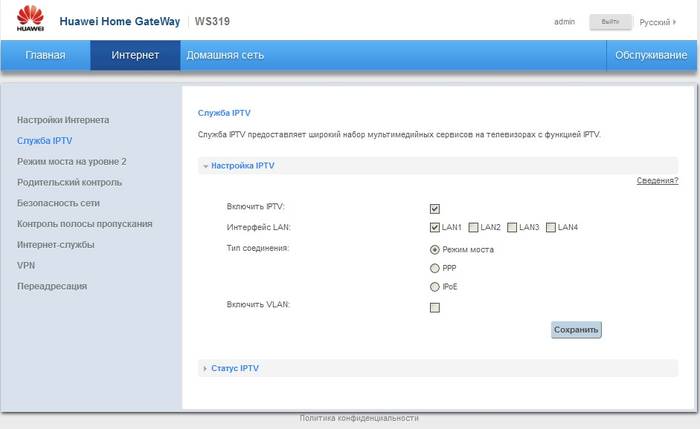
Чтобы смотреть этот стандарт телевидения, вам лишь понадобится скачать соответствующий плеер. Их можно найти в огромном количестве в интернете. Причем, большинство из них распространяется совершенно бесплатно.
Сброс роутера
В некоторых случаях может потребоваться сбросить все настройки (к примеру, если пользователь избрал неправильную конфигурацию).
Делается это максимально просто:
- берем шариковую ручку;
- находим на корпусе кнопочку Reset;

- нажимаем её ручкой и удерживаем в течение нескольких секунд;
- в результате произойдет сброс до заводской конфигурации.
Также можно выполнить эту процедуру и вэб-интерфейсе. На главной странице есть пункт «сброс настроек».
Обновление прошивки
Некоторые, особо опытные пользователи решаются на обновление прошивки. Такая процедура позволит дополнить функционал (при определенных условиях), а также стабилизировать работу устройства. При использовании некоторых провайдеров (к примеру, Киевстар) такая процедура обязательна.
Существует два способа обновления прошивки: «микросхемный» и программный. В первом случае потребуется выпаивать flash память. Мы же рассмотрим более простой метод – программный, с которым сможет справиться любой пользователь.
Потребуется сделать следующее:
- скачать файл с обновлением прошивки. Помните, что он должен быть проверенным, так как в случае некорректной файловой системы могут возникнуть серьезные проблемы;
-
Совет: скачать такой файл можно с официального сайта разработчика Huawei.
- затем требуется подключить наш роутер (точно также, как и при обычном использовании);
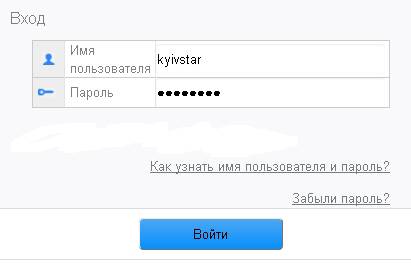
- теперь открываем любой браузер (желательно тот, что используется по умолчанию) и вводим в адресной строке 192.168.1.1;
- откроется страница авторизации. Вводим свой данные (логин и пароль);
- далее потребуется зайти на страницу обновления. Вводим в той же строке: http://192.168.1.1/html/userRpm/SoftwareUpgradeRpm.html;
- жмем на кнопку «Обзор» и ищем скачанный ранее файл. Найдя его, выбираем и нажимаем на иконку «обновить». Спустя некоторое время версия ПО изменится на более новую.
На этом все. Как видите, основные параметры конфигурации можно задать самостоятельно и пользоваться высокоскоростным интернетом. Главное четко соблюдать представленные выше инструкции, дабы не приходилось выполнять сброс.






