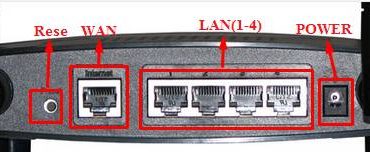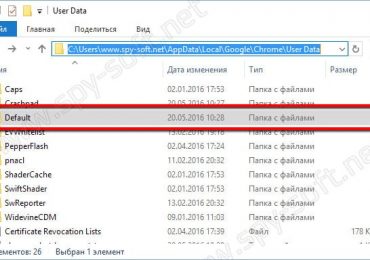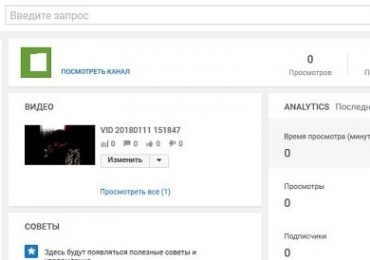Netgear N150 – одна из популярных моделей роутеров, хорошо подходящая для домашнего использования. Ее пропускная способность невелика – 150 Mbps, но этого вполне достаточно для рядового пользователя.
Цена данного маршрутизатора также небольшая, что делает его еще более привлекательным. Итак, вы задаетесь вопросом о том, как начать использование Netgear N150? О всех тонкостях его подключения и настройки далее.

Комплектация роутера
Netgear N150 поставляется в салатово-белой коробке, в которой находятся:
- сам роутер;
- сетевой кабель;
- блок питания;
- гарантийный талон;
- инструкция по установке и использованию;
- диск с софтом для настройки устройства.
Обратите внимание! В комплекте вы не найдете антенну, так как в данной модели она является встроенной.

На передней панели маршрутизатора расположены светодиоидные индикаторы, которые отражают:
- подключение устройства к питанию;
- активность модуля вай-фай;
- соединение с Интернетом;
- подключение к сети WPS;
- активные LAN-порты.
Важно! Охлаждается данная модель благодаря расположенным на корпусе решеткам, поэтому при ее установке необходимо подобрать такое расположение, чтобы они не закрывались другой техникой и бытовыми предметами.
Задняя панель маршрутизатора оснащена:
- интерфейсами для подключения к сети;
- включателем/выключателем питания;
- четырьмя lan-портами для подсоединения дополнительных устройств к локальной сети;
- WAN-портом для соединения устройства с поставщиком Интернет-услуг.
Видео: Wi Fi роутера NETGEAR N150
Подключение
После распаковки и ознакомления с составляющими устройства, можно приступать к его подключению:
- подсоединяем блок питания к соответствующему разъему маршрутизатора и вставляем его в сеть;
- включаем роутер, нажав на находящуюся, на задней панели кнопку питания;
- находим WAN-порт и вставляем в него Интернет-кабель;
- соединяем сетевой адаптер ПК и любой из LAN-портов с помощью специального короткого кабеля, предоставленного в комплекте.
Завершив физическую часть подключения, переходим к его программной части. Необходимо настроить сетевую карту, чтобы она позволяла получить IP-адреса автоматически.
Рассмотрим этот процесс на примере операционной системы Windows 7:
- заходим в меню «Пуск» и здесь в поисковой панели вводим «просмотр сетевых»;
- верхней опцией в появившихся результатах должен быть «Просмотр сетевых подключений», кликаем на него;
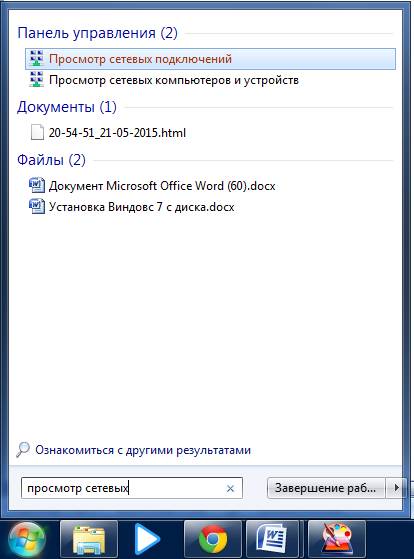
- переходим в «Подключение по локальной сети» и, нажав на него правой кнопкой мыши, выбираем «Свойства»;
- открываем вкладку «Сеть», выделяем «Протокол интернета версии 4» и чуть ниже нажимаем «Свойства»;
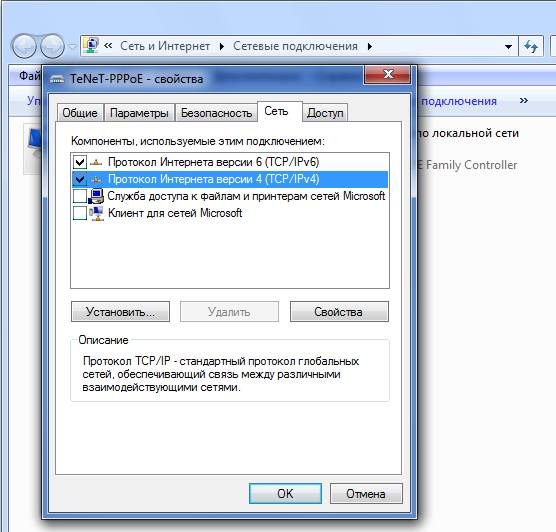
- устанавливаем автоматический режим для двух опций – получения IP и DNS-адресов;
- сохраняем настройки и выходим, нажав «ОК».
На этом подключение и предварительная настройка окончены.
Вход в настройки
С этого момента мы расскажем о том, как настроить wifi роутер Netgear N150.
Для начала заходим в его интерфейс:
- открываем любой из установленных браузеров и в адресной строке вводим «192.168.1.1», нажимаем «Enter»;
- появится окно авторизации, в котором необходимо ввести данные роутера (по умолчанию: логин – «admin», пароль – «password»).
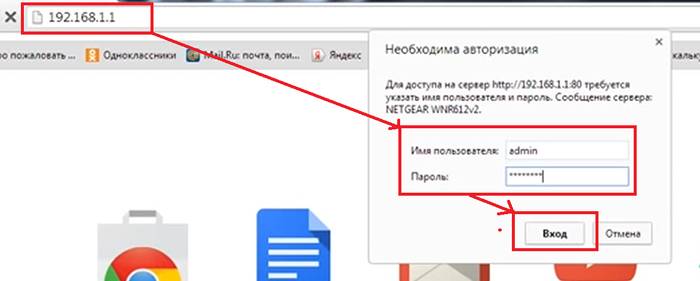
Обратите внимание! Необходимые для авторизации данные можно найти на задней крышке устройства или в инструкции.
Интернет
Приступим к настройке интернета:
- заходим в раздел «Интернет» в интерфейсе роутера;
- в графе «Требуется ли при подключении…» указываем «Нет»;
- отмечаем поле «Использовать статический ip-адрес»;
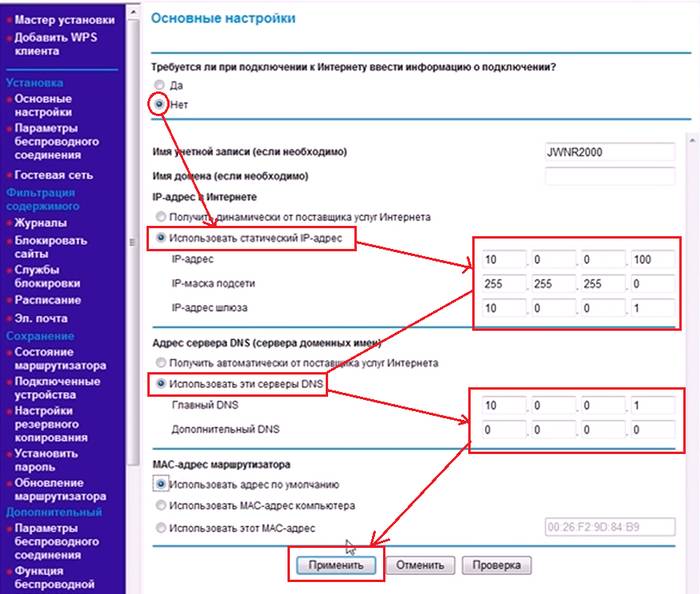
- вводим данные для IP-адреса, маски подсети и шлюза, которые указаны в договоре (также их можно узнать у оператора техподдержки вашего провайдера);
- отмечаем поле «Использовать эти серверы DNS» и заполняем данные для главного и дополнительного DNS (узнать их можно также – из договора или у техподдержки);
- жмем «Применить», чтобы сохранить все настройки.
Важно! Данный способ подходит для провайдеров со статическим IP-адресом.
Подключения по Dynamic IP
Если для соединения используется динамический IP (изменяющийся при каждой новой сессии), то процесс будет отличаться:
- переходим в раздел «Интернет» в настройках маршрутизатора;
- в поле «Требуется ли при подключении…» ставим «Нет»;
- соглашаемся на автоматическое получение IP для порта и DNS-сервера;
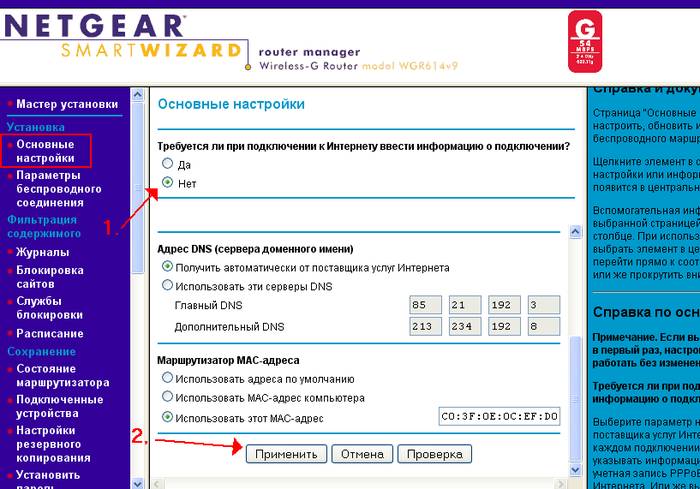
- при использовании привязки к MAC-адресу, соглашаемся на использование адреса вашего ПК;
- если у конкретного провайдера эта привязка отсутствует – оставляем значения по умолчанию;
- жмем «Применить».
После этих настроек доступ в сеть будет открыт.
PPPoE для Ростелеком, ТТК и Дом.ру
Данные провайдеры относятся к тем, кто использует соединение типа «PPPoE» – один из самых распространенных видов подключения к сети.
Его настройка довольно проста:
- открываем вкладку «Интернет»;
- в «Требуется ли при подключении…» отмечаем «Да»;
- в графе «Поставщик услуги Интернета» активируем «PPPoE»;
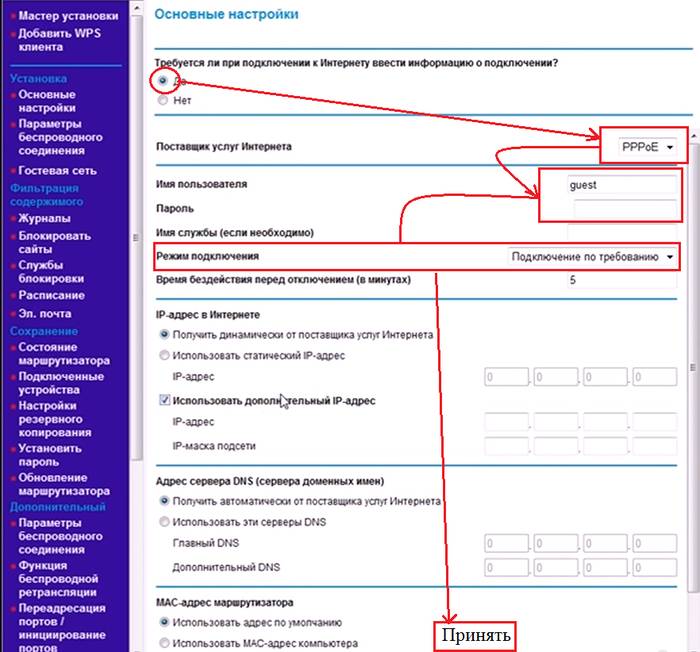
- указываем данные для подключения к сети (можно получить из договора с провайдером или техподдержки);
- при выборе режима подключения выбираем «Всегда включено»;
- заполняем поля для статического IP (все данные также должны быть в договоре);
- нажимаем «Принять».
Внимание! Провайдер дом ру пользуется привязкой по MAC-адресу, а это значит, что для него необходимо сделать одну дополнительную поправку, указав в настройках использование адреса текущего ПК.
L2TP для Билайн
L2TP является достаточно новым типом подключения. Его использует такой популярный провайдер как Билайн.
Для такого соединения выполняем следующее:
- заходим в меню маршрутизатора и вкладку «Интернет»;
- выбираем «Да» в «Требуется ли при подключении…»;
- тип соединения – указываем «L2TP»;
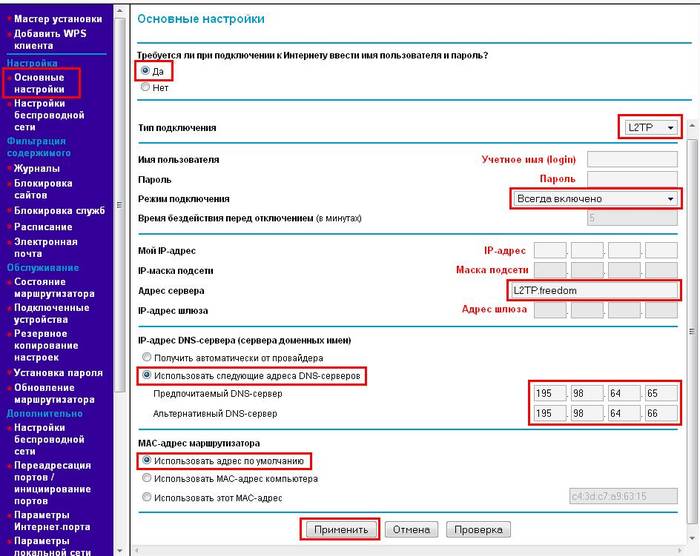
- в полях входа в систему вводим данные (логин и пароль), которые предоставлены провайдером;
- вручную вводим адрес сервера – «tp.internet.beeline.ru»;
- в режиме подключения переключаемся на «Всегда включено»;
- удостоверяемся, что в графе «Интернет IP-адрес» выбрана опция его автоматического получения от провайдера;
- сохраняем изменения и выходим.
Настройки WI FI
Для настройки беспроводного соединения следуем следующей инструкции:
- переходим в раздел «Параметры беспроводного соединения»;
- в графе «Имя(SSID)» задаем имя для нашей сети (может быть любым), оно будет отображаться в списке подключений;
- заходим в раздел «Параметры безопасности» и отмечаем «WPA2-PSK[ASE]»;
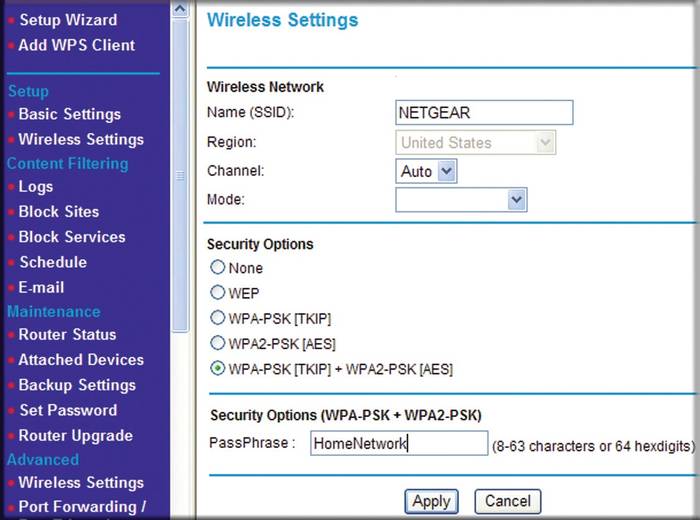
- откроется окно дополнительных настроек, где необходимо указать пароль для данного соединения (можно использовать числовые и буквенные комбинации длиной от 8 символов);
- нажимаем «Применить».
Обратите внимание! Задавая имя для новой сети, необходимо учитывать один немаловажный момент – начинать его лучше с маленькой буквы, чтобы упростить подключение для некоторых устройств.
IPTV
Подключить функцию просмотра IPTV через STB-приставку можно с помощью нескольких простых шагов.
Для этого необходимо:
- перейти во вкладку «Дополнительно» и выбрать «Параметры интернет-порта»;
- указать локальный порт, к которому будет подключена приставка;
- сохранить настройки, нажав «Применить».
Видео: NETGEAR N150 Wireless Router Unboxing
Обновление прошивки
Загрузку новой версии прошивки и ее установку можно совершить следующим образом:
- вынимаем кабель WAN из разъема маршрутизатора;
- подключаем ПК к LAN-порту устройства;
- открываем браузер и вводим «http://192.168.1.1», нажимаем «Enter»;
- в появившемся интерфейсе вводим данные для входа: логин – «admin», пароль – «password» (их можно найти на самом устройстве или в инструкции);
- нажимаем на номер текущей версии прошивки, находящийся вверху страницы;
- появится окно загрузки файла, указываем директорию на компьютере, куда он будет сохранен;
- кликаем «Отправить», и запускаем процесс установки;
- дожидаемся его полного завершения, после чего роутер автоматически перезагрузится.
Внимание! Во время установки не отключайте питание и не отсоединяйте кабели.
В некоторых случаях, когда перейти в веб-интерфейс не получается (например, когда роутер уже находился в употреблении), необходимо произвести сброс настроек маршрутизатора до заводских.
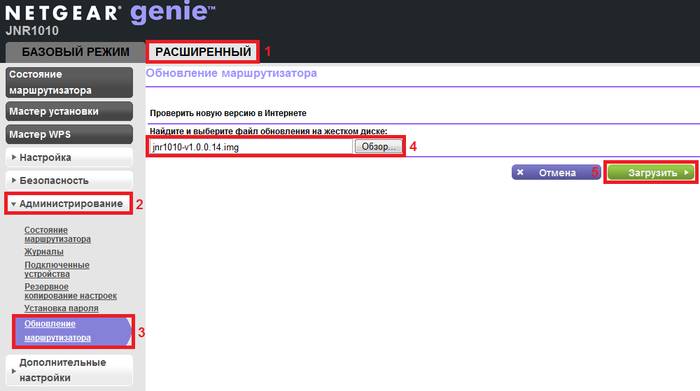
Делается это так:
- на задней панели располагается кнопка сброса, находим ее;
- используя ручку или скрепку, зажимаем ее на 10 секунд;
- индикаторы на устройстве замигают, и роутер перезагрузится, восстанавливая настройки по умолчанию;
- заходим в меню, используя стандартные данные.
Важно! Необходимо иметь в виду, что при возвращении к стандартным настройкам подключаться к сети смогут все внешние устройства, даже не принадлежащие вам. Исправить эту ситуацию можно в меню настроек, поставив пароль на вход.
Можно заметить, что настройка Netgear N150 практически ничем не отличается от аналогичных моделей. Весь процесс вполне выполним в домашних условиях и не требует навыков «продвинутого» пользователя.