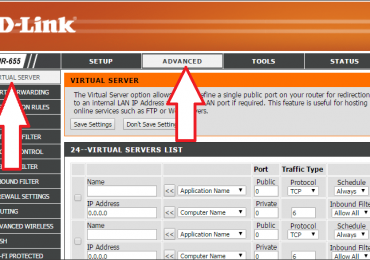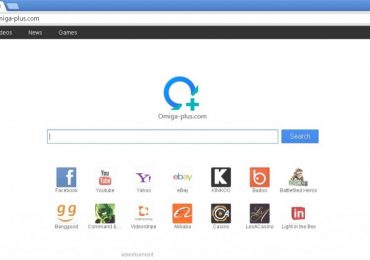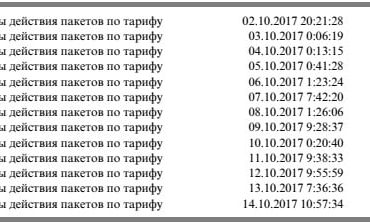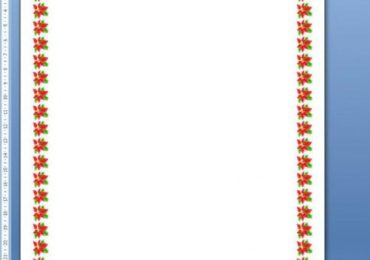Zyxel Keenetic Lite – компактный, недорогой, но в то же время очень функциональный аппарат, позволяющий распределить интернет-канал на несколько пользователей, работающих на разных устройствах. Веб-интерфейс достаточно дружественен, процесс ввода необходимых параметров не представляет собой ничего сложного. Потому справиться с настройкой роутера Zyxel Keenetic Lite сможет любой пользователь.
Подключение к компьютеру
Подключить к компьютеру рассматриваемое устройство можно двумя способами:
- через Wi-Fi;
- при помощи патчкорда.
Первый способ несколько проще:
- включить Wi-Fi-адаптер на своем ПК;

- найти в перечне сетей наименование рассматриваемого аппарата;
- кликнуть на нужный пункт два раза.
Также при необходимости или же просто из-за отсутствия возможности можно использовать сетевой провод. Необходимо вставить один его конец в сетевую карту ПК, а другой – в LAN 1.
Когда подключение выполнено, можно смело переходить к работе с Zyxel Keenetic Lite. Для этого потребуется только веб-браузер.
Заходим в панель управления
Чтобы найти панель управления рассматриваемого аппарата, следует:
- открыть любой имеющийся в наличии браузер (GoogleChrome, Opera, InternetExplore);
- в адресной строке написать 192.168.1.1;
- откроется окно входа:
- o в поле «user» пишем admin;
- o в поле «password»пишем 1234.

После выполнения обозначенных выше действий можно будет выполнять различные манипуляции с Zyxel Keenetic Lite. Данная комбинация логина и пароля позволяет вводить любые данные.
Настройка Интернет-соединения
Прежде, чем рассматриваемое устройство можно будет использовать по прямому назначению, необходимо осуществить предварительную подготовку. Причем это касается не только Интернет-соединения, но также работы с телевиденьем.
Подключение через тв-кабель
Роутер данного типа может работать с телевиденьем. Для этого необходимо правильно осуществить ввод параметров IPTV.
Для выполнения этого действия нужно:
- открыть веб-интерфейс;
- в правой части экрана кликнуть «Интернет» — > «Подключение»;
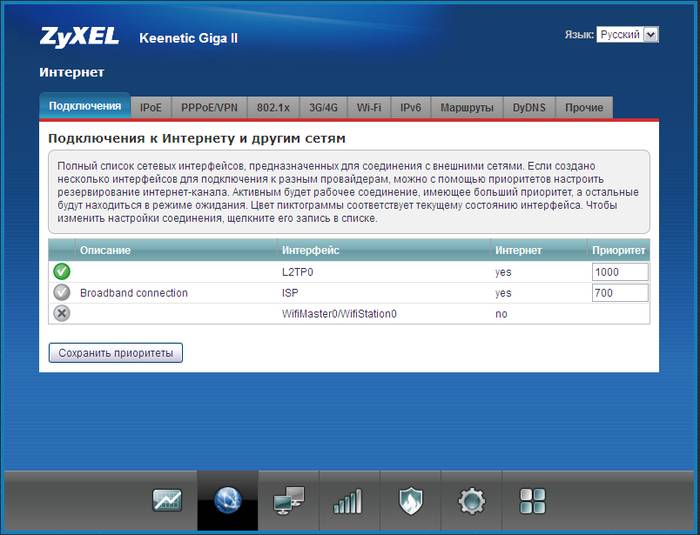
- прописываем «имя интернет-центра»;
- заполняем следующие разделы данными, представленными в заключенном с оператором договоре:
- «параметры IP»;
- «IP-адрес»;
- «маска подсети»;
- «основной шлюз»;
- «используемый mac-адрес»
- жмем на «применить».
Подключение по выделенной линии
Для начала работы Zyxel Keenetic Lite с интернетом требуется:
- включить питание;
- подключить к аппарату кабель провайдера;
- зайти в веб-интерфейс.
Дальнейшие действия зависят от провайдера, предоставляющего выход в мировую паутину. Необходимо осуществить ввод параметров, регламентированных им.
Видео: Настройка интернет-центра ZyXEL Keenetic lite
Настройка роутера Zyxel Keenetic Lite для Ростелеком
Сегодня провайдер «Ростелеком» является одним из самых популярных и успешных на территории Российской Федерации.
Чтобы рассматриваемый аппарат мог предоставлять выход в глобальную сеть через данного оператора, необходимо выполнить PPPoE подключение:
- запускаем любой интернет-браузер и входим в веб-интерес;
- пишем адрес 192.168.1.1;
- вводим «Login»и «Password»;
- в новом окне прописываем следующие значения:
- «протокол доступа в Интернет» — РРРоЕ;
- «имя пользователя» — login;
- «пароль» — password;
- «метод проверки подлинности» — автоматическое определение;
- «безопасность данных (МРРЕ)» — не используется;
- галочка напротив «получить IP-адрес автоматически»;
- «размер MTU» — 1400.
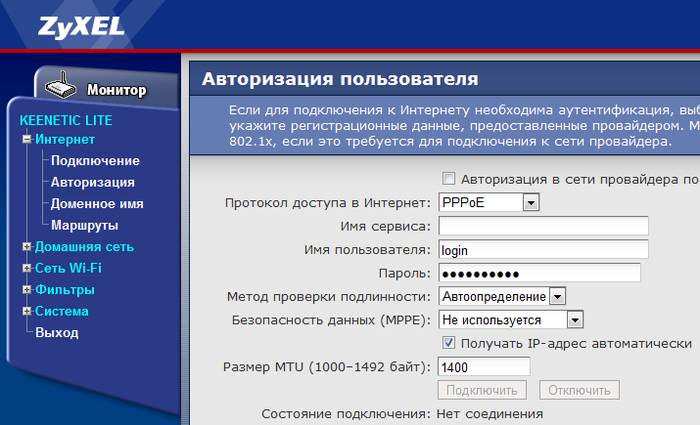
Когда все данные, обозначенные выше, введены, можно смело наживать на «Подключить».
Билайн
Сегодня такой провайдер, как Билайн, является одним из лидеров в сфере коммуникации. Он предоставляет доступ к мировой сети. Рассматриваемый аппарат может успешно работать с данным оператором.
Для этого необходимо выполнить определенные действия:
- заходим в веб-интерфейс;
- открываем раздел под названием «Интернет»;
- активируем вкладку «подключение» и вводим следующие значения в соответствующие пункты:
- «имя интернет-центра» — обозначение точки доступа;
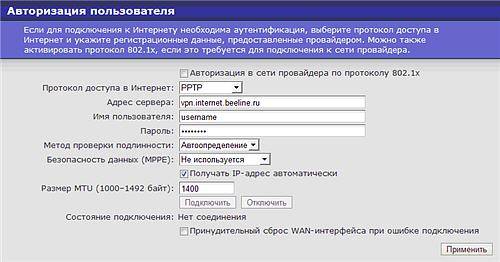
- «параметры IP» — автоматические;
- «получить адреса серверов DNSавтоматически» — ставил точку;
- «отвечать на pingиз Internet» — ставим точку;
- «разрешить UPnP» — ставим галочку;
- кликаем на «применить».
Wi-Fi на роутере
Чтобы устройство начало предоставлять доступ к интернету беспроводным способом, необходимо выполнить ряд определенных манипуляций:
- открываем веб-интерфейс;
- выбираем «Wi-Fi»;
- открываем раздел «Соединение» — обозначаем имя создаваемого сетевого окружения;
- заходим в пункт под названием «Безопасность» — выбираем WPA2-PSK, также тут можно установить пароль на вход (желательно включать в него не менее 6 символов разного регистра);
- кликаем на «применить».

На этом подготовка к работе с интернетом через маршрутизатор закончена. Чтобы выйти в интернет, необходимо включить Wi-Fi на гаджете и ввести соответствующий password.
Локальная сеть
Ещё одной нужной функцией аппарата рассматриваемого типа является LocalNetwork. Задействовав её, можно обмениться различными данными между отдельными ПК, а также гаджетами.
Для организации сетевого пространства заходим в панель управления роутером и выполняем действия в строгом порядке:
- открываем раздел «Домашняя сеть» — > «Организация сети»;
- в открывшемся разделе вводим необходимые параметры:
- «IP-адрес интернет-центра» — 192.168.1.1;
- «маска подсети» — 255.255.255.0;
- «DHCP» — желательно оставить в раскрывающемся списке значение «сервер»;
- «пул адресов» — необходимо установить значение на свое усмотрение (лучше всего сделать его минимальным, не автоматическим).
После выполнения всех обозначенных выше действий можно смело приступать к работе внутри ЛВС. Желательно выбирать в поле «DHCP» именно значение «сервер». Так как в противном случае придется в ручном режиме прописывать наименование каждого отдельного вновь подключенного ПК.

При необходимости можно осуществить привязку MAC-адреса сетевой карте:
- открываем пункт «арендованные адреса»;
- вписываем в «MAC-адрес» и «Выдавать IP-адрес» физический адрес конкретного устройства.
Настройка маршрутизации
Для одновременного доступа к ресурсам провайдера через VPN-соединение необходимо осуществить верный ввод параметров маршрутизации.
Необходимо выполнить определенные действия:
- кликаем на меню «Management»;
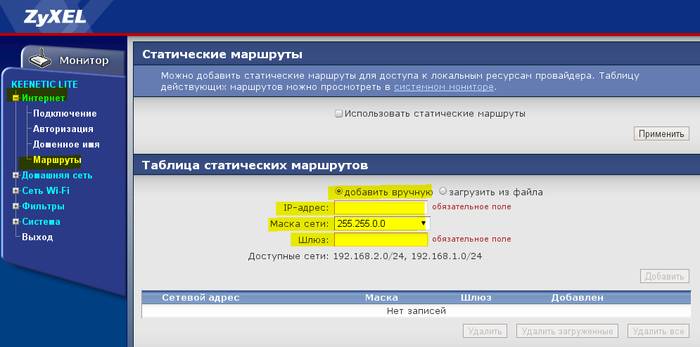
- открываем «Static Route»;
- активируемпункт «IP Static Route».
Далее пользователь увидит таблицу, в которой будут отображаться статические маршруты в количестве 25 штук. В каждом конкретном случае они сильно различаются. Чтобы правильно ввести все необходимые данные, следует в обязательном порядке проконсультироваться с провайдером. Для создания правила требуется нажать на незанятую строку. Откроется окно детального формирования маршрута.
Изменение внутреннего IP-адреса роутера
Иногда по каким-то причинам требуется изменения IP самого маршрутизатора.
Сделать это достаточно просто:
- открываем веб-интерфейс;
- кликаем на «домашняя сеть» — > «организация сети»;
- в поле «IP-адрес интернет-центра» пишем нужный набор чисел;

- жмем «применить».
Можно выбрать любую комбинацию из диапазона 192.168.0.1 до 192.168.1.254. Если по каким-то причинам возникли неполадки, то всегда можно сбросить настройки на заводские любым удобным способом.
Настройка домашнего сервера
Если при помощи маршрутизатора создана HomeNetwork, то требуется поработать над созданием сервера.
Это позволит получить без каких-либо затруднений доступ к данным, размещенным на ПК, находящимся дома, но при этом подключенным к Wi—Fi или иным образом к маршрутизатору:
- открываем через веб-браузер;
- переходим во вкладку «сервер VPN»;
- вводим следующие данные:
- «включить» — ставим галочку;
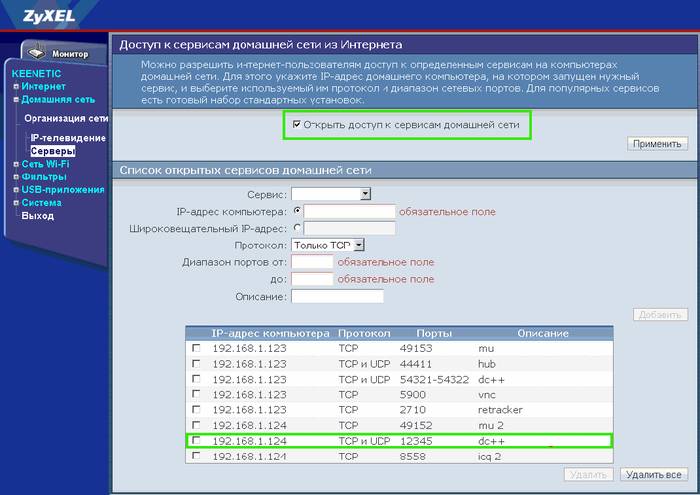
- «одно подключение на пользователя» — ставим галочку;
- «разрешить подключение без шифрования» — оставляем пустым;
- «транслировать адреса клиентов (NAT)» — оставляем пустым;
- «доступ к сети» — выбираем пункт из раскрывающегося списка, который соответствует названию сети;
- «начальный адрес пула» и «размер пула адресов» — выбираем значения, не совпадающие и даже не пересекающиеся с интерфейсами подключенных к маршрутизатору ПК;
- создаем соответствующую учетную запись, позволяющую получить доступ к аппарату.
Когда все обозначенные выше действия выполнены, можно легко и без затруднений оперировать файлами на персональных компьютерах, оставленных дома.
Обновление микропрограммы
Периодически требуется осуществлять обновление прошивки.
Для этого необходимо сделать следующее:
- открыть веб-конфигуратор;
- нажать на «система»;
- перейти в «конфигурация»;
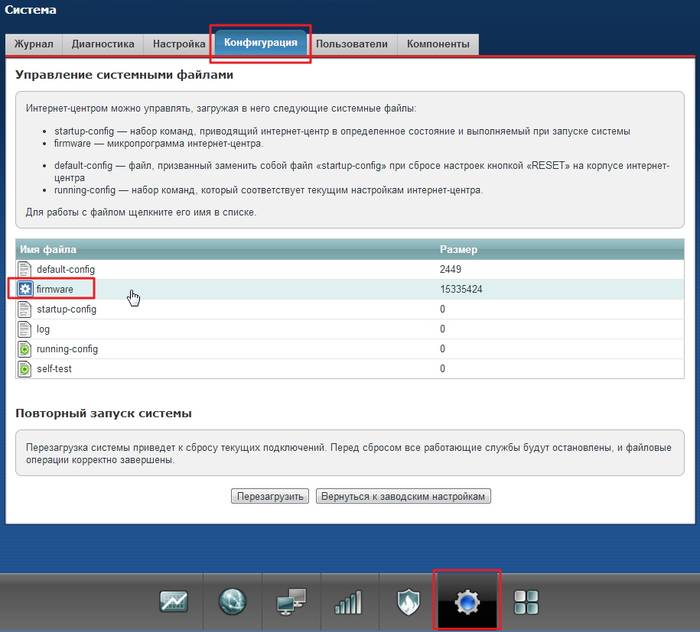
- кликаем на файл под названием «firmware»;
- откроется новое окно – жмем на «выберите файл»;
- указываем путь к заранее скачанной прошивке.
Далее откроется окно, в котором будет отображаться прогресс обновления. Когда процесс завершится, перезапуск будет выполнен автоматически. Важно лишь не перепутать и скачать подходящую в конкретном случае микропрограмму.
Настройка USB-портов
При необходимости рассматриваемый гаджет может работать с USB-устройствами.
Чтобы это стало возможным, необходимо сделать следующее:
- подсоединить флеш-карту или нечто иное в соответствующий разъем;
- интернет-центр в автоматическом режиме выполнит установку.
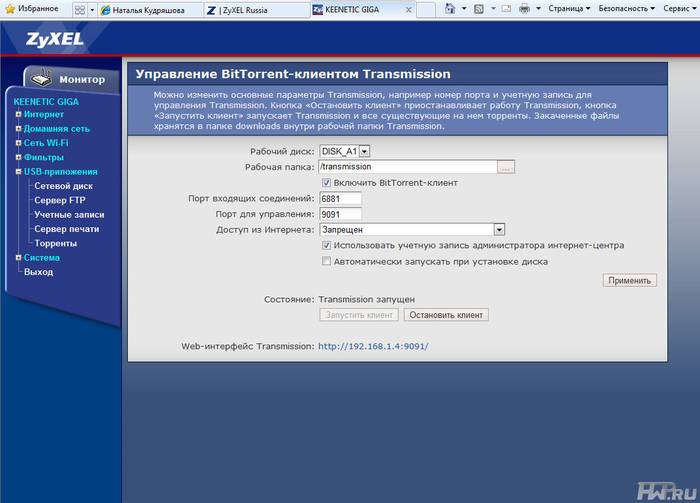
После выполнения обозначенных выше действий желательно убедиться, что все сделано правильно. Подключаемся к веб-конфигуратору и открываем «системный монитор» — > «система». Должен присутствовать раздел «USB-устройства», где отображается работающее оборудование.
Смена пароля Администратора
Чтобы избежать постороннего вмешательства в работу, желательно изменить пароль для доступа к веб-конфигуратору.
Сделать это можно так:
- открываем раздел «система»;
- кликаем на вкладку «пароль»;
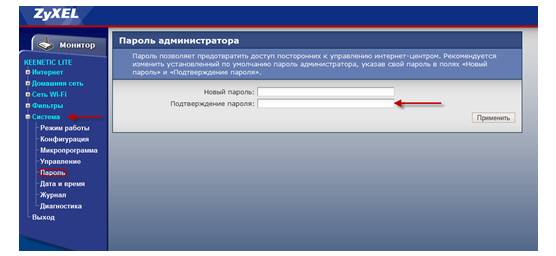
- заполняем соответствующие поля («новый пароль» и «подтверждение пароля»).
После чего жмем на «применить». На этом операция закончена.
Сброс настроек
Чтобы сбросить все параметры на стандартные, необходимо вооружиться длинным тонким предметом – шилом или же стержнем от ручки. В торцевой части корпуса располагается специальное отверстие, в котором утоплена кнопка сброса. Жмем на неё в течение 10 секунд. После этого все параметры будут сброшены на стандартные.
Рассматриваемая модель представляет собой очень простой и надежный маршрутизатор. При должном обращении он прослужит своему хозяину очень много лет.