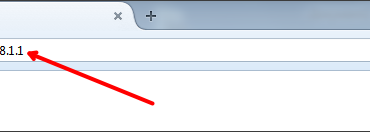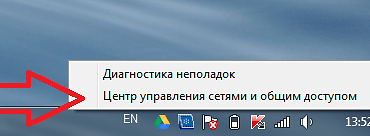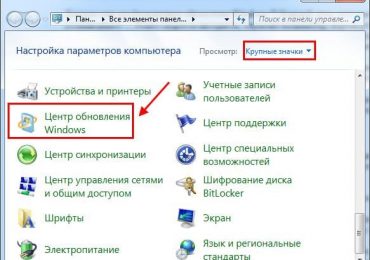Иногда бывает ситуации, когда нужно подключить к своей Wi-Fi сети новое устройство, а вы не можете вспомнить пароль. Например, к вам пришли друзья и просят пароль от Wi-Fi, а вы не можете его вспомнить. В таких случаях обычно пытаются подключиться к Wi-Fi роутеру и посмотреть пароль от Wi-Fi в его настройках. В целом путь верный, но, во-первых, это занимает много времени, а во-вторых, для подключения к роутеру еще нужно вспомнить пароль от самого роутера.
Но, есть и другой способ узнать свой пароль от Wi-Fi. Если у вас есть компьютер с Windows 10, на котором сохранен пароль, то вы можете посмотреть пароль на этом компьютере. В данной статье мы рассмотрим сразу два способа, как это можно сделать.
Содержание
Как посмотреть свой пароль от Wi-Fi в настройках сетевого подключения
Если вам нужно узнать свой пароль от Wi-Fi на компьютере с Windows 10, то для этого проще всего воспользоваться настройками сетевого подключения. Там всегда можно посмотреть сохраненные пароли, которые компьютер использует для подключения к известным Wi-Fi сетям.
Итак, чтобы узнать пароль от своего Wi-Fi вам нужно сначала к нему подключиться. Для этого нажмите на иконку Wi-Fi на панели задач и выберите Wi-Fi сеть, пароль от которой вы хотите посмотреть. Если пароль уже сохранен на компьютере, то это не вызовет никаких проблем, подключение произойдет автоматически без повторного запроса пароля.
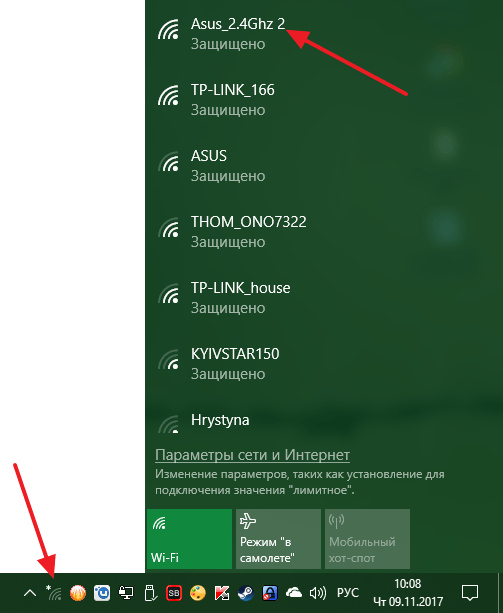
Дальше вам нужно попасть в «Центр управления сетями и общим доступом». Для этого нужно кликнуть правой кнопкой мышки по иконке Wi-Fi на панели задач.
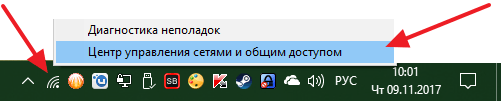
Также «Центр управления сетями и общим доступом» можно открыть, выполнив команду «control /name Microsoft.NetworkAndSharingCenter» с помощью меню «Выполнить» (Windows-R).
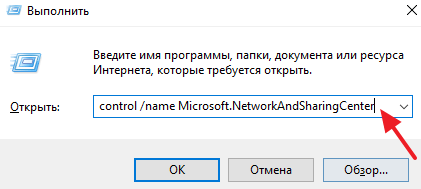
После того как вы открыли «Центр управления сетями и общим доступом» вам нужно открыть окно с информацией о состоянии сетевого подключения. Для этого кликните по ссылке «Беспроводная сеть».
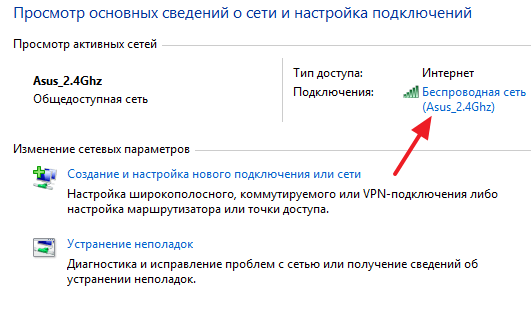
Дальше откроется небольшое окно с информацией о сетевом подключении. Здесь нужно нажать на кнопку «Свойства беспроводной сети»
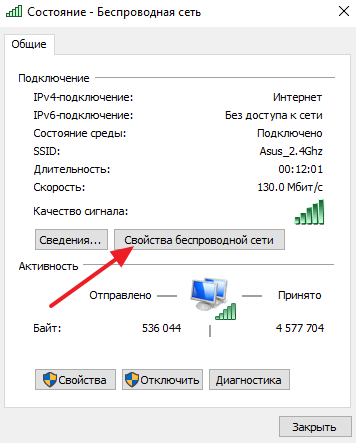
После этого откроется еще одно окно. В этом окне нужно перейти на вкладку «Безопасность» и установить отметку напротив функции «Отображать вводимые знаки».
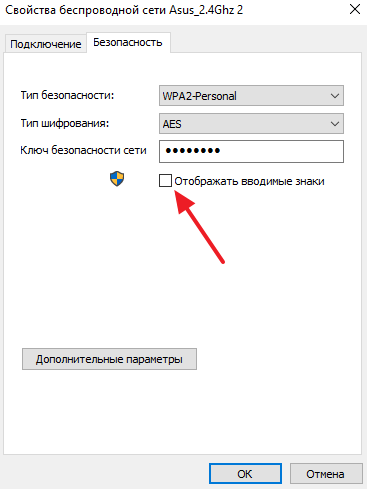
В результате в текстовом поле «Ключ безопасности сети» появится пароль от вашей Wi-Fi сети.
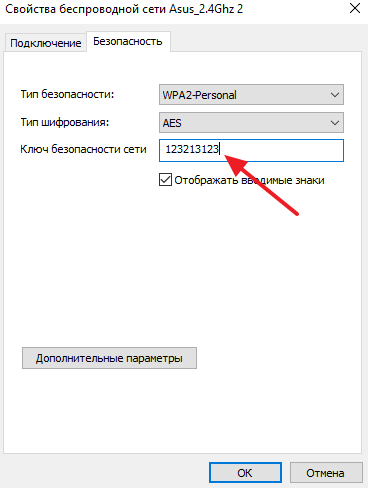
Теперь данный пароль можно использовать для того чтобы подключить к Wi-Fi другие устройства.
Как посмотреть свой пароль от Wi-Fi с помощью командной строки
Описанный выше способ требует, чтобы Wi-Fi сеть была подключена, иначе узнать пароль от своего Wi-Fi не получится. Но, если подключится нет возможности, то вы можете воспользоваться данным способом, который основан на использовании командной строки.
Для начала вам нужно открыть командную строку с правами администратора. В Windows 10 это можно сделать, кликнув правой кнопкой мышки по кнопке «Пуск» и выбрав пункт меню «Командная строка (Администратор)»
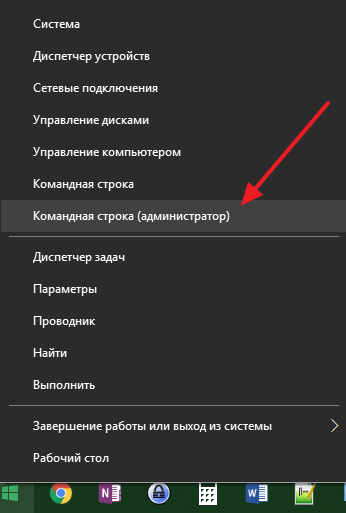
После запуска командной строки нужно выполнить команду «netsh wlan show profiles». В результате появится список Wi-Fi сетей, пароль которых можно узнать. На этом этапе нужно просто запомнить название Wi-Fi сети.
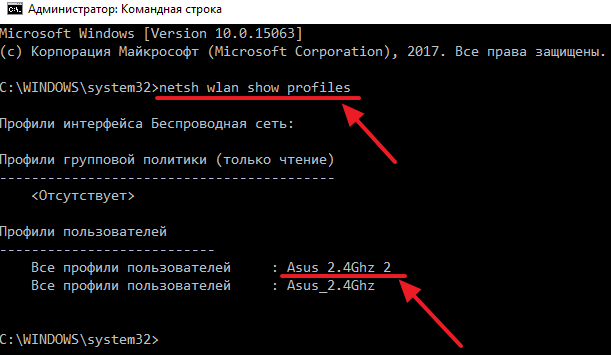
Дальше нужно выполнить команду «netsh wlan show profile name=имя_сети key=clear». При этом «имя_сети» нужно заменить на название Wi-Fi сети, которое мы получили, выполняя предыдущую команду. Также нужно отметить, что названия сетей, которые содержат пробелы, нужно вводить с кавычками.
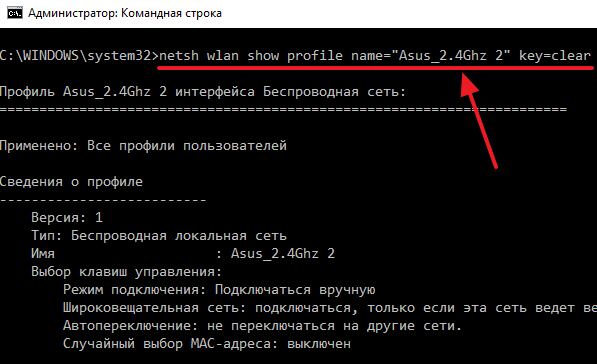
В результате выполнения команды в консоли появится большое количество информации. Листаем в конец и ищем параметр «Содержимое ключа».
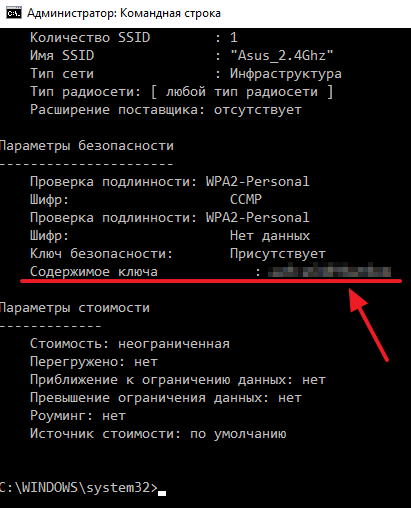
Это и есть пароль от Wi-Fi, который нам нужен.
Как посмотреть свой пароль от Wi-Fi с помощью программы WirelessKeyView
Также вы можете узнать свой пароль от Wi-Fi с помощью специальной программы, которая извлекает пароли от Wi-Fi и отображает их в виде удобного списка. Данная программа называется WirelessKeyView. Она полностью бесплатна, не требует установки и ее можно скачать на сайте разработчика.
Для того чтобы узнать свой пароль от Wi-Fi с помощью WirelessKeyView вам нужно просто скачать данную программу, распаковать архив и запустить программу, которая там находится. После этого вы увидите список Wi-Fi, пароли от которых были сохранены на вашем компьютере с Windows 10.
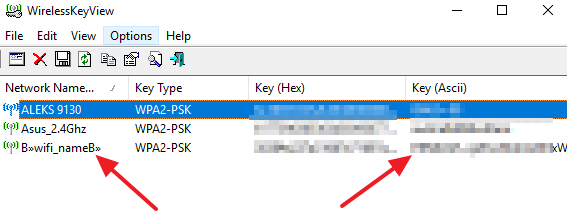
В данном списке содержится много разной информации, самыми полезными являются поля «Network Name» и «Key (Ascii)». В первом поле отображается название Wi-Fi сети, а во втором пароль для подключения к ней.
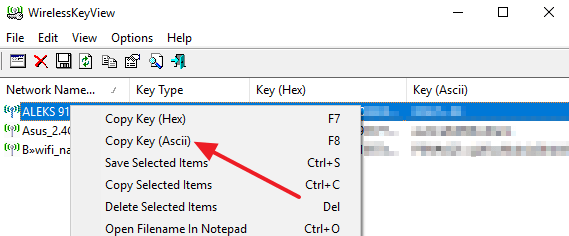
При необходимости вы можете скопировать пароль. Для этого кликните правой кнопкой по одной из Wi-Fi сетей и в открывшемся меню выберите «Copy Key (Ascii)».