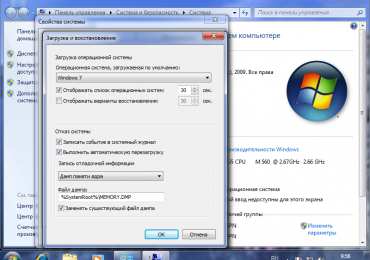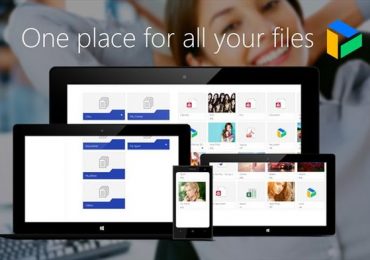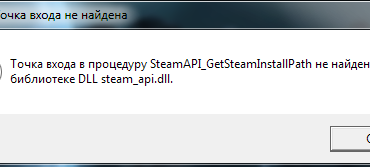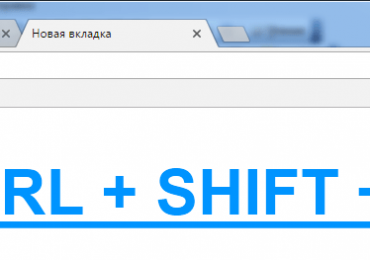Жесткие диски компании Seagate, как и любые другие, не застрахованы от неприятностей. В результате ошибок, сбоев в их работе или при воздействии вирусов информация на них может оказаться под угрозой.
Как поступить в случае, если нужные файлы стали недоступными? Их можно вернуть с помощью специальных программ, некоторые из которых мы рассмотрим в данной статье.

Проблемы с HDD
Перебои в работе жестких дисков могут возникать по нескольким причинам. Их можно разделить на две группы – механические и логические. При возникновении механических проблем наиболее оптимальным решением будет обратиться в сервисный центр, ведь они могут быть довольно серьезными.
Признаками появления таких неполадок являются:
- нестабильность работы винчестера;
- увеличение времени его загрузки;
- появление скрежета, стуков и щелчков при работе.
Логические (программные) сбои также приводят к разнообразным ошибкам вплоть до потери информации, хранящейся на диске. Давайте рассмотрим две наиболее часто встречающиеся проблемы.
Форматирование HDD
Форматирование может быть как случайным, вызванным по неосторожности самим пользователем, так и возникшем в результате сбоя системы. Это приводит к потере всех файлов, хранящихся на винчестере. В этом случае не стоит отчаиваться – данные еще подлежат восстановлению. Главное – изолировать винчестер и не сохранять на него новые данные, так как это может привести к полной потере записанных ранее файлов.
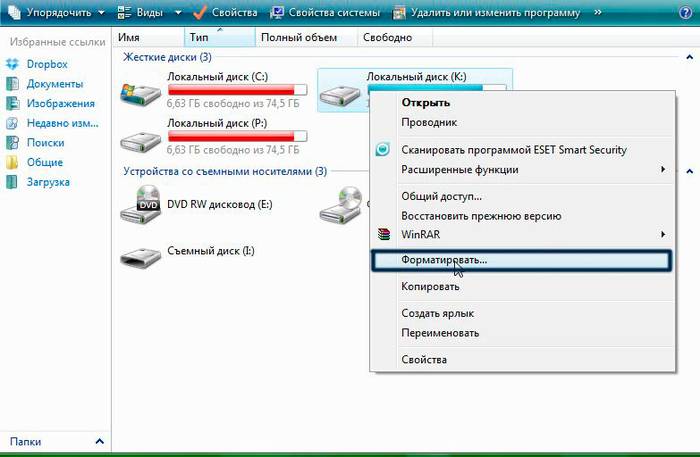
Сбой загрузочного блока
В результате это сбоя перестает запускаться установленная операционная система, что делает недоступной информацию, хранящуюся на винчестере. Он возникает в результате критических ошибок ОС, которые могут быть вызваны действием вредоносным программ. В данном случае данные также могут быть восстановлены.
SeaTools – специализированная программа
Для тестирования и восстановления HDD Seagate был создан пакет программ, носящий название SeaTools. Это универсальное средство для сканирования диска на предмет разного рода ошибок и последующего восстановления данных.
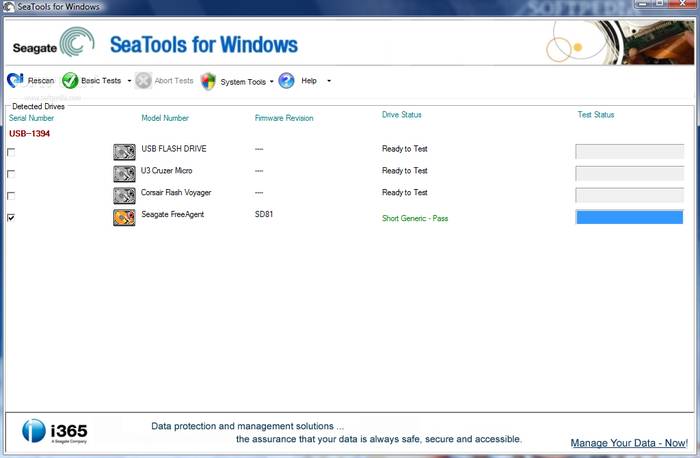
Состав утилиты
SeaTools представляет собой пакет программ, каждую из которых можно скачать по отдельности.
В него входят:
- средства диагностики HDD для Windows, позволяющие проверить диски с интерфейсами SATA, USB, ATA и SCSI;
- средства диагностики HDD для DOS, которые помогут проверить винчестеры SATA и ATA с помощью загрузочного диска;
- Seagate File Recovery – утилита для восстановления данных.
Обратите внимание! Seagate File Recovery разрабатывалась в первую очередь как инструмент для работы с дисками компании Seagate, но это не значит, что программа поддерживает только эту марку винчестеров. Она работает не только с жесткими дисками от других производителей, но и разными типами носителей – флешками, картами памяти, внешними HDD.
Видео: восстановление seagate
Установка программы
Рассмотрим предельно простой процесс установки утилиты на ПК:
- скачиваем установочный файл для Windows (сделать это можно на официальном сайте);
- сохраняем его в выбранную на компьютере папку;
- после окончания загрузки – кликаем на файл два раза, чтобы начать установку;
- следует указаниям установщика – выбираем директорию, куда будет сохранена программа, подтверждаем выбор;
- ждем окончания процесса.
Проверка диска
После установки программы запускаем SeaTools. Утилита определит подключенные жесткие диски и предложит выполнить всевозможные тесты.
После сканирование при наличии ошибок можно провести автоматическое восстановление поврежденных секторов, а также получить подробную информацию о каждой из них. Все эти функции доступны из меню «Базовые тесты». При возникновении вопросов о работе с программой можно воспользоваться встроенной справкой на русском языке.
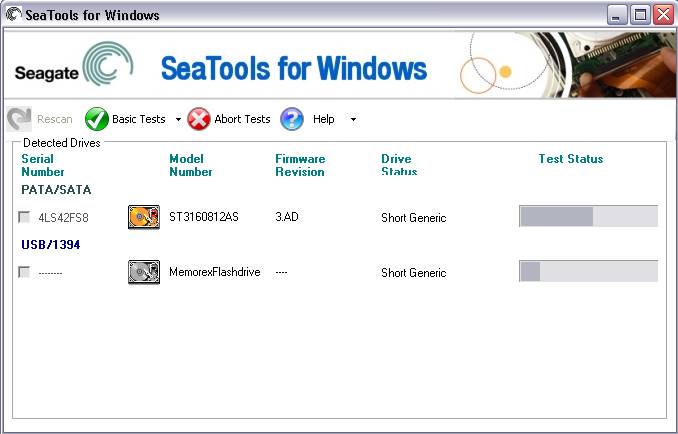
Восстанавливаем информацию, используя Seagate File Recovery
Итак, приступим к восстановлению файлов:
- запускаем утилиту;
- переходим к списку определенных устройств (жестких дисков, флешек и т.д.);
- нажимаем правой клавишей мыши на интересующий носитель и выбираем «Scan»;
- в появившемся окне снова жмем «Scan» и ждем завершения процесса поиска удаленных или поврежденных файлов;
Важно! Процесс поиска данный может занять продолжительное время, в зависимости от объема сканируемой информации. В это время не закрывайте программу и не отключайте питание.
- после завершения поиска появится один или несколько разделов с подписью «Recognized»;
- заходим в первый из них, переходим в «Root»;
- здесь отображается информация, которую обнаружила программа (папки и файлы, которые были удалены, будут обозначены специальным значком);
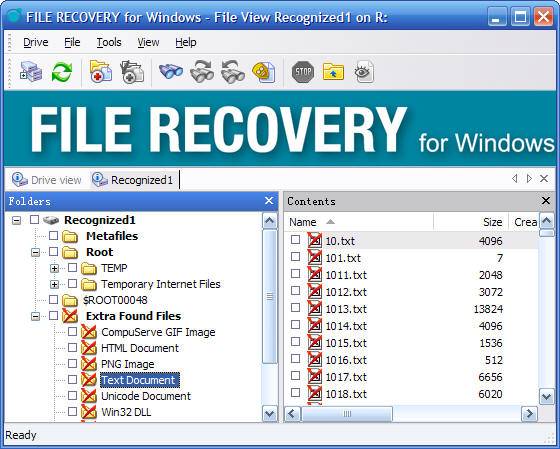
- выделяем папки или отдельные файлы, которые нужно восстановить (некоторые из них могут не открываться, но все еще быть пригодными для восстановления);
- кликаем на них правой клавишей мыши и нажимаем «Recover»;
- указываем директорию, куда они будут сохранены;
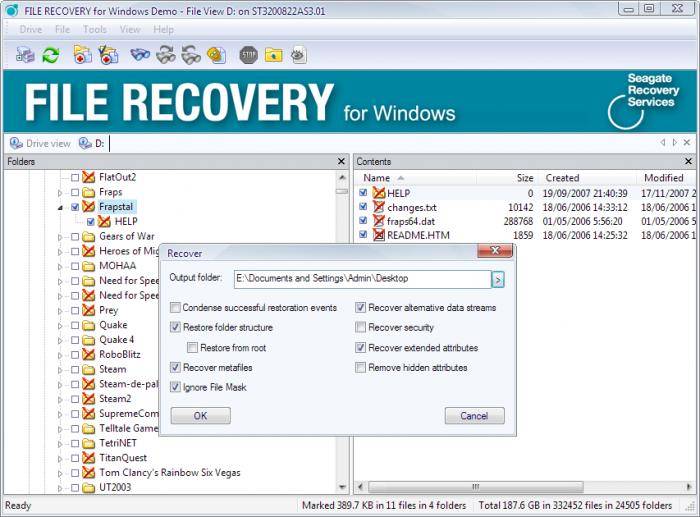
- ждем окончания процесса восстановления.
Внимание! Восстанавливаемые файлы нельзя сохранять на устройство-первоисточник. Для них необходимо выделить место на другом жестком диске или флешке.
Другие средства восстановление HDD Seagate
Помимо SeaTools существует множество других универсальных программ, служащих для этой цели. Рассмотрим некоторые из них.
Recuva
Recuva – мощная и простая утилита от создателей такого популярного продукта как CCleaner.
Начинаем работу с ней:
- скачиваем архив с программой;

- распаковываем ее и запускаем установщик;
- выбираем язык и нажимаем «Далее»;
- подтверждаем согласие с лицензионным соглашением, нажав «Принимаю»;
- указываем дополнительные параметры и нажимаем «Установить»;
- по окончании процесса нажимаем «Готово» и запускаем утилиту;
- появится мастер, который поможет начать работу с программой, выбираем «Далее»;
- в следующем окне указываем тип файлов, которые необходимо восстановить (картинки, музыка, документы, видео, архивы), если нужно отобразить все файлы на устройстве – ставим галочку в поле «Прочее»;
- указываем место размещения файлов (если известно), затем «Далее»;
- программа отобразит найденную информацию;
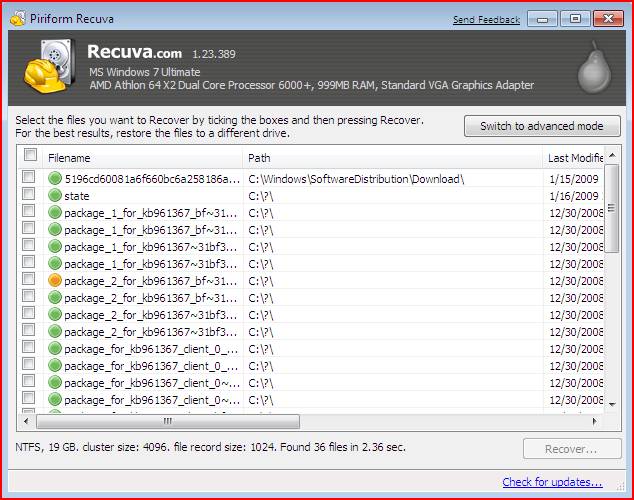
- выбираем все или отдельные элементы и нажимаем «Восстановить» (помните, что сохранять данные необходимо на другой носитель);
- ждем завершения процедуры.
R-Studio
Еще одна популярная программа для операций с поврежденными файлами.
Работа с ней выглядит следующим образом:
- скачиваем программу и устанавливаем ее на ПК;
- запускаем R-Studio и переходим к списку подключенных устройств;
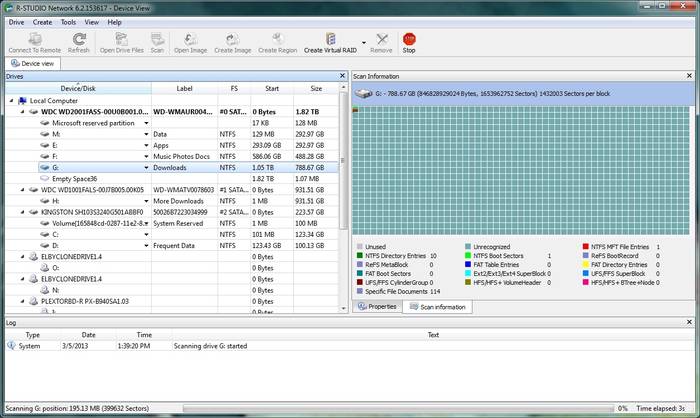
- выбираем нужный винчестер (флешку, карту памяти) и нажимаем «Сканировать»;
- в разделе «Дополнительно» есть пункт «Известные типы файлов», где можно задать форматы для поиска;
- если необходимо восстановить все файлы, выбираем «Искать известные типы файлов»;
- запускаем сканирование и ожидаем его завершения;
- после отображения найденной и пригодной для восстановления информации, отмечаем нужные элементы и кликаем «Восстановить».
Важно! Процесс сканирования и восстановления может занять продолжительное время.
Raise Data Recovery
Аналогичная с предыдущими утилита, обладающая широким инструментарием. С ее помощью можно найти поврежденные разделы, которые не определяются автоматически, просканировать, восстановить и сохранить нужные данные.
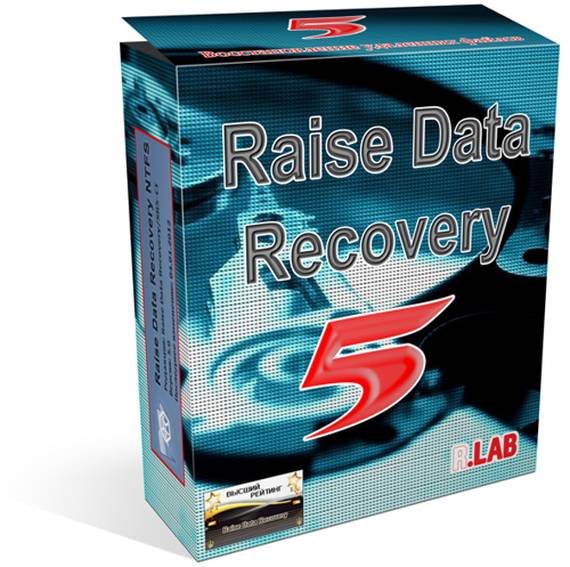
Если ваш выбор пал на нее, то:
- скачиваем и устанавливаем программу;
- запускаем ее и на панели инструментов выбираем «Сканировать»;
- указываем область сканирования и тип файловой системы;
- выбираем алгоритм: «Поиск удаленных файлов» (если информация с носителя была удалена) или «Восстановление файловой системы» (после форматирования или повреждения ее целостности);
- ожидаем результатов реконструкции (может занять продолжительное время);
- просматриваем найденную информацию, открывая элементы двойным щелчком;
- выделяем необходимые файлы и папки и кликаем «Сохранить выделенное»;
- указываем директорию, куда они будут помещены (на другом диске или носителе);
- ждем завершения операции.
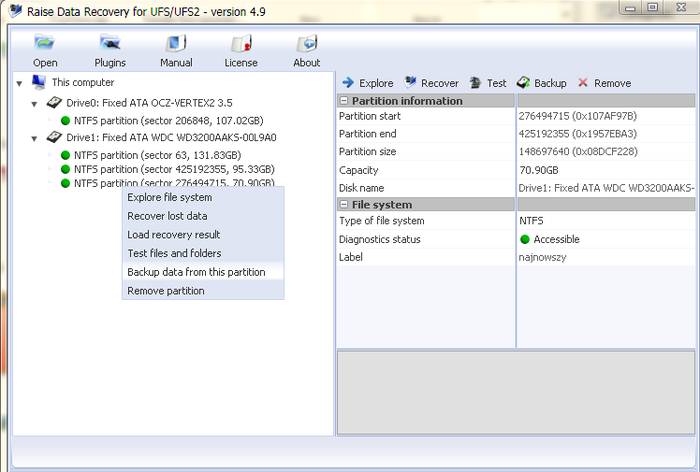
PhotoRec 7
Несмотря на свое название, PhotoRec 7 служит для восстановления не только фотографий, но и любых данных в целом. Она работает как с жесткими дисками, так и с другими носителями.
Приступим к работе с ней:
- скачиваем и устанавливаем программу (доступна бесплатно на официальном сайте);
- запускаем и выбираем накопитель с утерянной информацией;
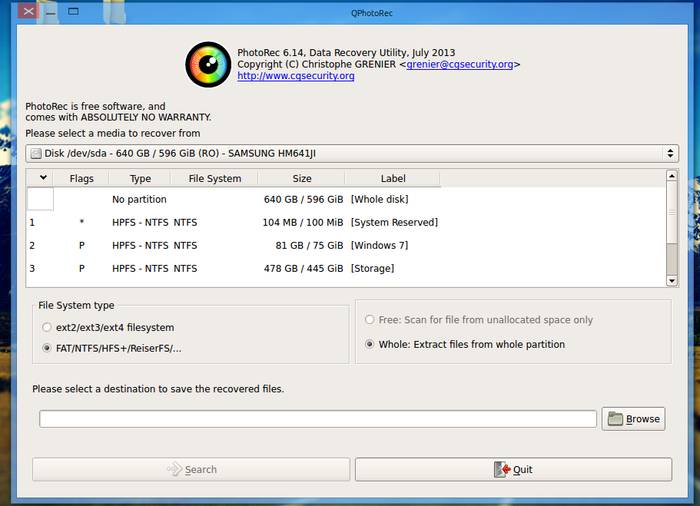
- в списке указываем его раздел или полное сканирование «Whole Disk», а также тип файловой системы (FAT, NTFS);
- задаем директорию, куда будут помещены данные;
- опция «File Formats» поможет указать необходимее форматы (по умолчанию программа ищет все данные на диске);
- запускаем процесс, нажав «Search»;
- PhotoRec 7 автоматически найдет и восстановит файлы в указанную папку (не должна находиться на носителе, с которым ведется работа).
В целом возврат утерянной по той или иной причине информации на жестких дисках Seagate ничем не отличается от работы с винчестерами других производителей. Для этого можно использовать как специализированный пакет утилит SeaTools, так и другие универсальные программы. Сам процесс не выделяется особой сложностью и вполне выполним для обычного пользователя. Надеемся, что наши инструкции помогли вам в этом.