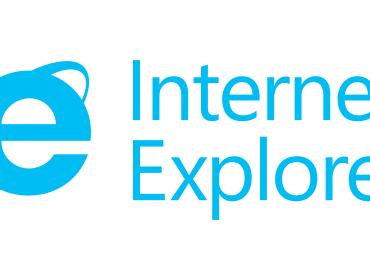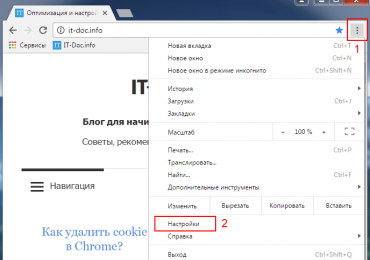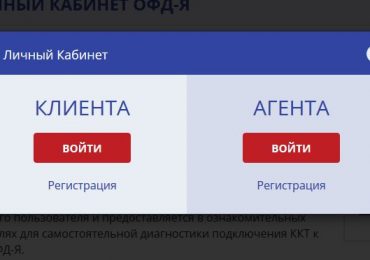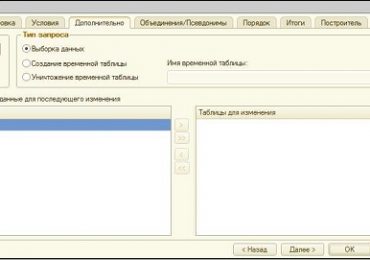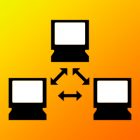Установка операционной системы с флэш-карты проходит намного сложнее, нежели, чем с компакт-диска, поэтому здесь нужен профессионал, либо хорошая инструкция, которая и дана ниже.
Подготовка к установке
Первым делом необходимо тщательно подготовиться к переустановке ОС. Для начала нужно перенести важные документы и файлы в другое место (на флэш-карту, на другой компьютер и т.д.), потому что для полноценной установки понадобится форматировать диск, на котором расположена текущая система.
Флешка с дистрибутивом Windows
Прежде чем начинать запись на флэшку операционной системы необходимо сохранить все важные файлы на другом носителе, потому что в процессе добавления туда ОС все остальные файлы будут уничтожены. Размер флэш-карты должен быть не менее четырех гигабайт.

Дальше необходимо подготовиться к установке, существует 3 способа подготовки: при помощи UltraISO, WinToFlash, а также командной строки.
Подготовка с помощью UltraISO
Если вы решили устанавливать Виндовс с помощью утилиты UltraISO, то:
- для начала ее необходимо будет скачать, потом установить и запустить. Перед вами откроется окно:
- выбирайте просто «пробный период»;

- после появления главного меню программы, перейдите в раздел «Открыть» и укажите на сам образ вашего диска;
- далее переходите в раздел «Самозагрузка» и жмите «Записать образ жесткого диска»;
- присоединяем флэшку и форматируем ее, после записываем на нее ОС.
Подготовка с помощью WinToFlash
Установка Windows XP с флешки с помощью WinToFlash – это самый простой способ, как подготовки, так и самой установки:
- Скачайте программу и запустите ее;
- Прочитайте лицензионное соглашение, и примите его условия, поставив галочку;
- Перед вами откроется новое окно, в котором нужно нажать на кнопку с зеленой галочкой;
- Введите основные параметры и нажмите «Далее»;
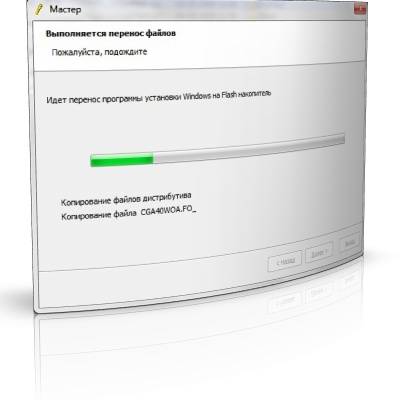
- Подождите, пока закончится перенос файлов, и нажимаем «Выход».
Подготовка при помощи командной строки
Данный способ является самым сложным, но зато не нужно будет скачивать никаких дополнительных утилит, понадобится только 7zip для работы, и вы сможете понять, как самому форматировать флешку, без помощи различных программ, а только за счет команд, даваемых компьютеру.
Вставьте флэшку в ПК и запустите командную строку:
-
- «Пуск» — «Все программы» — «Стандартные» — «Командная строка» или нажмите Win+R;
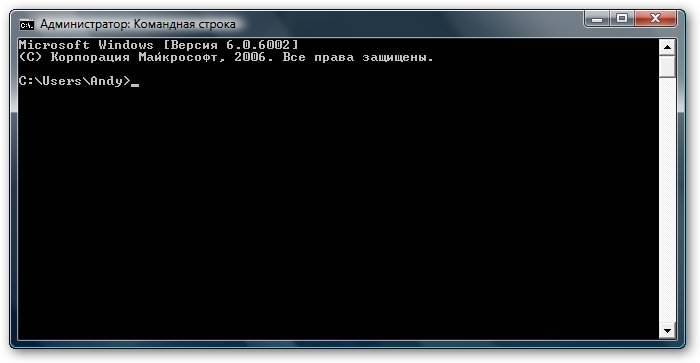
- первым делом введите команду diskpart и нажмите клавишу Enter;
- далее вводите следующую команду list disk и также жмем клавишу Enter;
- следующая команда зависит от того, каким номером диска является ваша флэшка, к примеру, если это №2, то вводите select disk 2 и жмите Enter;
- очистите выбранный диск при помощи команды Clean;
- «Пуск» — «Все программы» — «Стандартные» — «Командная строка» или нажмите Win+R;
- далее вводите команду create partition primary и выбирайте первый раздел, для этого вводим select partition 1;
- далее активируем работу при помощи команды active;
- теперь форматируйте раздел при помощи команды format fs=NTFS и назначайте для своей флэш-карты букву с помощью assign letter=Z;
- после всего этого в системе должна появиться ваша флэшка, можете вводить команду Exit и копировать весь дистрибутив при помощи 7zip на ваш накопитель.
Настройка БИОС для загрузки с флешки
После завершения подготовительного этапа выключите свой компьютер, вставьте в него накопитель и включите его заново.
Теперь нужно сделать второй этап при установке виндовс с флешки через BIOS(БИОС) на ПК:
- для начала заходим в БИОС ПК, для этого при включении компьютера нажимайте F2, Escape или Delete;
- перед вами должно открыться окно синего цвета;
- найдите в этом окне опцию, которая отвечают за порядок загрузки устройств (обычно в названии присутствует слово BOOT);
- установите теперь вашу флэшку на первое место в загрузках, должно быть вот такое окно.
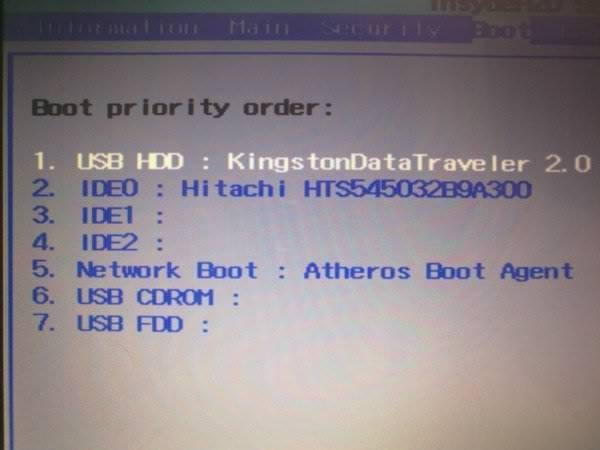
Как установить Windows с флешки на компьютер
Теперь переходим непосредственно к установке самой ОС. Сама процедура полностью идентична установки Windows с диска, поэтому просто следуйте инструкциям и все.
Процесс установки с USB – накопителя
- Если запись ОС на флэш-карту записана правильно и вы выставили правильно все настройки в BIOS, то перед вами должно появиться черный экран с надписью: Press any key to boot from CD or DVD;
- нажмите на любую клавишу, и перед вами откроется новое окно: «Установка Windows»;
- выберете язык и раскладку клавиатуры и нажмите «Далее»;
- теперь жмем «Установить»;
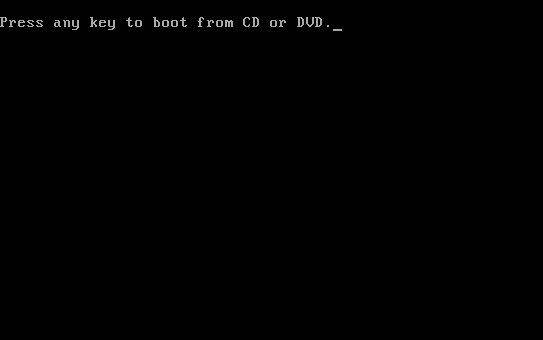
- выберете версию ОС, прочитайте и согласитесь с условиями;
- теперь нужно выбрать тип установки: выбираем «Полная установка»;
- выберете раздел жесткого диска и нажмите «Далее», в всплывающем окне нажмите «Ок»;
- можете заняться своими делами во время установки системы.
Внимание: ни в коем случае не вытаскивайте флэш-карту во время установки, иначе можете повредить данные жесткого диска. Во время установки компьютер несколько раз автоматически перезагрузится – не волнуйтесь это нормально. После установки задайте необходимые параметры, введите часовой пояс и, если, то и установите пароль для входа в систему.
Подготовка драйверов
Не секрет, что если вы будете устанавливать Windows XP SP3 Zver из флешки на пустой компьютер, то, скорее всего, большинство драйверов вам придется искать и устанавливать заново, потому что при установке они могли «полететь». Сама сложность заключается в том, что установить любой драйвер на любой компьютер просто не получится, для этого необходимо хорошенько поискать, если у вас нет специального диска, который вам могли, как выдать при покупке ПК, так и не выдавать. Если у вас нет этого диска, то вам понадобится интернет.
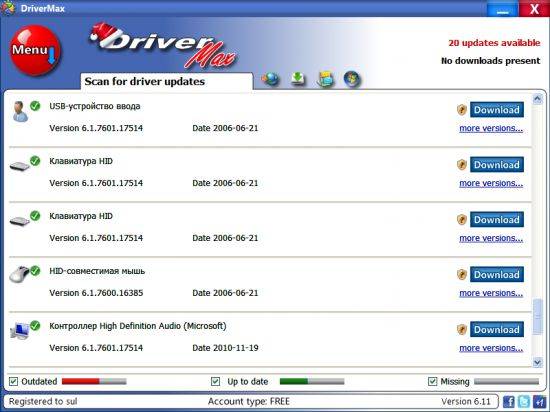
Переходите на официальный сайт и скачивайте необходимые вам драйвера. Самое главное нужно знать, какой модели у вас сам ПК, жесткий диск, а также звуковая, сетевая и графическая плата. После того, как у вас будут все эти сведения, то смело водите их на том сайте, выбирайте последнюю версию драйвера и скачивайте его. Установка драйверов проходит довольно просто, нужно просто скачать его и открыть, а дальше установить, как обычную игру или приложение. После установки нужно перезагрузить компьютер.
Внимание: если после установки драйвера компьютер не включается, то сделайте откат и удалите данный драйвер, потому что вы где-то ошиблись в выборе.
Установка программ
Для полноценной работы компьютера ему, кроме драйверов, необходимы различные утилиты и программы, которые также можно скачать в интернете с официальных сайтов. Никогда не скачивайте никакие программы с непроверенных источников, иначе вы рискуете подхватить вирус на свой ПК. Кстати, первая программа, установка которой необходима – это антивирус (выбрать его довольно таки непросто, потому что сейчас выбор очень огромный), главное выбирайте проверенный временем и обязательно со всеми ключами.
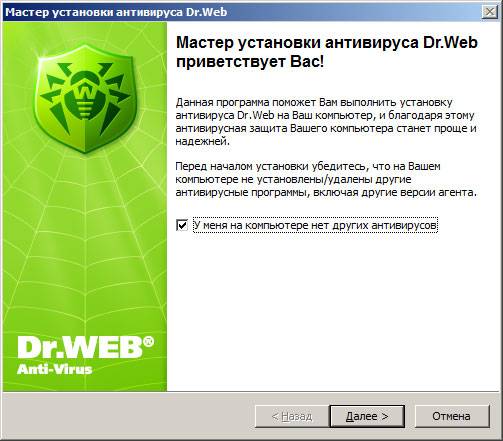
Второй по значимости являются системные утилиты, которые идут для каждой модели компьютера индивидуальные. Например, у компьютеров модели Asus, все программы находятся всегда в компьютере, их нужно только активировать, а вот для некоторых других моделей придется скачивать самостоятельно. Также для полноценной работы вам понадобятся офисные программы, а именно Word, Excel, а также 7zip или WinRar.
Некоторые отличия в установке Windows XP и Windows 7
Установка Windows 7 64 bit с флэшки практически не отличается от установки с накопителя ОС Windows XP.
Есть всего пара незначительных отличий:
- отличие в порядке заполнения данных перед самой установкой;
- если вы выбираете запись на флэшку с помощью командной строки, то будут небольшие отличия в командах;
- завершение установки происходит по-разному: к примеру, в Windows 7 необходимо некоторое время подождать перед первым запуском, чтобы компьютер подготовился, а на XP– это совершенно не нужно.
Небольшие различия все же имеются, но сам процесс проходит именно в том же порядке, который дан в статье.
Ошибки при установке с флешки
Во время установки Виндовс с загрузочной флэшки на старый компьютер может возникнуть некоторая доля ошибок, большинство которых происходят из-за невнимательности, но есть и те, которые показывают о проблемах компьютера.
Самая распространенная ошибка — это, когда программа самостоятельно не может найти или создать новый системный раздел. И если при установке ОС перед вами появляется данное сообщение «Программе установки не удалось создать новый или найти существующий системный раздел».
Вам придется последовать небольшой инструкции, чтобы избавиться от данной проблемы:
- вынимаем из ПК ваш накопитель с дистрибутивом и нажимаем на стрелочку «Назад» (находится в верхнем левом углу окна), и нажимаем ее до тех пора, пока не вернетесь в окно выбора редакции ОС, оно выглядит так:
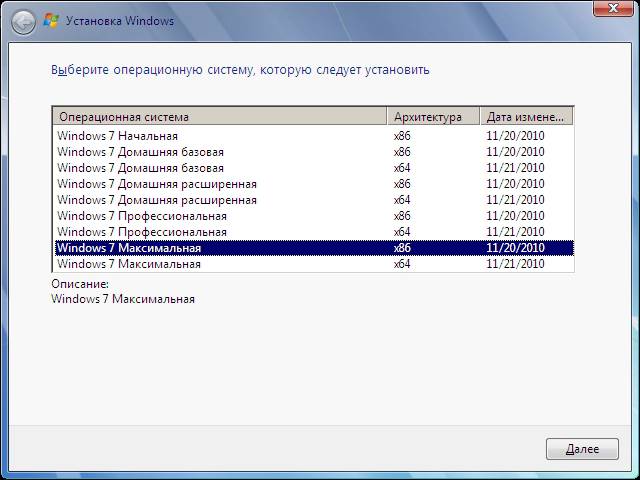
- теперь нажмите на «Далее», перед вами должна появиться следующая ошибка:
- если окно появилось, то так и должно быть, если нет, то данной ошибки у вас нет, возможно, проблема в чем-то другом. Нажимаем теперь на «ОК» и вас должно перебросить в главное меню установки, так вы вставляете вашу флэш-карту обратно и начинаете выбор разделов заново.
Теперь вы поняли, как сделать такое, с одной стороны простейшее, а с другой довольно сложное дело. Теперь можно пользоваться компьютером, а если вам снова понадобится переустановка, то вы ее сделаете самостоятельно еще быстрее, ведь у вас теперь есть опыт в данном деле. Многие задаются вопросом, а можно ли установить Windows на компьютер без диска и без флэшки, ответ прост: можно сделать полное восстановление системы или воспользоваться утилитой для сброса всех данный и вообще всего, но переустановить ОС не имея съемных носителей – невозможно.