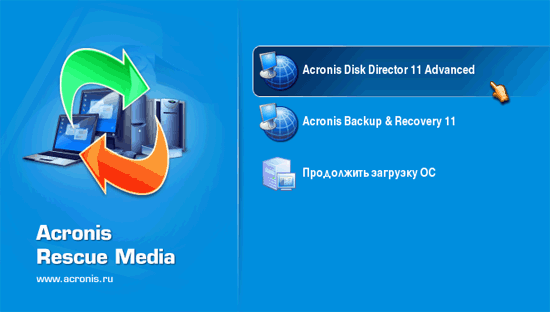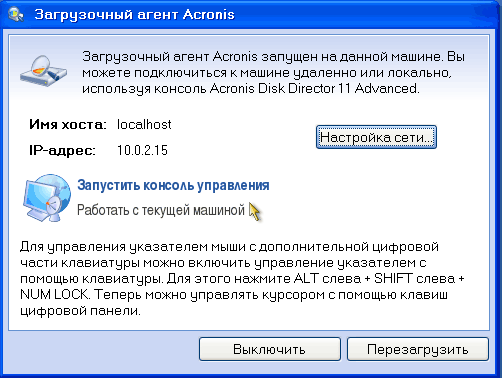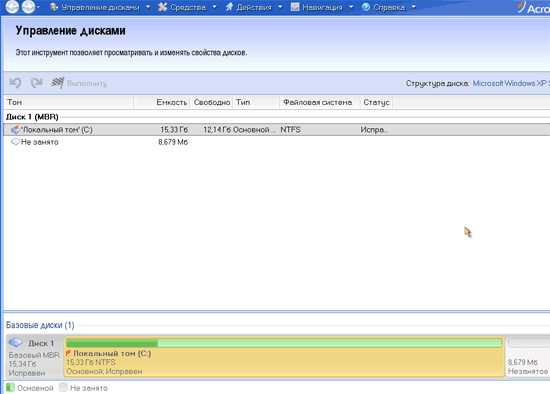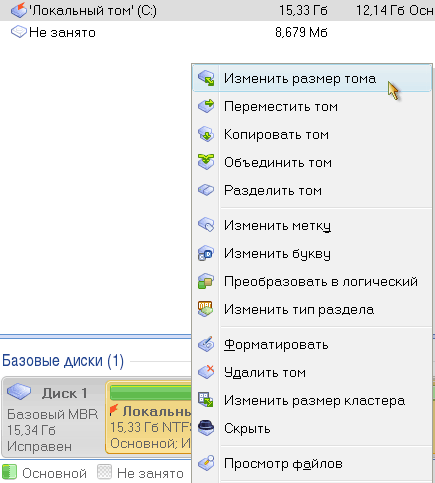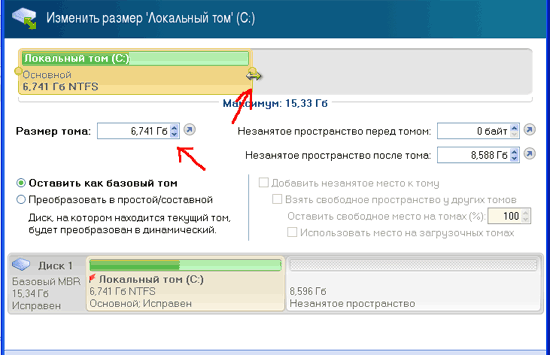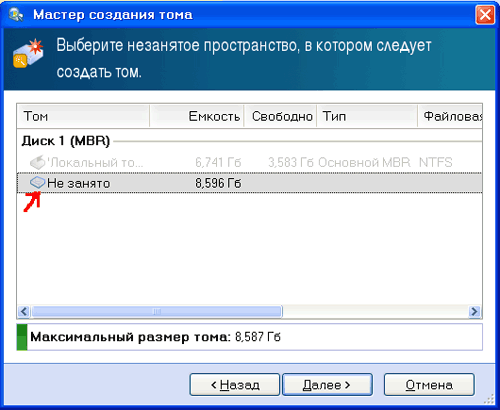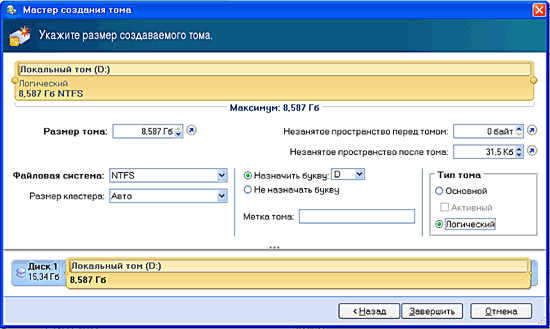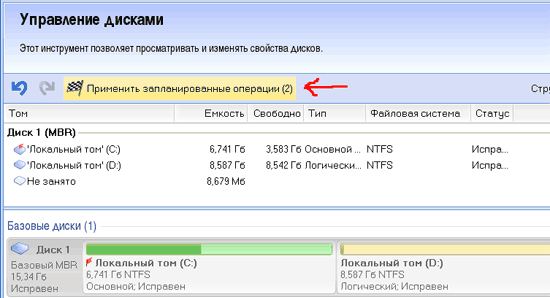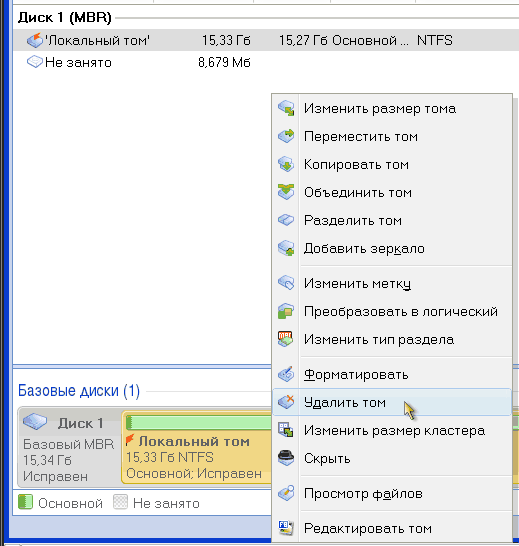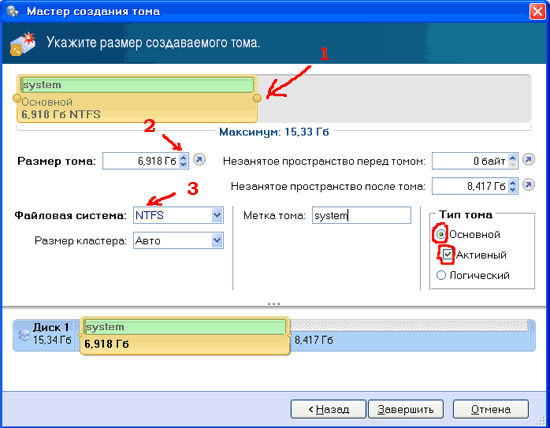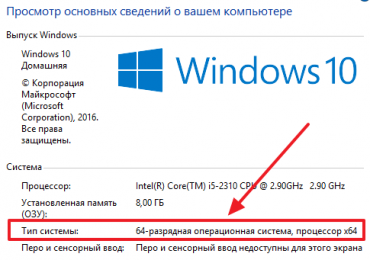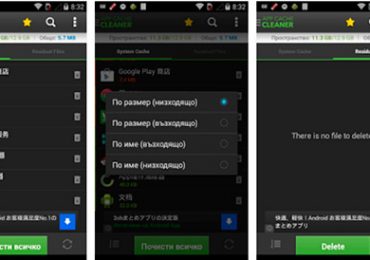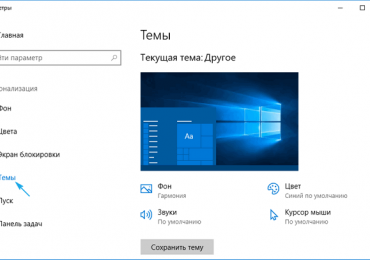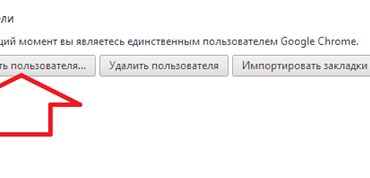Зачем нужно разбивать диск на два?
У многих пользователей возникает вопрос: нужно ли разбивать жесткий диск на два раздела (логических диска) или нет и, если нужно, то зачем?
Я рекомендую разбивать жесткий диск на два диска С и D. На диск С устанавливается система и программы, а на диске D нужно хранить все свои ценные данные (фотографии, музыку, фильмы, видеозаписи и т.д.)
Суть вот в чем. Когда все ваши данные хранятся на том же логическом диске, что и Windows, то в случае краха операционной системы (Windows не загружается из-за вирусов, программных или аппаратных сбоев) сохранить ваши файлы будет намного сложнее. Если же все ваши данные хранятся на другом логическом диске, то по сути с ними ничего и не случится. После форматирования диска С и переустановки Windows 7 или Windows XP, все файлы на диске D останутся целы и невредимы.
Как разбить диск на разделы
Теперь рассмотрим сам процесс разбивки диска на разделы.
Чтобы разбить диск понадобится программа Acronis Disk Director.
Образ диска можно скачать здесь. Теперь образ нужно записать на CD-R болванку, в БИОСе поставить загрузку с диска, вставить диск Acronis в дисковод и загрузиться с него.
Как записать диск читайте здесь: Запись образа на диск. При записи диска нужно выбрать файл образа AcronisDD11B&R11RU.iso, который скачали по ссылке выше. Как включить загрузку с диска в BIOSе читайте в статье Как установить Windows XP.
После загрузки с диска появится меню, где нужно выбрать пункт Acronis Disk Director 11 Advanced.
В следующем окне выберите пункт Запустить консоль управления
Появится окно, где отображаются все жесткие диски и логические разделы (тома) на этих жестких дисках.
Разбить диск на два можно разными способами, в зависимости от того установлена на жесткий диск Windows или нет.
Как разбить жесткий диск с установленной Windows 7 или XP
В самой Windows 7 или Windows XP разбить диск на 2 раздела не получится, поэтому и приходится использовать программу Acronis Disk Director.
Итак приступим!
1) Если Windows уже установлена, то чтобы разбить диск на два, нужно сначала уменьшить размер диска С. Для этого в нижней части экрана щелкаем правой кнопкой мыши на Локальный диск С и выбираем в контекстном меню пункт Изменить размер тома.
Теперь нужно уменьшить диск С на величину, которую вы хотите оставить для диска D. Если на диске С у вас будет только сама Windows и программы, то я рекомендую оставить на диске С 30 — 50 Гб дискового пространство, а весь остальной объем отделить для диска D, на котором будут храниться данные. Темно-зеленым цветом показано пространство на разделе, занятое файлами. Сделать раздел меньше этого размера нельзя.
Уменьшить размер диска С можно наведя стрелку мыши на кружок в конце раздела (указатель изменится на две стрелочки, как на рисунке ниже). Нажмите левую кнопку мыши, ухватив край раздела, и двигайте влево тем самым уменьшая его. Либо можно просто изменить объем диска в поле Размер тома. В поле Незанятое пространство после тома показывается объем освобожденного места на жестком диске. Это тот объем, который займет диск D. После того, как вы распределите сколько места оставить под диск С, а сколько под D, нажмите кнопку ОК.
В нижней части экрана теперь видно, что диск С занимает не все пространство жесткого диска и после него есть незанятое пространство.
2) Создайте на незанятом пространстве второй логический раздел. Для этого щелкните правой кнопкой мыши на прямоугольнике, обозначенном как Незанятое пространство, который идет после Локального тома (С:), и выберите пункт Создать том
В появившемся окне выберите тип тома Базовый и нажмите Далее.
Теперь выделите строку Не занято и нажмите Далее.
Теперь в поле Размер тома можно изменить размер создаваемого логического раздела. По умолчанию там стоит максимально возможная величина, то есть та, которую мы оставляли, когда уменьшали диск С. Если вы разбиваете диск на два, то лучше ничего не менять и нажать кнопку Завершить.
3) Теперь вы видите, что жесткий диск разбит на два раздела С и D. Но все что до этого вы проделали — это всего лишь задачи для программы. Пока вы не нажмете кнопку Применить запланированные операции, реальных изменений на жестком диске сделано не будет. Нажмите кнопку Применить запланированные операции, затем нажмите Продолжить. Начнется процесс изменения размера раздела С и создания второго раздела.
После того, как все операции по разбивке диска будут успешно выполнены, появится кнопка Закрыть. Нажмите ее. Теперь закройте окно программы и нажмите кнопку Перезагрузить. Ваш жесткий диск разбит на два раздела!
Как разбить диск на разделы, если Windows не установлена
Теперь рассмотрим второй вариант, когда сохранять данные и Windows не нужно. Например, если вы заменили жесткий диск или собираетесь переустанавливать Windows. Этот вариант проще и быстрее.
Вниание! При использовании этого способа разбивки диска все данные будут уничтожены!
1) Сначала удалите существующий раздел (С:). (Если у вас новый жесткий диск и на нем нет разделов, переходите к следующему шагу). Для этого щелкните правой кнопкой на Локальном томе С и в меню выберите пункт Удалить том. При запросе подтверждения нажмите ОК.
2) Создайте диск С (на котором будет установлена Windows). Для этого щелкните правой кнопкой на Незанятое пространство и выбираем Создать том. Выберите тип тома Базовый и нажмите Далее.
Выберите пункт Не занято и нажмите Далее.
По умолчанию раздел занимает все незанятое место на жестком диске. Уменьшите размер раздела С (аналогично пункту 1 предыдущей главы), ухватив за край раздела (обозначен цифрой 1 на рисунке ниже) левой кнопкой и перемещая мышку влево либо изменив размер тома (цифра 2 на рисунке) вручную. Рекомендации по объему диска С те же: 30 — 50 Гб.
Выберите тип файловой системы (цифра 3 на рисунке) NTFS. Обязательно выберите тип тома Основной и поставьте галочку Активный (это нужно, чтобы Windows могла загрузиться с этого раздела)
Можете ввести метку тома на латинице (название раздела, которое будет отображаться в Моем компьютере), например, system, чтобы не ошибиться при установке Windows и установить ее именно на этот логический диск.
Нажмите Завершить.
3) Полностью аналогичен пункту 2 предыдущей главы
4) Полностью аналогичен пункту 3 предыдущей главы
Вот и всё! Выберите с помощью какого способа разбить жесткий диск на два раздела удобнее именно вам и вперед! Удачи!