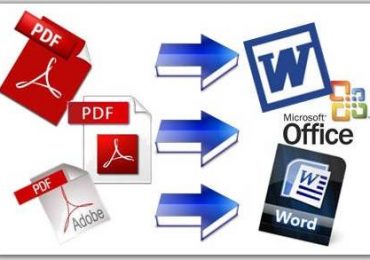Автоматический запуск программ при старте Windows удобен только в некоторых случаях — например, для постоянно используемого приложения или какого-нибудь монитора ресурсов или системных параметров, если он необходим. Чаще всего автозапуск только увеличивает время загрузки системы, приводит к дополнительному расходу ресурсов, увеличивает интернет – трафик. Вирусы или вредоносные программы также очень часто используют для своей загрузки автозапуск. Поэтому часто возникает вопрос — как убрать программы из автозапуска?
Автоматический запуск программ при старте Windows удобен только в некоторых случаях — например, для постоянно используемого приложения или какого-нибудь монитора ресурсов или системных параметров, если он необходим. Чаще всего автозапуск только увеличивает время загрузки системы, приводит к дополнительному расходу ресурсов, увеличивает интернет – трафик. Вирусы или вредоносные программы также очень часто используют для своей загрузки автозапуск. Поэтому часто возникает вопрос — как убрать программы из автозапуска?
Как происходит автозапуск программ
В современных версиях Windows имеется множество способов для этого. К ним относятся:
- Папка «Автозагрузка». Она доступна пользователю через меню «Пуск», в ней могут помещаться ярлыки для программ, запускаемых автоматически.
- Файлы инициализации Win.ini и System.ini.
- Системный реестр. Этот способ автозапуска применяется во всех версиях Windows и предоставляет наибольшие возможности. Используется много различных ключей с параметрами автозапуска. Такие ключи могут быть в различных разделах реестра.
Системные средства для работы со списками автозапуска
В системе управление автозапуском программ предоставляется приложением «Конфигурация системы». Её можно запустить через командную строку (в Windows7: Пуск – Все программы – Стандартные – Командная строка, далее набираем msconfig.exe и нажимаем Enter). В программе выбираем закладку «Автозагрузка».
Возможности данного приложения ограничены, к тому же в нём отображаются далеко не все элементы автозапуска.
Редактирование реестра (команда regedit) связано с определёнными трудностями, а допущенные при этом ошибки могут привести к полной неработоспособности системы. Поэтому такой способ работы можно рекомендовать только опытным специалистам.
Какие средства наиболее удобны для редактирования списков автозапуска
Многие из программ для оптимизации работы Windows, например, Auslogics BoostSpeed, предоставляют возможность работать со списком приложений, автоматически загружаемых при старте операционной системы. Но в связи с тем, что для автозапуска может быть использовано большое количество методов, список объектов автозапуска в таких программах обычно неполный.
Одна из лучших специализированных программ, предназначенных для редактирования списка приложений, автоматически запускаемых в Windows — OSAM Autorun Manager. С её помощью можно отключать автозапуск программ в Windows xp, Windows Vista, Windows7. Это бесплатное приложение (его можно скачать по адресу https://www.online-solutions.ru/ru/products/osam-autorun-manager.html) анализирует практически все возможные пути автозагрузки программ и представляет информацию об автозапуске в виде удобного отсортированного списка. Убрать программу из автозапуска можно, сняв отметку (все изменения в систему будут внесены после нажатия кнопки Apply). Щёлкнув по объекту правой кнопкой мыши, можно просмотреть дополнительные данные объекта, например, соответствующую запись в реестре (Jump to registry), или перейти к папке, содержащей файл (Jump to file).
Как выбрать программы, подлежащие удалению из автозапуска
Перед тем, как отменить автозапуск программ, нужно правильно выбрать список нежелательных приложений. Происхождение и назначение программ, запускаемых автоматически, часто можно понять из названия файлов. Например, если в названии содержится “Update”, то данное приложение предназначено для автоматического обновления соответствующей программы. Такие элементы списка автозагрузки в большинстве случаев можно считать в лучшем случае бесполезными, так как обычно нет никакой необходимости ежедневно обновлять, например, Adobe reader или Java, при этом размеры обновлений достигают десятков, а в некоторых случаях и сотен мегабайт. Если же приложение не только скачивает обновления, но и автоматически их устанавливает, оно может увеличить не только интернет – трафик, но и загрузку процессора.
Как обнаружить вредоносные программы (Malware) в автозагрузке
Следует отметить, что OSAM Autorun Manager работает с реестром напрямую, не используя системные функции, поэтому позволяет обнаруживать скрытые записи, доступ к которым обычными способами может быть заблокирован. Как же определить, какие именно приложения могут заметно ухудшать работу системы?
В OSAM Autorun Manager имеется возможность воспользоваться онлайн-сканером вредоносных программ. Часто даёт основания сделать вывод о подозрительности файла странное название, состоящее из бессмысленного набора букв и цифр — приложения с такими именами могли быть автоматически созданы вирусом. В случае большой загрузки процессора или чрезмерного использования оперативной памяти следует запустить Диспетчер задач и посмотреть, какое именно приложение использует наибольшие проценты соответствующих ресурсов. Таким объектом может оказаться программа, содержащаяся в автозагрузке.
Если антивирусная программа обнаруживает, но не может удалить вредоносное программное обеспечение, то возможная причина этого — загрузка вируса ДО НАЧАЛА РАБОТЫ антивирусной программы, в результате чего антивирусу заблокирован доступ к файлу. Вариантом решения проблемы может быть удаление опасных файлов из автозапуска с помощью рассматриваемого менеджера автозагрузки.
Что делать, если Windows не загружается или заблокирована?
В этом случае может помочь загрузочный диск (Live CD) ERD Commander. Наиболее удобен комплект из трёх вариантов, применимых к различным версиям Windows (выбирается в загрузочном меню).
Рассмотрим, например, как отменить с помощью ERD Commander автозапуск программ в windows 7.
 Загрузив диск с ERD Commander компьютер, настроенный на загрузку с оптического диска, выбираем в меню подходящую версию Windows. Далее будет предложено выбрать раздел, содержащий систему, с которой предполагается работать. Иногда ERD Commander не находит на жёстком диске установленной системы — в таком случае нужно воспользоваться утилитами для восстановления файловой системы и/или загрузочной записи (MBR), а возможно, и средствами для восстановления жёсткого диска. Если же Windows успешно определена, то следующим пунктом выбираем Microsoft Diagnostics and Recovery Toolset, далее — Управление компьютером. В открывшемся окне находим Автозапуск, включающий 4 подкатегории: Системный, LocalService (локальные службы), NetworkService (сетевые службы) и раздел, названный именем пользователя. Раскрывая нужный раздел, просматриваем в правой части окна имена и описания автоматически загружаемых объектов. Удалить объект можно через контекстное меню (вызывается, как обычно, правой кнопкой мыши).
Загрузив диск с ERD Commander компьютер, настроенный на загрузку с оптического диска, выбираем в меню подходящую версию Windows. Далее будет предложено выбрать раздел, содержащий систему, с которой предполагается работать. Иногда ERD Commander не находит на жёстком диске установленной системы — в таком случае нужно воспользоваться утилитами для восстановления файловой системы и/или загрузочной записи (MBR), а возможно, и средствами для восстановления жёсткого диска. Если же Windows успешно определена, то следующим пунктом выбираем Microsoft Diagnostics and Recovery Toolset, далее — Управление компьютером. В открывшемся окне находим Автозапуск, включающий 4 подкатегории: Системный, LocalService (локальные службы), NetworkService (сетевые службы) и раздел, названный именем пользователя. Раскрывая нужный раздел, просматриваем в правой части окна имена и описания автоматически загружаемых объектов. Удалить объект можно через контекстное меню (вызывается, как обычно, правой кнопкой мыши).
Используя ERD Commander, часто удаётся очень быстро удалить блокировщики Windows и другие вирусные программы, использующие механизм автозапуска. При этом следует учитывать, что в некоторых случаях в автозапуске заражённого компьютера может и не оказаться ничего подозрительного. Это, скорее всего, означает, что подменены системные файлы (например, userinit.exe). В таком случае целесообразно произвести проверку диска с помощью, например, DrWeb Live CD.