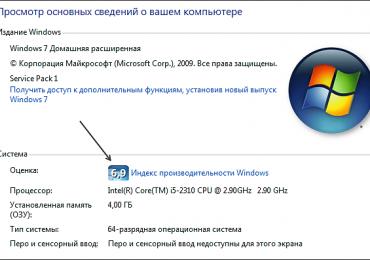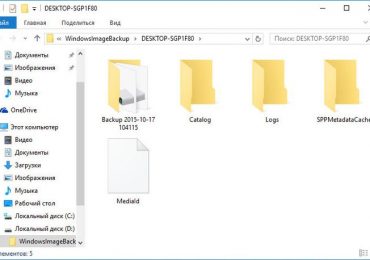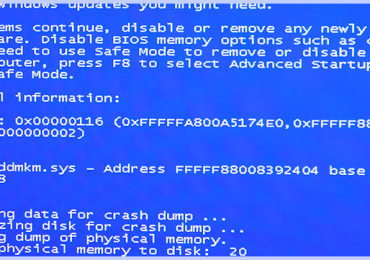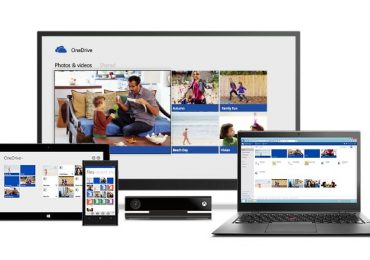Развитие веб-технологий и конкурирование с таким сильным соперником, как Google Chrome, сделали браузер Mozilla Firefox лучше. Сегодня «Огненный Лис» – это современный, функциональный и быстрый браузер. Современным и функциональным, в принципе, он был всегда. Как и всегда Firefox был быстрым браузером, правда, до первой перегрузки дополнениями (расширениями и плагинами), утяжеляющими его работу. Но если в плане современности и функциональности Firefox всю дорогу эволюционировал, то вопрос быстродействия браузера по мере работы с ним, увы, актуален и ныне. Проблема медленной работы браузера с большим количеством активных расширений и плагинов на борту официально признана его разработчиком – компанией Mozilla Corporation.
Как ускорить работу Mozilla Firefox? Рассмотрим ниже несколько способов оптимизации этого браузера.
Содержание:
1. Аппаратные требования
2. Тема оформления и начальная страница
3. Удаление расширений
4. Работа с Firefox в безопасном режиме без дополнений
5. Отключение плагинов
6. Настройки «about:config»
6.1. Отключение анимации открытия и закрытия вкладок
6.2. Отключение Prefetching
6.3. Ускорение загрузки веб-страниц
7. Расширение Fasterfox для ускорения загрузки веб-страниц
8. Возврат к исходным настройкам
9. Очистка
1. Аппаратные требования
Firefox считается нетребовательным браузером. Непосредственно сам Firefox и его клоны, браузеры на основе движка Gecko, часто используются на маломощных компьютерах. Более-менее комфортную работу с Firefox может обеспечить любой ПК с невысокой производительностью, в частности, с оперативной памятью всего лишь в 2 Гб. «Огненный Лис» не потребляет столько оперативной памяти, сколько тот же Google Chrome. В отличие от последнего, Firefox не забивает оперативную память отдельными фоновыми процессами, и все потребляемые браузером мегабайты можно увидеть в единой строке приложений диспетчера задач Windows. Механизм потребления оперативной памяти прост: чем больше открытых вкладок и активных дополнений, тем больший расход памяти.
Объем оперативной памяти в 4 Гб и более, хороший современный процессор, SSD-накопитель вместо обычного жесткого диска положительным образом скажутся на быстродействии любого браузера. Однако производительная работа именно Mozilla Firefox во многом зависит от программной составляющей.
2. Тема оформления и начальная страница
Чтобы обеспечить быстродействие, лучше отказаться от разукрашивания «Огненного Лиса» в красочные темы оформления. Равно как и не использовать расширения, встраивающие в браузер стартовые страницы с визуальными закладками и красивыми эффектами. Быстрее Mozilla Firefox будет работать только с родной невзрачненькой темой оформления. Установленную ранее из магазина браузера цветастую тему оформления можно отключить или вовсе удалить. Для этого в меню Firefox жмем «Дополнения». Раздел «Дополнения» доступен и на начальной странице браузера. А самый быстрый способ в него попасть – горячие клавиши Ctrl+Shift+A.
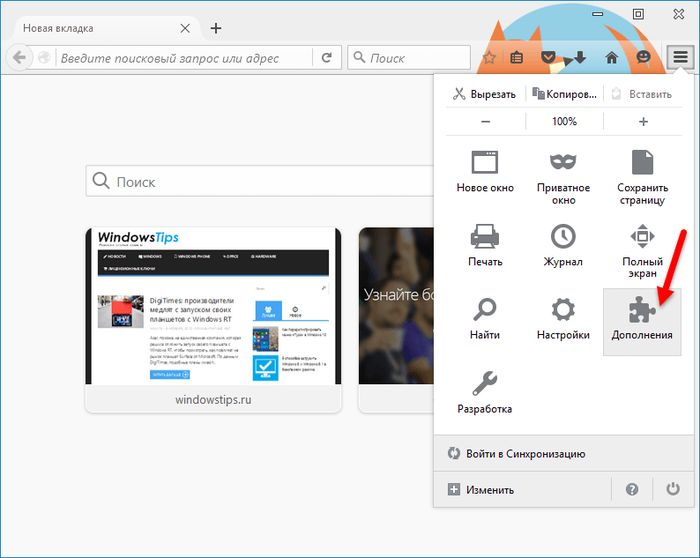
В открывшемся разделе управления дополнениями переключаемся на вкладку «Внешний вид» и отключаем активную тему оформления. Как текущую тему оформления, так и неактивные темы оформления можно вовсе удалить из браузера.
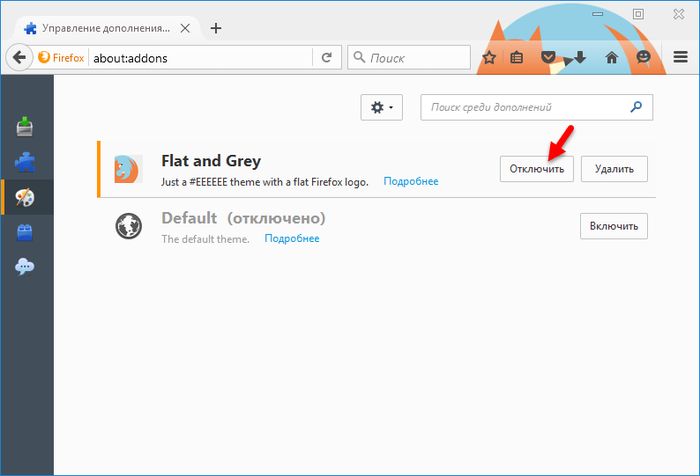
Избавиться от сторонней экспресс-панели с визуальными закладками можно, отключив ее расширение. А чтобы вернуться к начальной странице Mozilla Firefox, если она была изменена сторонним софтом, в настройках браузера жмем меню, далее – «Настройки».
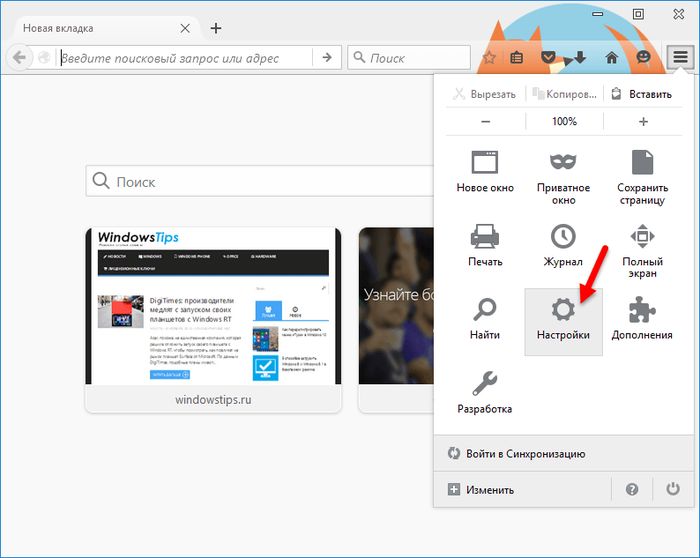
И в первой же вкладке «Основные» кликаем надпись «Восстановить по умолчанию».
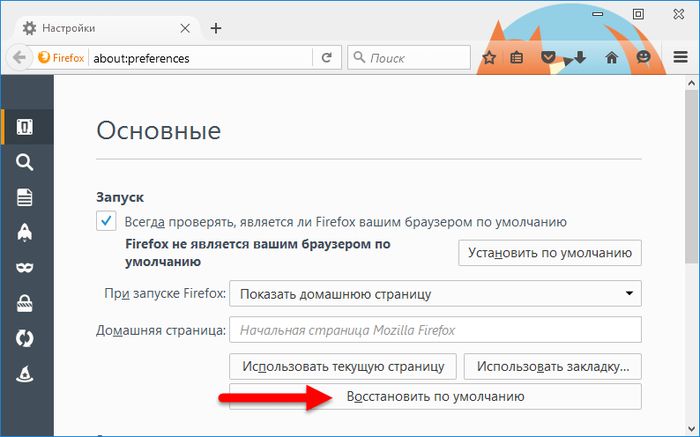
3. Удаление расширений
Расширения и плагины браузера – двойственная вещь. Большая часть из них, расширяя функционал веб-обозревателя, в то же время отбирает у него скорость. Поскольку при запуске браузера время тратится еще и на сортировку и запуск расширений и плагинов. Необходимо работать только с действительно нужными расширениями и плагинами Firefox, а лишние – удалить или хотя бы отключить. В окне браузера жмем клавиши Ctrl+Shift+A, переключаемся на раздел «Расширения», соответствующими кнопками удаляем неиспользуемые дополнения и отключаем используемые редко.
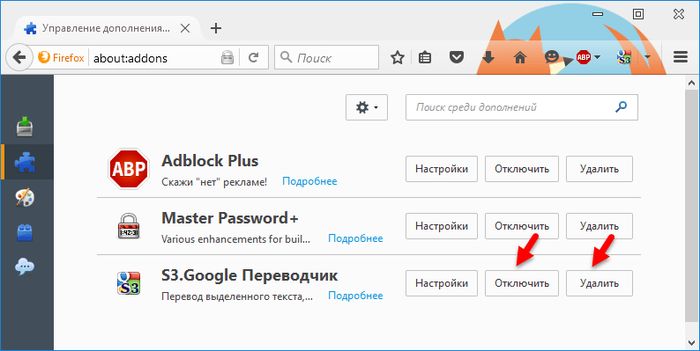
4. Работа с Firefox в безопасном режиме без дополнений
Заочно оценить работу «Огненного Лиса» без включенных расширений и красочной темы оформления, если пока что жаль расставаться с ними, можно, используя безопасный режим браузера. Это режим устранения неполадок, который разработчики предусмотрели для выявления проблем. В безопасном режиме отключаются все активные расширения, аппаратное ускорение, устанавливаются тема оформления и панель инструментов по умолчанию, как сразу при установке Firefox. Для запуска браузера в безопасном режиме открываем меню, кликаем кнопку вызова справки и выбираем вариант «Перезапустить без дополнений».
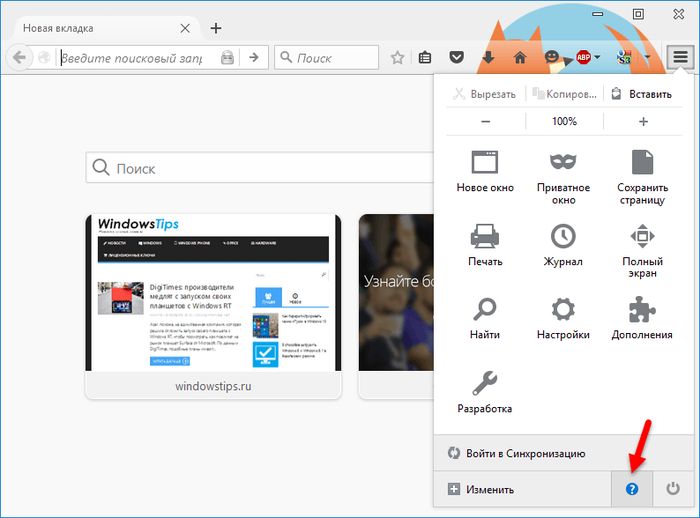
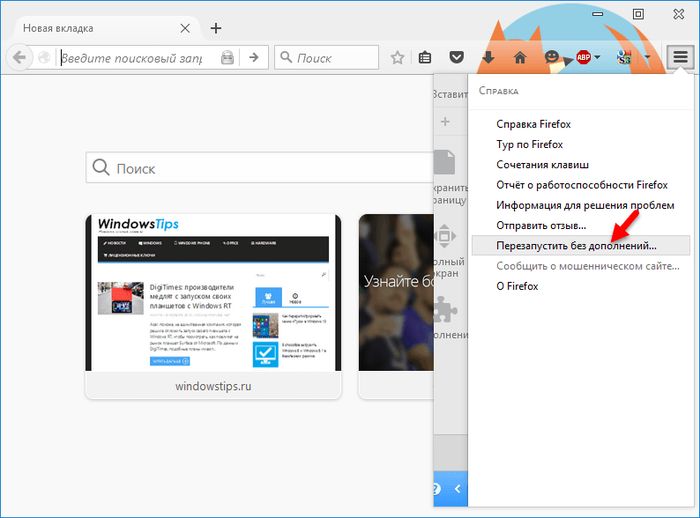
Запустить браузер в безопасном режиме также можно, удерживая при запуске зажатой кнопку Shift. Появится диалоговое окно, в котором необходимо подтвердить запуск в безопасном режиме.

Если с расширениями и темой оформления Firefox жалко расставаться, то безопасный режим можно использовать на постоянной основе, а на обычный режим можно переключаться только время от времени, когда будет требоваться максимальная мощь браузера.
5. Отключение плагинов
Не все установленные плагины нужны в повседневной работе, а некоторые из них могут не использоваться вовсе. Актуальная на дату написания этой статьи версия Mozilla Firefox устанавливается с двумя включенными плагинами – это плагин видеокодека H.264, необходимого для воспроизведения видео в онлайне, и плагин расшифровки контента Primetime, который используется для проверки права использования защищенного лицензионного контента на отдельных медиа-порталах. После установки в операционную систему Adobe Flash Player появится еще один плагин – Shockwave Flash. Плагины видеокодека H.264 и Shockwave Flash нужны, они будут задействоваться при воспроизведении мультимедийного контента и флеш-анимации. А вот плагин расшифровки контента Primetime, если в доступе к лицензионным материалам на специальных медиа-порталах нет необходимости, естественно, необходимо отключить.
Плагинами Firefox можно управлять в разделе управления дополнениями. Это, соответственно, вкладка «Плагины». Чтобы отключить любой ненужный плагин, если он не предусматривает возможность включения по запросу, необходимо установить его значение активности «Никогда не включать».
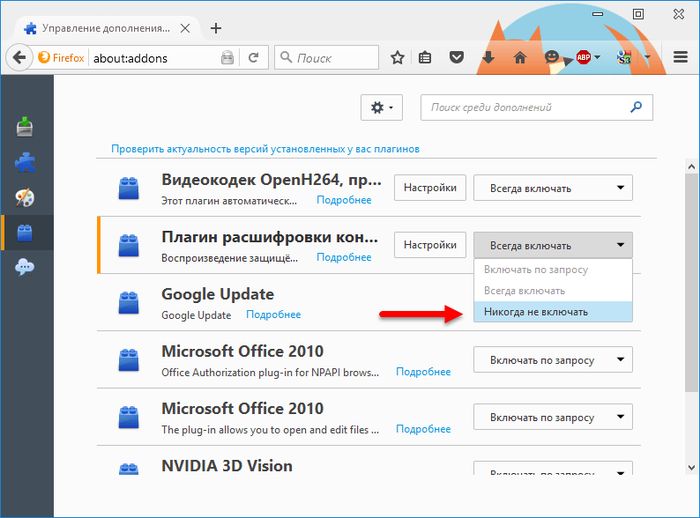
6. Настройки «about:config»
Mozilla Firefox обустроен обычным разделом настроек с визуальным интерфейсом, куда можно попасть из меню браузера. Но есть и другие настройки – скрытые. Так специально задумано, чтобы в них могли попасть только опытные пользователи или те, кто неукоснительно следует инструкции. Чтобы попасть в эти скрытые настройки, в пустой вкладке Firefox вводим такое значение и жмем Enter:
about:config
Эти настройки предполагают полный перенос ответственности на пользователя, и разработчики хотят это подчеркнуть. В появившемся окне кликаем надпись «Я обещаю, что буду осторожен!».
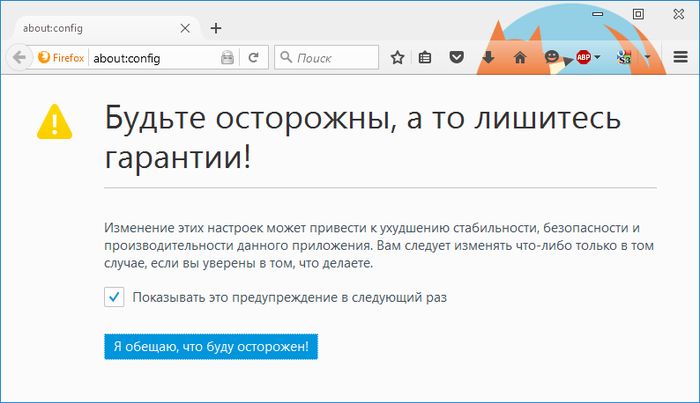
Не стоит переживать по поводу такого строгого подхода: настройки в любой момент можно вернуть в исходное состояние или, в крайнем случае, переустановить браузер. Главное, чтобы были экспортированы закладки, создана их резервная копия или настроена синхронизация с помощью учетной записи Firefox.
Скрытых настроек у Mozilla Firefox много, потому для оперативного доступа к ним предусмотрено поле поиска вверху окна.
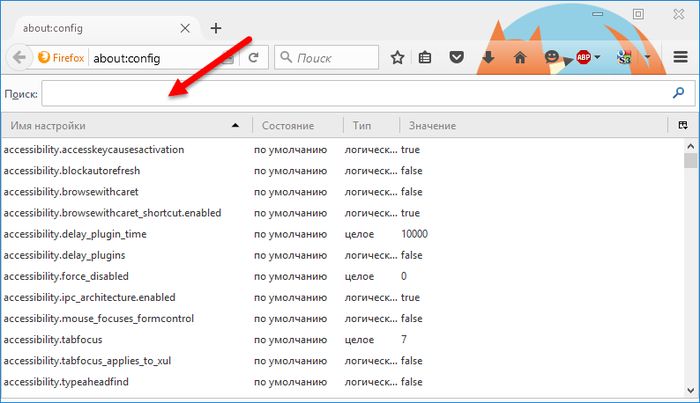
После изменения любой из этих настроек требуется перезапуск браузера.
6.1. Отключение анимации открытия и закрытия вкладок
В пользу производительности браузера можно избавиться от добавленной в последних версиях анимации открытия и закрытия вкладок. В поле поиска настроек вводим такое название настройки и жмем Enter:
browser.tabs.animate
На выделенной синим блоком строке настройки делаем двойной клик мышкой, чтобы значение по умолчанию «true» было сменено на «false».
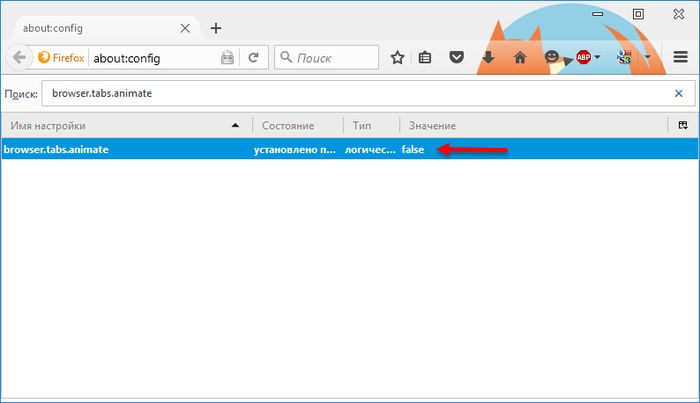
6.2. Отключение Prefetching
Одна из функций Firefox, а именно Prefetching позволяет ему предварительно подгружать в память содержимое ссылок, которые пользователь, скорее всего, собирается открыть дальше. По идее Prefetching ускоряет открытие веб-страниц, однако на медленных компьютерах загрузка страниц в фоновом режиме может заметно снизить производительность системы в целом. Более того, при работе этой функции расходуется чересчур много трафика.
Чтобы раз и навсегда отключить предзагрузку ссылок, найдите настройку с именем network.prefetch-next и двоным щелчком мыши измените ее значение с «true» на «false».
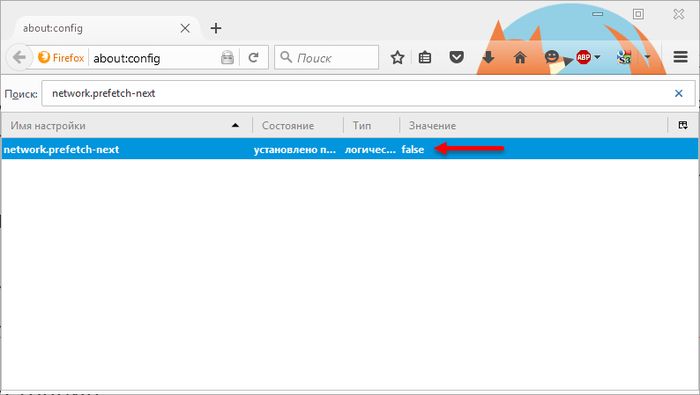
6.3. Ускорение загрузки веб-страниц
Чтобы попасть на сайт, его серверу необходимо отправить запрос. Беря во внимание возможность работы со слабым интернет-каналом или перегруженным сервером, Firefox по умолчанию настроен на отправку малого количества запросов. Увеличив количество этих запросов в настройках браузера, тем самым серьезно ускорим процесс загрузки веб-страниц. Эту тактику, увы, нельзя назвать работающей на все 100%, поскольку сервера некоторых сайтов (как правило, активно посещаемых) могут не справляться с нагрузкой. В таком случае вместо загружаемой страницы можно увидеть сообщение «Service Temporarily Unavailable» (Сервис временно недоступен). Если это не технические работы на сайте, то необходимо подождать минуту-две, и можно снова пытаться попасть на сайт.
Чтобы ускорить загрузку веб-страниц в поле поиска настроек вводим такое название настройки и жмем Enter:
pipelining
Далее делаем двойной клик на имени настройки network.http.pipelining, чтобы значение по умолчанию «false» было сменено на «true».
Тоже самое проделываем с настройкой network.http.pipelining.ssl и network.http.proxy.pipelining, если вы используете прокси).
Настройка network.http.pipelining.maxrequests определяет количество одновременных запросов, которые будут поступать к серверу сайта. Рекомендуется использовать значение 32.
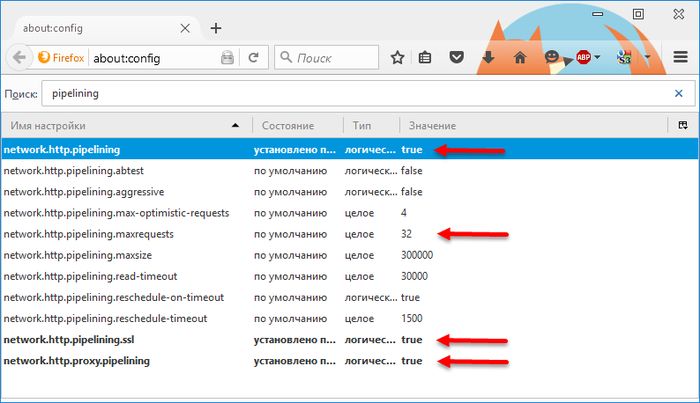
Еще один способ ускорить загрузку страниц в Firefox заключается во включении новой системы HTTP кэширования, которая по умолчанию отключена.
Находим настройку browser.cache.use_new_backend, открываем и меняем значение с 0 на 1. Жмем «OK».
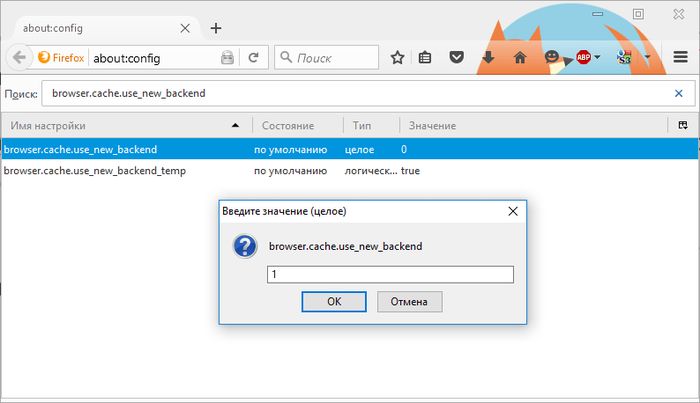
7. Расширение Fasterfox для ускорения загрузки веб-страниц
Альтернатива предыдущему способу ускорения работы Mozilla Firefox – расширение Fasterfox. Оно, по сути, являет собой визуальный интерфейс для настроек «about:config», что были описаны в предыдущем пункте. Fasterfox можно установить бесплатно в магазине Mozilla Firefox.
В управлении дополнениям (Ctrl+Shift+A) получим доступ к настройкам этого расширения.
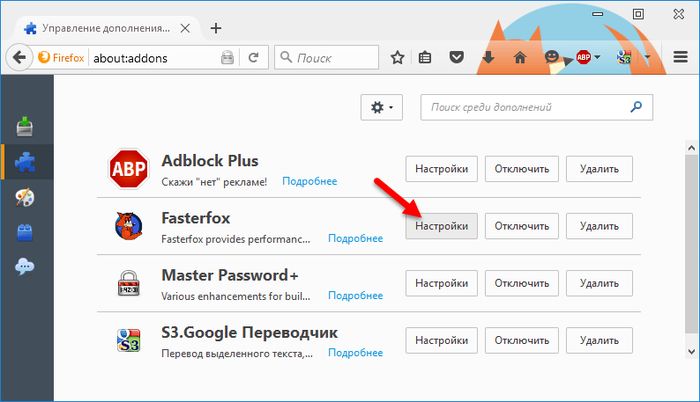
В окошке настроек можно выбрать один из предложенных наборов настроек производительности браузера. Например, облегченный вариант с оптимизацией только визуальной части браузера или вариант экстремальный с максимальным числом запросов к серверу сайта.
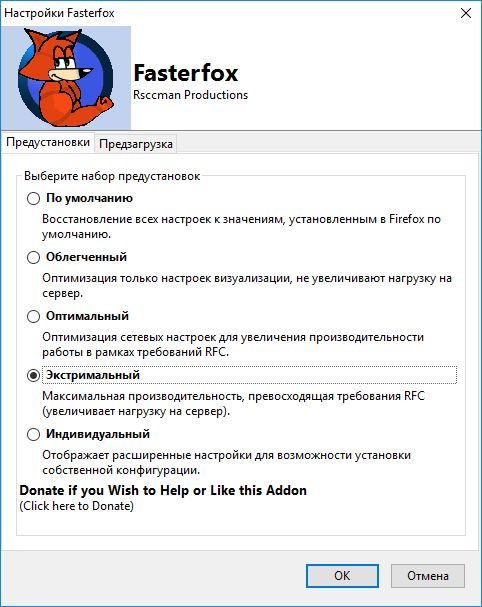
Это более подходящий способ ускорения работы «Огненного Лиса» для не особо опытных пользователей, поскольку, если что-то пойдет не так, в настройках Fasterfox можно будет установить другие наборы настроек оптимизации или вернуть значения по умолчанию. В крайнем случае расширение просто можно отключить или удалить.
8. Возврат к исходным настройкам
Любые неудавшиеся эксперименты с настройками и дополнениями Mozilla Firefox – не важно, связно ли это с производительностью, либо же это иные проблемы – можно убрать, не переустанавливая браузер. Его можно вернуть к исходным настройкам. В меню Firefox жмем кнопку справки, затем во всплывшей боковой панели выбираем «Информация для решения проблем».
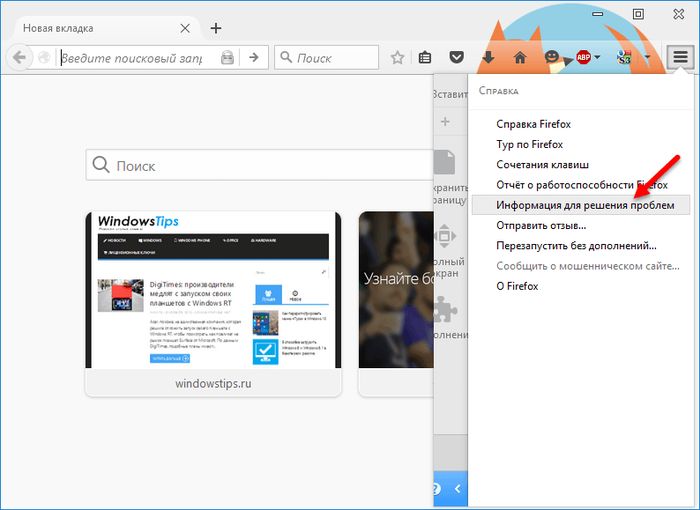
В открывшейся вкладке жмем надпись «Очистить Firefox» и подтверждаем решение в диалоговом окошке.
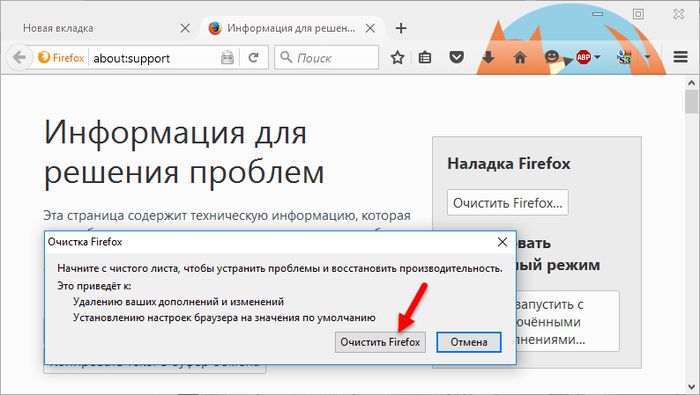
Это не совсем возврат к исходным настройкам браузера, поскольку кое-какие данные сохранятся, и это к лучшему. В процессе такой очистки будет создан новый профиль Firefox, в который будут перенесены закладки и данные авторизации (логины и пароли) на сайтах. Все остальное – настройки, расширения, темы оформления – исчезнет.
9. Очистка кэша
Одно из правил ускорения работы любого браузера – периодическая чистка кэша. Для его очистки в окне Mozilla Firefox жмем клавиши Ctrl+Shift+Delete. Откроется окно удаления истории браузера, где можно выбрать период, за который накоплены данные кэша, и возможность установки прочих параметров. Чтобы увидеть эти параметры, необходимо раскрыть опцию «Подробности».
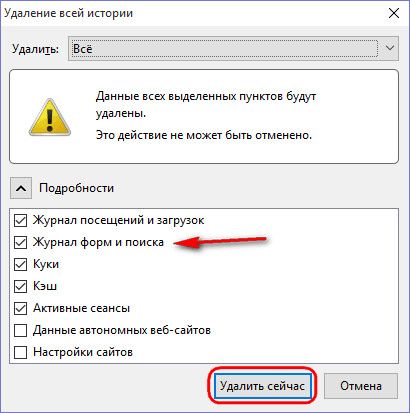
Увидим перечень данных, которые будут удалены. Можно удалить выбранные по умолчанию данные, но, чтобы потом заново не вводить логины и пароли для авторизации на сайтах, лучше убрать предустановленную галочку с «Журнала форм и поиска». Все – осталось нажать кнопку «Удалить сейчас», и кэш Firefox будет очищен.