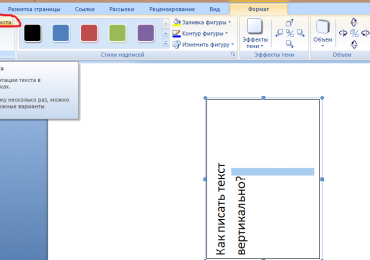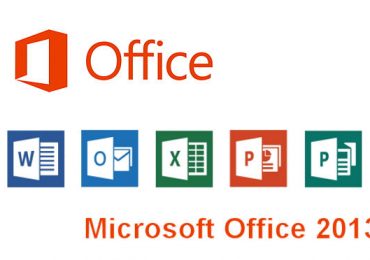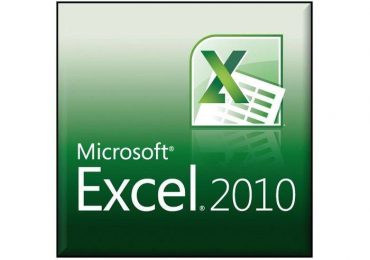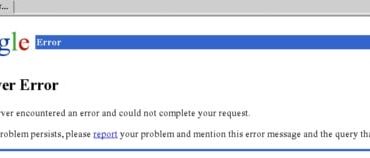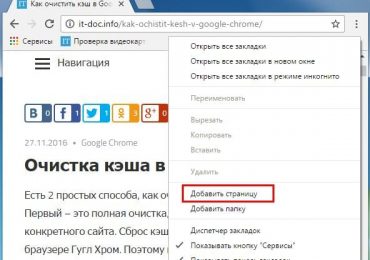Огромное количество пользователей Microsoft Office Word вообще не открывают настройки Word после установки или обновления, будучи уверенными в идеальности установленных разработчиками параметров. Однако некоторые настройки Microsoft Word было бы кстати изменить для большего удобства. Об этом и будет написано ниже.
Темы Word
В версии 2016 года есть три темы оформления. Традиционным фоном текстового редактора является белый цвет. Более свежая тема под названием «Разные цвета» позволяет пользователю лучше ориентироваться, когда запущено в одно время несколько программ.
Тёмно-серый цвет предназначен скорее для увеличения контрастности некоторых частей интерфейса. Такое оформление отлично подходит людям, имеющим слабое зрение или перенапряжение глаз.
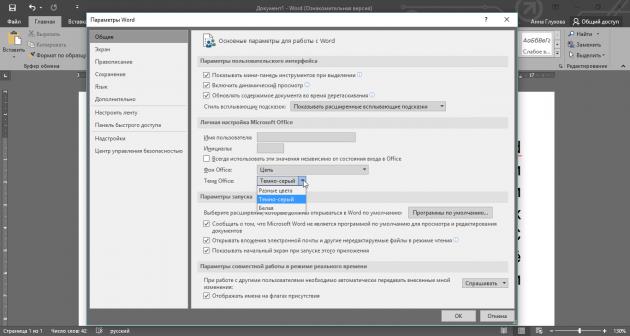
Человек работает за компьютером или ноутбуком в разные периоды дня и при разном качестве освещения. Каждому пользователю стоит попробовать темно-серый цвет в повседневных ситуациях. Этот фон может стать более удобным для многих пользователей.
Данная настройка располагается во вкладке «Общие» настроек Microsoft Word
Автозамена
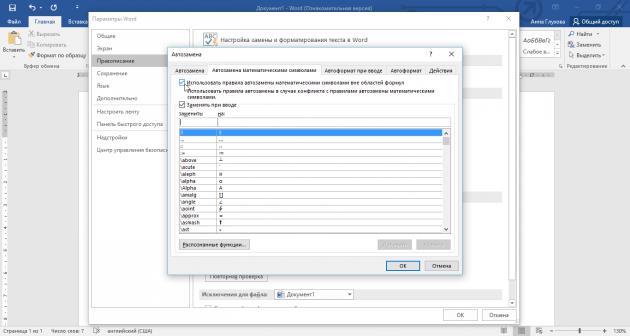
Автозамена полезна в ряде ситуаций, например тех, которые приведены ниже:
- Сокращение наименований юридических лиц, инициалов физических лиц, сложных терминов.
- Корректирование типовых ошибок, связанных с недостатком знаний русского языка, персональными особенностями печати и, также, для избегания двоякого написания слов. Например, Microsoft Office Word примет и «матрас» и «матрац», но пользователь может выбрать какой-то один из них на свое усмотрение.
- Моментальный ввод каких-то математических терминов или специальных обозначений. Например, чтобы пользователь постоянно не искал кружок для обозначения градусов Цельсия, можно ввести автозамену.
Данный параметр можно найти во вкладке «Правописание» настроек текстового редактора.
Требование буквы «ё»
У знатоков русского языка зачастую возникают некоторые разногласия по поводу отдельных его норм. К примеру, бывают споры о словах английского происхождения, определении рода ряда существительных, а также о необходимости употреблении буквы «ё» на письме.
По мнению «Грамота.ру» буква «ё» должна употребляться в обязательном порядке только в нескольких случаях. Остальное же – дело вкуса каждого человека. Многие люди предпочитают использовать эту букву, но на клавиатуре до неё тянуться в левый верхний угол не всегда удобно и люди часто пропускают её в спешке.
Чтобы подобного не случалось, задайте во вкладке «Правописание» параметров Word.
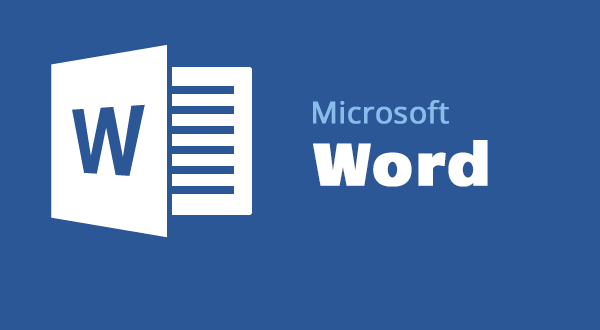
Автосохранение
Допустим, пользователь печатает со скоростью в среднем 400 знаков в минуту. Тогда за 15 минут вы можете напечатать 6000 символов, что довольно прилично. Потерять такой текст будет обидно. В таком случае, пользователь может воспользоваться очень удобной функцией автосохранения и, например, настроить автосохранение текста каждые 15 минут.
За время печатания текста могут произойти разные проблемы. К примеру, разрядится ноутбук, выпадет флешка, отключится свет и так далее.
Установите короткий промежуток автосохранения, например, 3 минуты. Тогда вы можете полностью обезопасить себя от риска потерять свой труд. И не нужно волноваться за то, что в момент автосохранения Word станет сильно виснуть – это осталось позади.
Также желательно отметить сохранение последней версии автосохранения после закрытия без сохранения.
Установка шрифтов
Разумеется, Microsoft Office Word – отнюдь не идеальный софт для разработки графических макетов. Несмотря на это шаблоны и этой программы систематически используются для создания афиш, грамот и другого. В таком случае внедряются специальные декоративные шрифты, которые подчеркивают основу стиля работы. Но и тут появляется одна незадача: данные шрифты, скорее всего, не установлены у тех, для кого они адресованы, и Microsoft Office заменит их на схожие при запуске документа. Это способно испортить всю верстку. Для того чтобы избежать такого, нужно позволить внедрение шрифтов в документ в том случае, когда пользователю необходимо возиться с такими украшательствами.
Данную настройку можно найти в графе «Сохранение» параметров редактора.
Значения нового документа
Не совсем понятно, чем разработчикам Microsoft так нравится Calibri 11, однако как раз данный мелкий шрифт установлен по умолчанию для файлов в Microsoft Office Word. Вряд ли кто-то возразит, что это недоработка Microsoft Office Word. Она систематически отнимает время у многих пользователей программы.
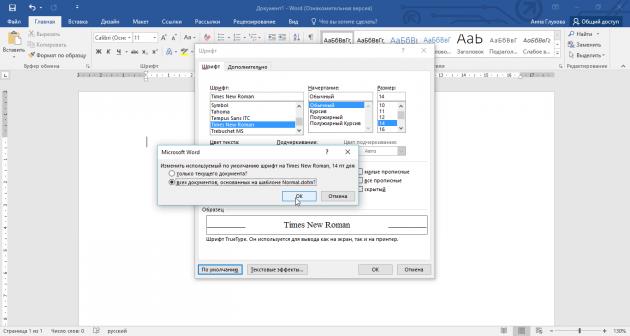
Однако нет никакой проблемы исправить данный недостаток в параметрах шрифта, в которые можно попасть комбинацией Ctrl+D. Далее надо выбрать необходимые значения шрифта и в левом углу внизу нажать «По умолчанию», подтвердить решение, тем самым назначив настройки для последующих текстов шаблона Normal.
Подобным образом возможно редактировать также и значения абзаца. К примеру, отступ после первой строчки или интервал между строками.
Автоматическая смена раскладки языка
Ни для кого не секрет, что огромное число пользователей по невнимательности, спешке или каким-то другим причинам начинают писать на другом языке. Причем зачастую пользователь набирает довольно внушительное количество текста, прежде чем заметить, что пишет не на том языке. Параметр автоматической смены раскладки клавиатуры в зависимости от языка, окружающего текст полностью оберегает пользователей от такой неприятности.
Нужно отметить галочку для того, чтобы раскладка в каждом последующем документе переключалась на кириллицу (нужна русская локализация офисного пакета). Тогда, когда вы печатаете в уже имеющемся файле, язык ввода будет тот же, который применяется в текущем абзаце.
Таким образом, изменение всего нескольких настроек может сэкономить пользователю кучу времени и избавить от многих неудобств.