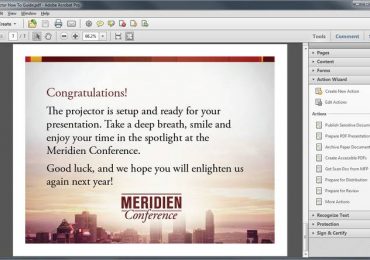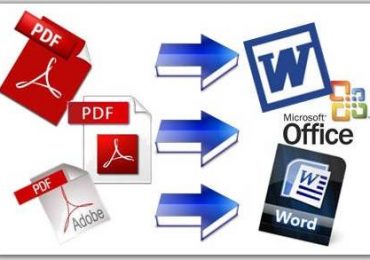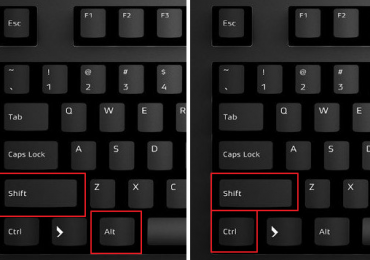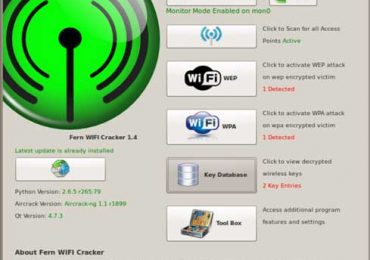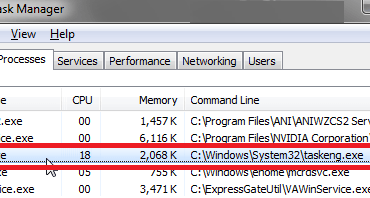Табличный редактор Excel присутствует в стандартном пакете Microsoft Office и широко используется для составления таблиц, построения диаграмм, проведения расчетов, вычисления функций, хранения данных. Главное назначение данной программы – автоматизация вычислений и обработка массивов данных.
Опытные пользователи Excel знают множество приемов, позволяющих выполнять довольно рутинные операции несколькими щелчками мыши. В частности, это относится к процессу нумерации ячеек. Новичок может потратить немало времени, прописывая каждую цифру вручную. Хорошо, если таблица небольшая. А если пронумеровать нужно несколько тысяч строк? В таком случае необходимость автоматизации процесса даже не ставится под сомнение.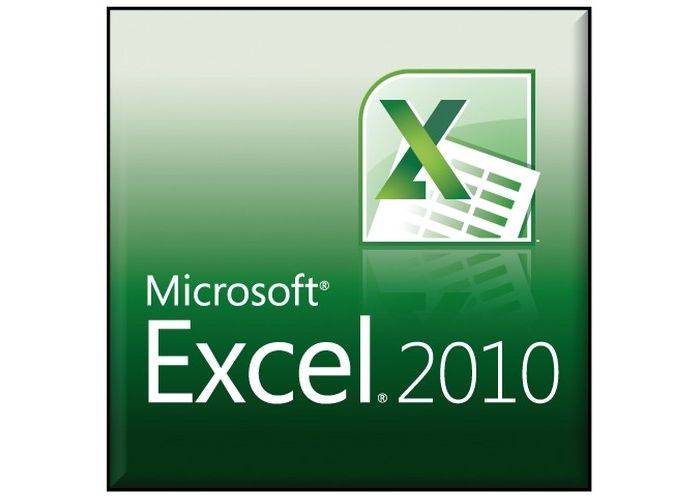
Итак, вам необходимо пронумеровать ячейки в строке или столбце. Сделать это вы можете несколькими способами. Вы можете выбрать тот, который нравится вам больше всего.
Заполнение ячеек последовательностью чисел
Этот способ удобно использовать, если таблица небольшая.
Чтобы пронумеровать строки в Excel 2010 с помощью этого способа, нужно выполнить следующие действия:
- в первую ячейку ввести начальное значение;
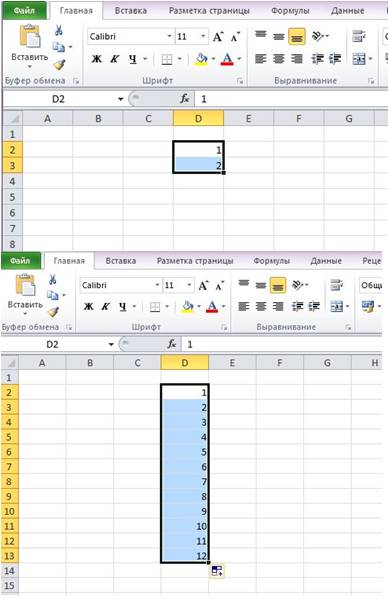
- во вторую ячейку следует ввести следующее значение;
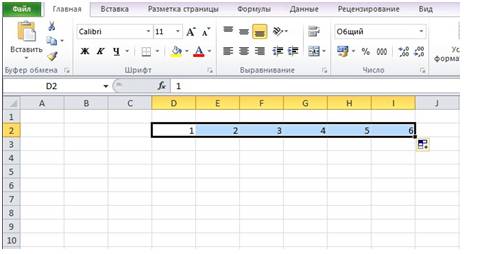
- далее необходимо выделить обе ячейки.
Маркер выделения следует перетащить на необходимое число ячеек (для этого квадратик внизу выделенной области нужно переместить в нужном направлении).
Обратите внимание: если в первой ячейке вы введете цифру 2, а во второй — цифру 4, то нумерация будет производиться по геометрической прогрессии: 2,4,6,8,10… Если вы будете перемещать маркер выделения снизу вверх или справа налево, то нумерация будет производиться в отрицательную сторону.
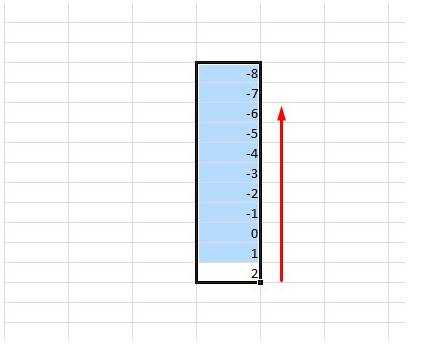
Для объемных таблиц этот способ не подойдет, так как перетаскивать курсор будет достаточно неудобно. Если следует пронумеровать большое количество строк, воспользуйтесь альтернативными методами, приведенными ниже.
Нумерация строк
Microsoft Excel дает возможность выполнять нумерацию с помощью двух функций. Человека, далекого от математических наук, сам термин «функция» может напугать, однако ничего сверхсложного этот способ не несет. От вас потребуется лишь выполнить несколько простых действий.
Видео: Перспективная нумерация строк
Функция «СТРОКА»
Этот метод предполагает введение формулы с использованием функции, которая называется «Строка»:
- cначала в первую ячейку вводится начальное число (например, 1);
- в строку формул следует ввести следующее: =СТРОКА(), либо использовать вызов функции слева от строки формул. Если под словами «Выберите функцию» вы не найдете нужную вам, вы можете воспользоваться поиском. Просто введите в поле «Поиск функции» слово «Строка» и нажмите кнопку «Найти»;
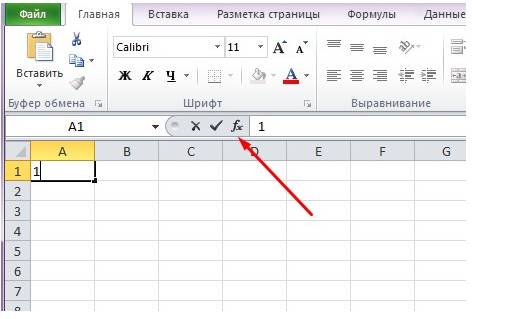
- остается лишь перетащить маркер выделения на необходимое количество ячеек.
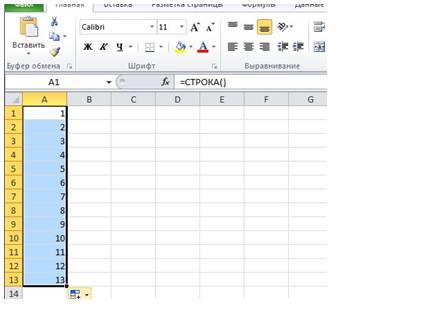
Функция «Прогрессия» с указанием предельного значения
Этот способ целесообразно использовать, если таблица объемная и перетаскивать курсор неудобно.
- сначала следует в нужной ячейке задать начальное число;
- далее следует вызвать функцию под названием «Прогрессия»;
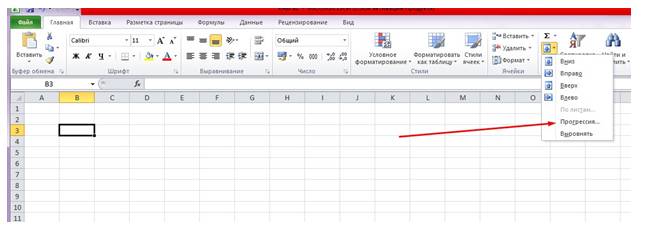
- нужно ввести направление, в котором будет производиться заполнение (строка либо столбец), тип прогрессии (арифметическая, геометрическая), а также шаг заполнения (число, на которое будет увеличиваться предыдущее значение) и количество ячеек, которые будут пронумерованы.

Обратите внимание: Когда ячейки заполнятся, производить дальнейшую нумерацию можно будет путем перетаскивания курсора (аналогично тому, как описано в первом способе).
Функция «Прогрессия» с выделением диапазона ячеек
Этот способ схож с описанным выше, однако он предполагает использование значений функции «Прогрессия», заданных по умолчанию. Эти значения настроены под обычный, самый распространенный порядок нумерации.
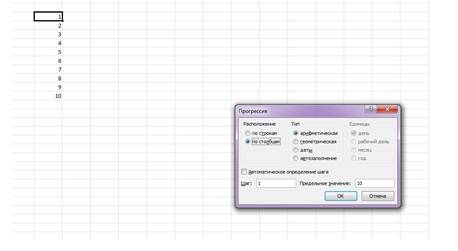
Так, если вам необходимо пронумеровать ячейки в столбце от 1 до 10, вам следует выполнить следующие действия:
- указать в ячейке начальное значение (в нашем случае это 1);
- выделить область с тем количеством ячеек, которое нужно пронумеровать (в нашем случае 10);
- вызвать функцию «Прогрессия» и нажать кнопку «ОК» .
Теперь вы знаете, как пронумеровать строки в Excel 2010 четырьмя способами. Возможно, в дальнейшем разработчики предложат еще несколько вариантов решения этой часто встречающейся задачи.
Чем больше способов автоматизации различных операций в Excel вы будете знать, тем больше времени сможете сэкономить в процессе работы с данными. Вы избавите себя от рутинных действий, сможете быстрее решать задачи и повысите эффективность работы.