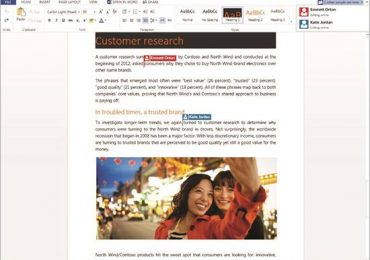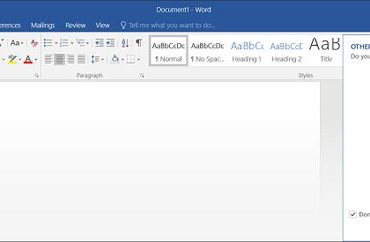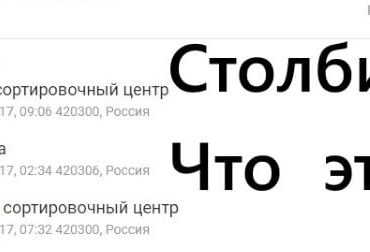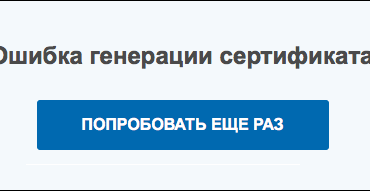Линейка в текстовом редакторе Word представляет собой две полоски со шкалой делений, расположенные сверху (горизонтальная) и слева (вертикальная). Слева и справа располагаются табуляторы, обозначающие отступы.
По умолчанию текстовый редактор не отображает этот инструмент. Тем не менее, его легко включить, если это необходимо.
Зачем нужна
Посмотрев на позиции табуляторов на шкале можно быстро получить информацию о разметке строки или отдельного абзаца. Для этого можно просто установить курсор в нужную строку и посмотреть на расположение табуляторов.
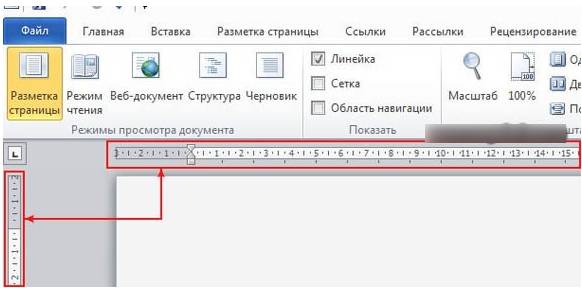
Также, с помощью этого инструмента, не обращаясь к специальным вкладкам, можно выполнить целый ряд действий по форматированию:
- задать уровень абзаца в общем тексте;
- рстановить начальную позицию первой строки и всех остальных строк в абзаце;
- осуществить индивидуальное форматирование отдельных участков текста (цитат, эпиграфов );
- выровнять правый край строк текущего абзаца;
- Задать позиции начала строк в таблицах или в столбцах текста;
- выровнять абзацы по выбранному критерию: по центру, по левому или по правому краю, по символу.
Видео: Линейка word
Включение линейки
Если навести курсор-стрелку в зону над страницей или в левую часть окна, шкала с табуляторами появится, исчезнув после того, как курсор будет перемещен в другое место. Но в некоторых случаях удобнее, чтобы шкала и табуляторы были видны постоянно. Тогда потребуется включить их, и сделать это можно двумя способами: воспользовавшись кнопкой либо вкладкой «Вид» на ленте.
С помощью кнопки
Это самый простой способ. Нужно:
- нажать кнопку, находящуюся над полосой прокрутки документа (справа вверху);
- щелчок по ней левой кнопкой мыши делает видимой шкалу с табуляторами, повторный щелчок выключает ее.
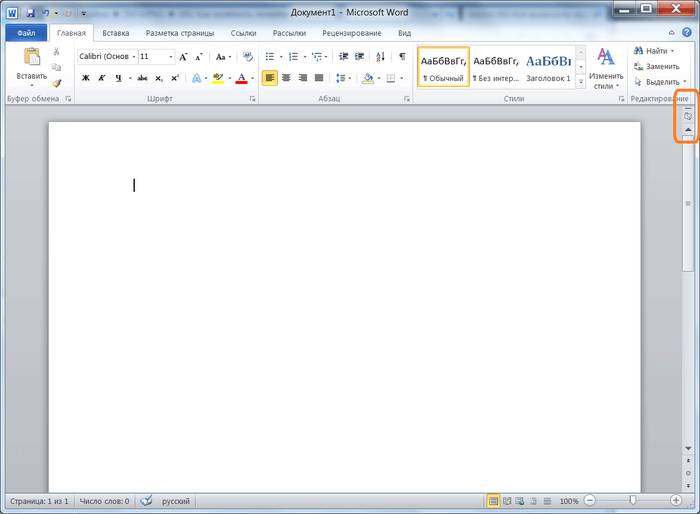
С помощь ленты
Есть и другой вариант активизировать этот удобный инструмент форматирования. В версии WordPro2010 года это делается cпомощью вкладки «Вид». Открыв ее, находим строку «Линейка» и ставим галочку в окошко слева от нее.
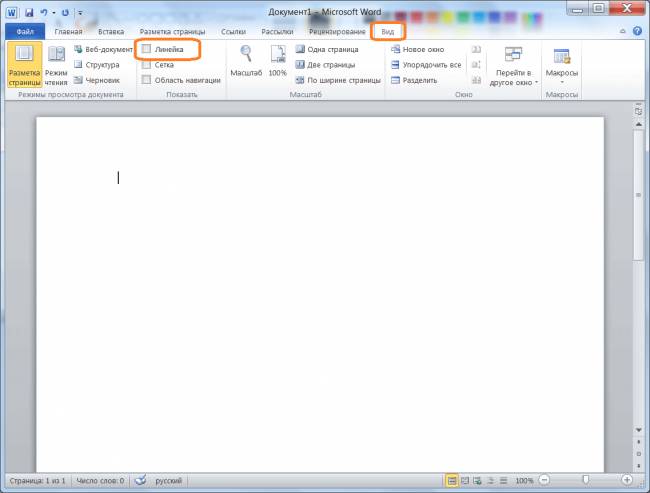
Отметим, что включить линейку в Word 2010 Starter (это новая, бесплатная версия редактора) этим способом не получится, так как на ленте вообще отсутствует вкладка «Вид». Пользователям Wordstarter нужно будет воспользоваться первым способом и активизировать инструмент кнопкой.
Линейка включена
Инструмент для форматирования стал виден, и им можно пользоваться. Шкала по умолчанию имеет разметку в сантиметрах. Для того чтобы выполнить установить необходимые границы для строк и абзацев можно путем перетаскивания табуляторов, расположенных на горизонтальной шкале слева и справа.
Перезапуск роутера
Установив необходимые параметры вручную, все данные о форматировании сохранятся и будут применяться ко всему документу. Чтобы случайно не вновь не передвинуть табуляторы, инструмент можно снова выключить также с помощью кнопки или убрав соответствующую галочку на вкладке «Вид».
Включаем вертикальную линейку
В некоторых случаях, после включения может появиться только горизонтальная шкала с табуляторами. Это значит, что в настройках не было задано ее отображение. Чтобы вертикальная линейка также была видна, нужно выполнить следующие действия:
- выбрать вкладку «Файл» и в раскрывшемся списке активизировать строку «Параметры»;
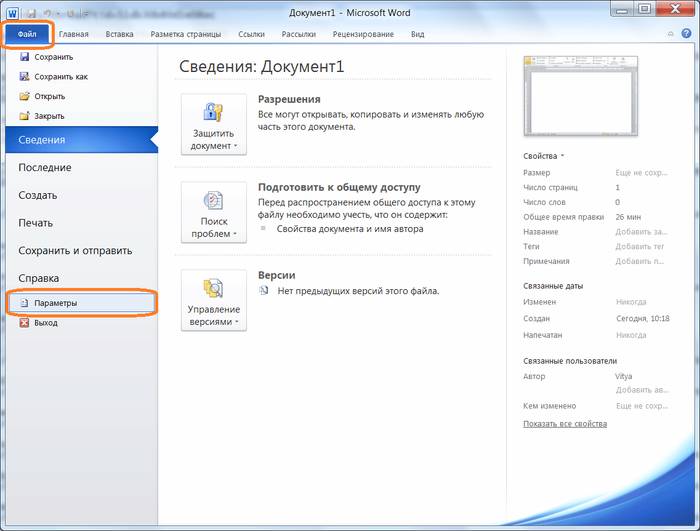
- в появившемся окне следует выбрать слева вкладку «Дополнительно»;
- найти в открывшейся вкладке раздел «Экран» и поставить галочку слева от строки «Показать вертикальную линейку в режиме разметки».
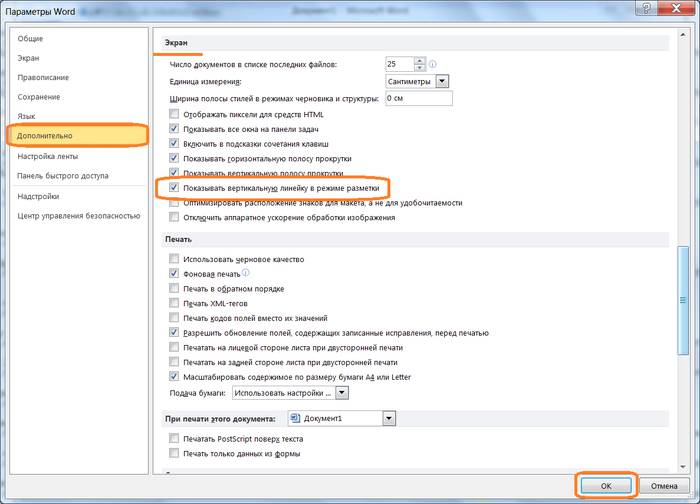
Следует заметить, что после установки галочки, вертикальная шкала будет видна только в режиме разметки. В режимах «Веб-документ» и «Черновик» в любом случае пользователь увидит только горизонтальную, а в режимах «Чтение» и «Структура» обе шкалы вообще отсутствуют.
Таким образом, мы выяснили:
- линейка – это полезный инструмент форматирования;
- визуализировать ее на короткое время можно наведением курсора на соответствующую область экрана;
- для ее постоянного отображения можно воспользоваться соответствующей вкладкой или кнопкой над полосой прокрутки;
- в программе Word starter способ ее включения – кнопка;
- чтобы отобразить вертикальную шкалу в режиме разметки нужно сделать настройку параметров.
Теперь мы точно знаем, как быстро можно включить этот полезный инструмент.
В статье можно узнать, как быстро включить линейку в текстовом редакторе Word 2010 года, в том числе и в бесплатной версии Word starter.