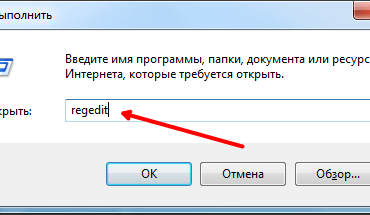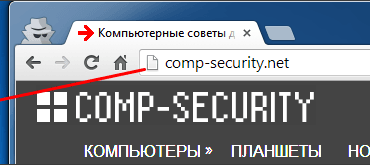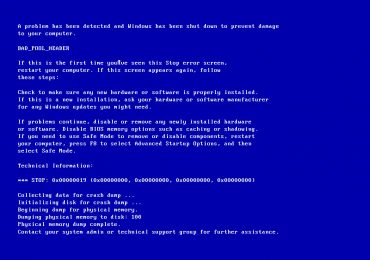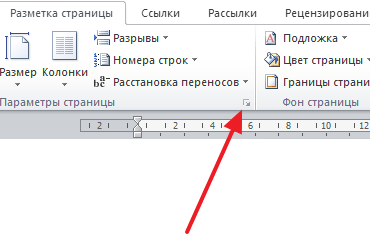На данный момент, флеш-накопители являются основным способом транспортировки данных. Чтобы скопировать файлы пользователи ежедневно подключают свои флешки к десяткам различных компьютеров. Неудивительно, что разработчики вредоносных программ очень часто используют флешки для распространения зловредов.
Подключив свою флешку к зараженному вирусами компьютеру, вы моментально станете жертвой вирусной атаки. На флешку копируется вирус, а ваши файлы подвергаются модификации. В большинстве подобных случаев, после заражения флешки вирусом наблюдается следующая картина: на флешке не видно файлов, кажется, что диск полностью пуст. Но, при проверке занятого места оказывается, что файлы занимают свободное место на диске. Соответственно ничего не удалено, просто у вас нет доступа к файлам. В данной статье мы расскажем о том, как решить подобную проблему.
Шаг № 1. Проверьте наличие антивируса.
Если на флешке не видно файлов — значит, она заражена вирусами. Поэтому не стоит подключать ее ко всем компьютерам подряд, в надежде, что на одном из компьютеров ваши файлы станут доступны. Так вы только распространяете вирус, и делаете хорошую услугу вирусописателю.
Подключать зараженную флешку можно только к тем компьютерам, которые защищены антивирусом. Перед подключением флешки нужно убедиться, что антивирус запущен и работает. Компьютеры с отключенным или выгруженным антивирусом также станут жертвой заражения.
Шаг № 2. Проверка флешки на вирусы.
После подключения флешки первое, что необходимо сделать, это выполнить полную проверку флеш-накопителя на вирусы. Для этого откройте «Мой компьютер», щелкните правой кнопкой мышки по флешке и запустите проверку на вирусы.
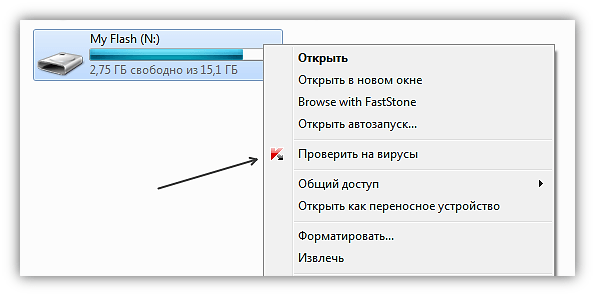
Шаг № 3. Включить отображение скрытых файлов.
После того как проверка на вирусы закончена с флешкой можно работать. Если на флешке не видно файлов это означает, что они скрыты. Для просмотра скрытых файлов вам необходимо включить соответствующую функцию.
Для этого в любом окне зажмите клавишу Alt и откройте меню «Сервис — Параметры папок».
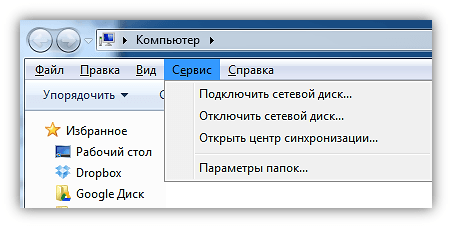
В открывшемся окне перейдите на вкладку «Вид». Здесь нужно снять отметку напротив пункта «Скрывать защищенные системные файлы» и установить отметку напротив «Показывать скрытые файлы, папки и диски».
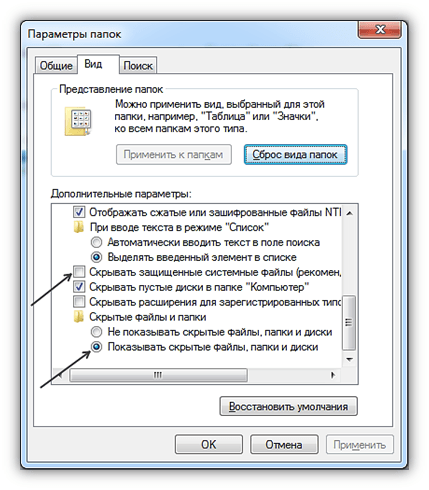
Шаг № 4. Просмотр скрытых файлов на флешке.
После этих действий нужно снова открыть флешку. Теперь вы можете увидеть скрытые файлы и папки. Скрытые файлы и папки отображаются с полупрозрачными иконками, благодаря этому их легко отличить от обычных файлов и папок.
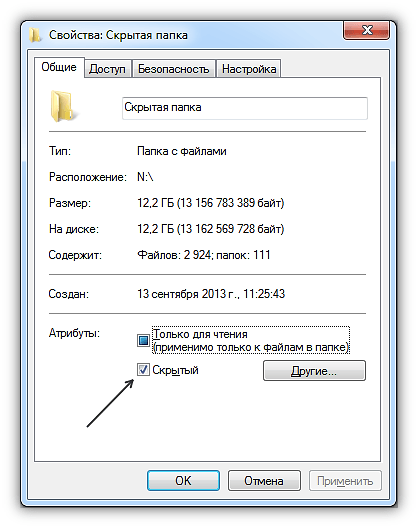
Для того чтобы превратить скрытые файлы и папки в нормальные достаточно вызвать свойства объекта и снять отметку напротив пункта «Скрытый».