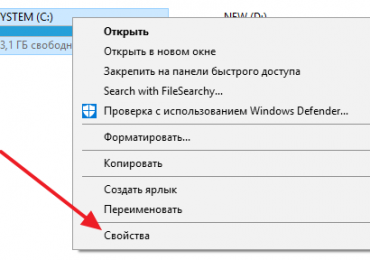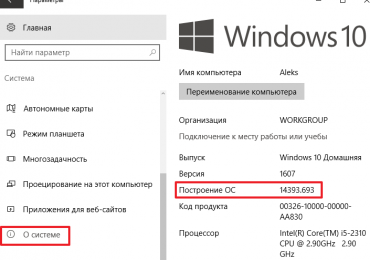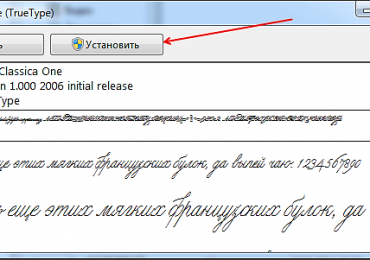В прошлой статье мы рассказывали о том, как распаковать архив. Сейчас речь пойдет о создании архивов. Если вы не знаете, как создать архив вам понадобится программа архиватор, например 7zip, и эта статья.
В прошлой статье мы рассказывали о том, как распаковать архив. Сейчас речь пойдет о создании архивов. Если вы не знаете, как создать архив вам понадобится программа архиватор, например 7zip, и эта статья.
Как мы уже говорили, архивы позволяют решить сразу несколько проблем. Заархивировав группу файлов, вы получаете архив, который представляет собой всего один файл. Такой файл значительно проще передавать по сети, чем целую кучу отдельных файлов небольшого размера. Переслать такой файл по электронной почте или разместить на файловом хостинге не составит труда.
Кроме этого, при архивации могут использоваться специальные алгоритмы сжатия данных. Благодаря сжатию созданный архив может иметь значительно меньший размер, чем исходные файлы. Что позволяет ускорить передачу архива по сети или сэкономить место на жестком диске. Например, если вы храните на диске много документов, которые сейчас не используете, но удалить их тоже нельзя, есть смысл заархивировать их со сжатием.
Как создать архив с помощью программы 7zip
Для того чтобы создать архив вам понадобится программа архиватор. Большинство популярных архиваторов это платные программы, например WinRar. Но, есть и бесплатные программы. Одной из лучших бесплатных программ архиваторов является 7zip.
Создать архив с помощью программы 7zip можно несколькими способами. Самым простым и быстрым способом создания архива является запуск архивации через контекстное меню.
Выделите файлы, которые необходимо заархивировать, и вызовите правой кнопкой мышки контекстное меню. В открывшемся меню выберите пункт 7zip. Здесь есть целый ряд команд, которые запустят архивацию выбранных файлов в различных режимах.
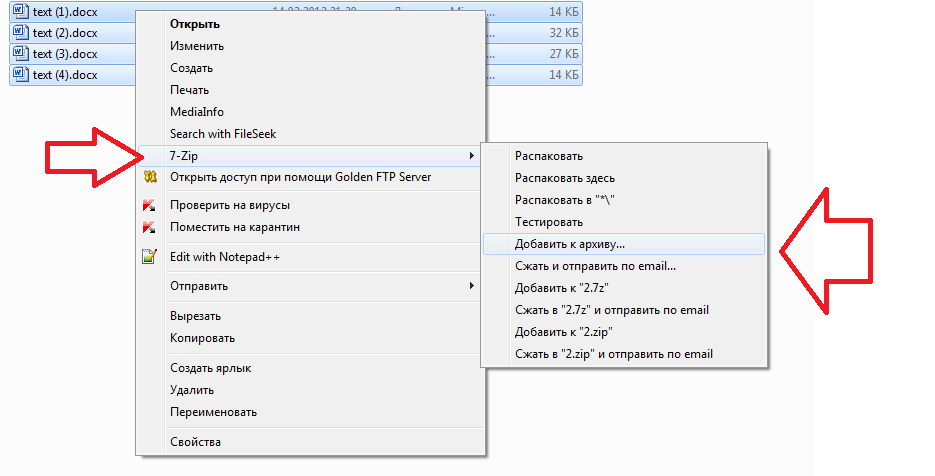
Рассмотрим детально все команды, которые можно выполнить из контекстного меню 7zip:
Добавить к архиву – добавить выбранные файлы в архив с возможностью настроить вручную все параметры архивирования. После запуска откроется окно, в котором можно будет выбрать формат архива, пароль на архив, степень сжатия и другие параметры.
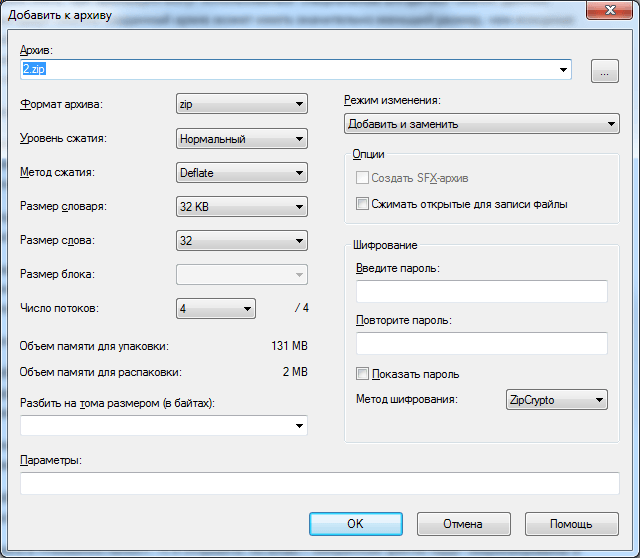
Сжать и отправить по email – аналогично предыдущей команде, но в этом случае после завершения архивирования файл будет отправлен по электронной почте.
Добавить к «Название папки». 7z – выбранные файлы будут заархивированы в архив 7z с настройками по умолчанию.
Сжать в «Название папки». 7z и отправить по email – выбранные файлы будут заархивированы в архив 7z с настройками по умолчанию и отправлены по электронной почте.
Команды «Добавить к «Название папки». zip» и «Сжать в «Название папки». zip и отправить по email» работают аналогично предыдущим двум, но в этом случае в качестве формата архива используется обычный zip архив.
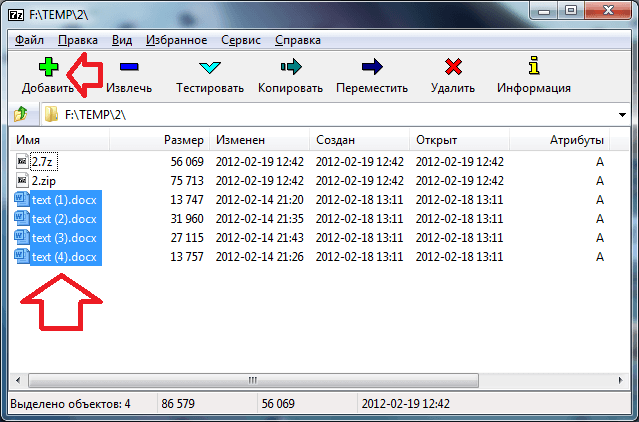
Также создать архив можно из интерфейса программы 7zip. Для этого запустите 7zip File Manager, выделите необходимые файлы и нажмите на кнопку «Добавить». После этого откроется окно с параметрами архивирования.