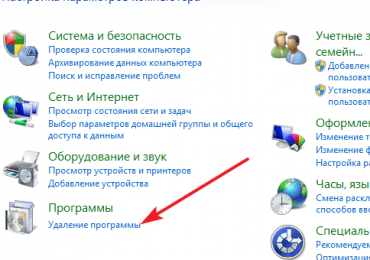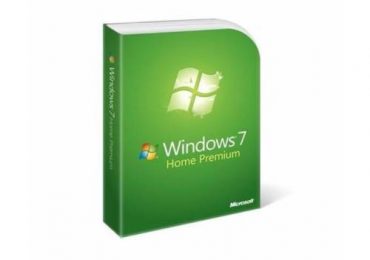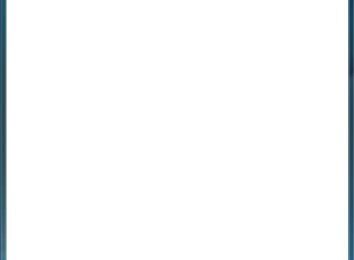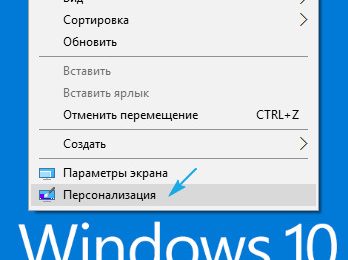В процессе работы операционной системы Windows 7 или Windows 10 неизбежно накапливаются временные файлы. И если их время от времени не удалять, то они будут занимать достаточно ощутимый объем свободного места на диске.
В данном материале мы рассмотрим сразу три способа, как удалить временные файлы в Windows 7 или Windows 10. Первые два способа будут основаны на использовании инструментов, встроенных в Windows, а третий на использовании сторонних программ.
Содержание
Удаление временных файлов в Windows 7 или Windows 10
Самый простой и одновременно эффективный способ удалить временные файлы в Windows 7 или Windows 10, это воспользоваться инструментом «Очистка диска». Данный инструмент встроен в операционную систему Windows и позволяет удалить временные файлы Интернета, загруженные файлы программ, системные отчеты об ошибках, эскизы, файлы в корзине, а также временные файлы других типов.
Для того чтобы удалить временные файлы с помощью «Очистки диска» нужно открыть окно «Мой компьютер», выбрать диск, на котором установлена операционная система, и открыть его свойства.
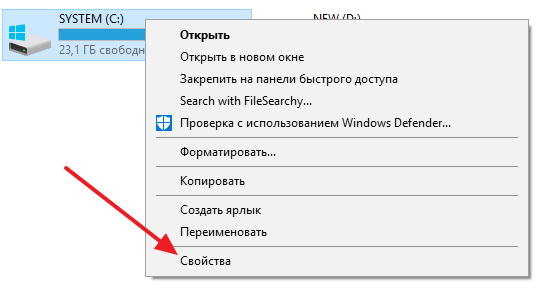
После этого нужно просто нажать на кнопку «Очистка диска» и подождать пока система проанализирует диск и найдет все временные файлы, которые можно удалить.
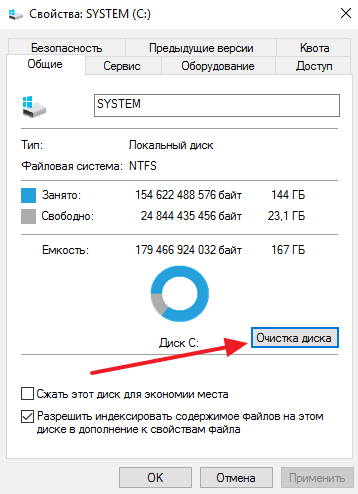
После этого откроется окно со списком временных файлов на диске. Здесь нужно выбрать какие именно файлы вы хотите удалить и нажать на кнопку «Ok». Если вы хотите освободить максимум места, то можете отметить все найденные временные файлы.
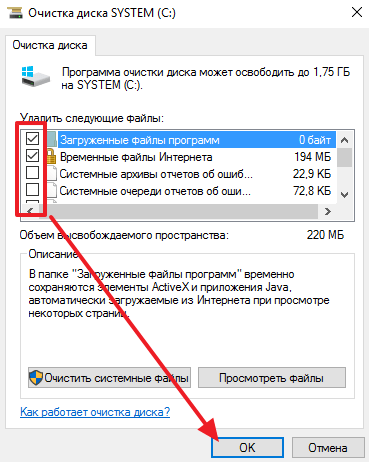
После выбора временных файлов и нажатия на кнопку «Ok» начнется процесс удаления, он может занять несколько минут.
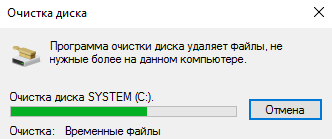
Также в этом окне «Очистка диска» есть кнопка «Очистить системные файлы».
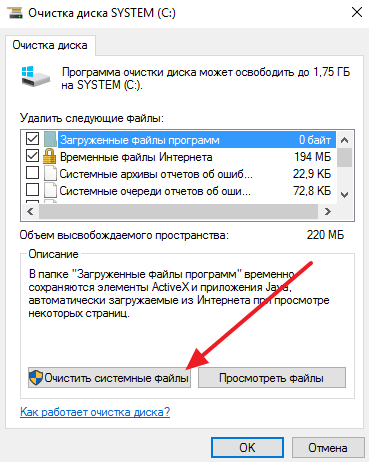
Если нажать на эту кнопку, то система повторит поиск временных файлов, но уже с учетом системных файлов. Данная функция позволяет удалить временные файлы, которые остались после установки обновлений для Windows. Например, если вы недавно обновляли Windows 7 до Windows 10, то с помощью кнопки «Очистить системные файлы» вы можете обнаружить до 20 Гб временных файлов, которые можно без проблем удалить.
В завершении еще раз отметим, что инструмент «Очистка диска» доступен как в Windows 7, так и в Windows 10.
Удаление временных файлов в Windows 10
Если вы пользуетесь операционной системой Windows 10, то вам доступен еще один инструмент для удаления временных файлов. Для того чтобы получить к нему доступ нужно открыть новое меню «Параметры» (это можно сделать при помощи комбинации клавиш Windows-i либо с помощью меню Пуск) и перейти в раздел «Система – Хранилище».
В разделе «Система – Хранилище» вы увидите список разделов, доступных для вашей операционной системы. Здесь нужно просто нажать на системный раздел.
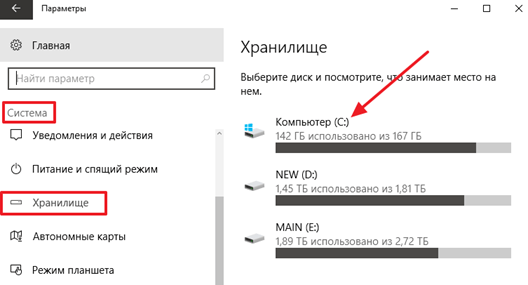
А потом пролистать список в конец и выбрать «Временные файлы».
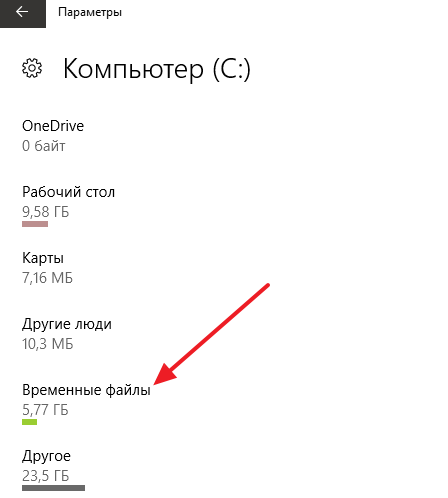
В результате откроется окно с настройками удаления временных файлов в Windows 10. Здесь нужно отметить, какие именно временные файлы вы хотите удалить и нажать на кнопку «Удалить файлы».
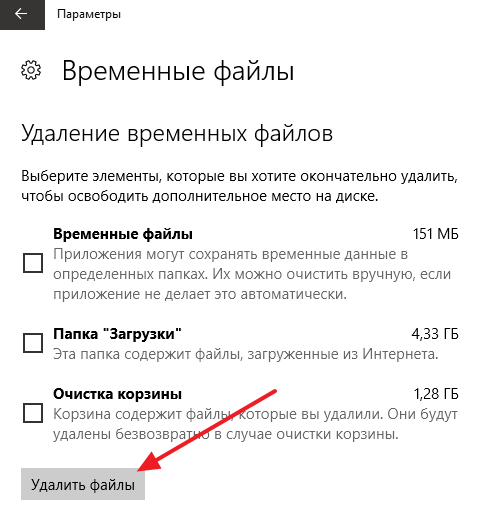
Еще раз отметим, что меню «Параметры» доступно только в Windows 10. В Windows 7 удалять временные файлы можно только через «Очистку диска».
Удаление временных файлов с помощью CCleaner
Описанные выше инструменты отлично справляются с временными файлами, которые были созданы самой операционной системой либо находятся в стандартных папках для временных файлов. Но, если программа сохраняет свои временные файлы в собственной папке, то они так и останутся лежать на диске.
Исправить эту ситуацию можно с помощью специальных программ, разработанных для удаления временных файлов. Пожалуй, лучшей из таких программ, является программа CCleaner от Piriform. Данная программа работает и с Windows 7 и с Windows 10. При этом она полностью бесплатна и ее можно скачать с официального сайта.
Пользоваться программой CCleaner очень просто. Для удаления временных файлов нужно запустить CCleaner и открыть раздел «Cleaner». Здесь есть две вкладки: Windows и Application. Изучите программы, указанные на этих вкладках и выделите те, временные файлы которых вы бы хотели удалить.
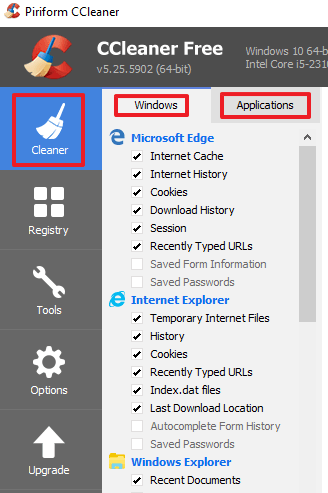
После выделения нужных программ просто нажмите на кнопку «Run Cleaner».
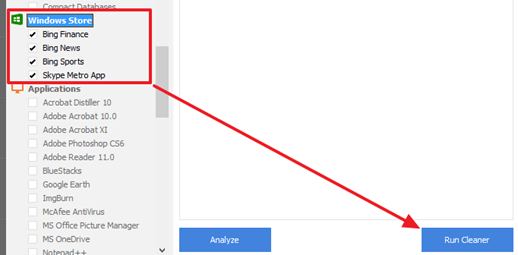
После этого CCleaner предупредит об удалении выбранных файлов. Для того чтобы продолжить нужно нажать на кнопку «Ok».
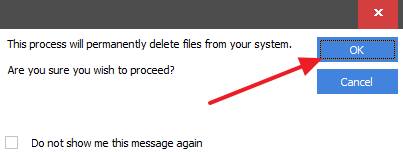
Дальше нужно подождать, пока CCleaner закончит удаление временных файлов в выбранных вами программах.