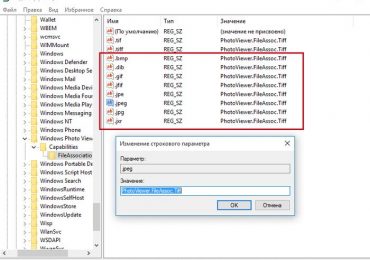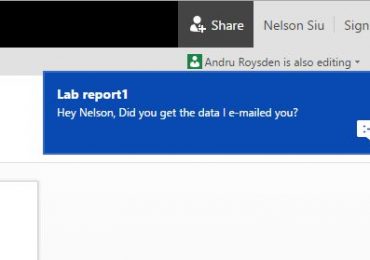Не редко после покупки нового монитора с высоким разрешением пользователи обнаруживают, что шрифты стали слишком мелкими и работать за компьютером стало не так удобно, как раньше. К счастью, эту проблему можно решить с помощью увеличения системных шрифтов. В этом материале вы узнаете, как увеличить шрифт на компьютере с Windows 10 и Windows 7, а также как увеличить шрифты в отдельных приложениях.
Содержание
Увеличение шрифта на компьютере с Windows 10
Если у вас компьютер с операционной системой Windows 10 и вам нужно увеличить шрифт, то для этого нужно кликнуть правой кнопкой мышки по рабочему столу и в открывшемся меню выбрать пункт «Параметры экрана».
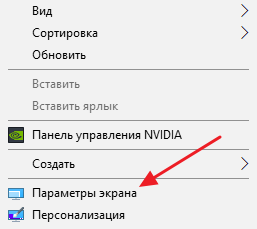
В результате перед вами откроется окно «Параметры» (раздел «Система – Дисплей»). Здесь будут доступны настройки, которые касаются параметров экрана. Для того чтобы увеличить шрифт нужно открыть выпадающее меню «Изменение размера текста» и выбрать один из доступных вариантов (125, 150 или 175%).
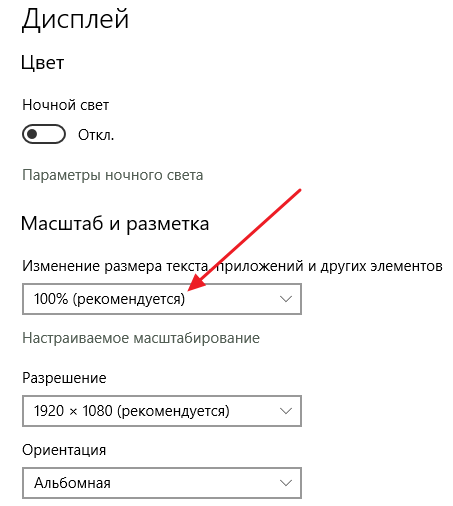
Если вам нужно увеличить шрифт более чем на 175%, то нажмите на ссылку «Настраиваемое масштабирование».
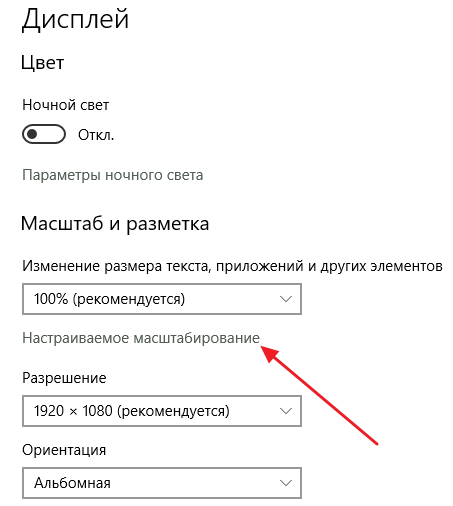
После чего введите значение, на которое нужно увеличить размер шрифта (от 100 до 500%) и нажмите на кнопку «Применить».
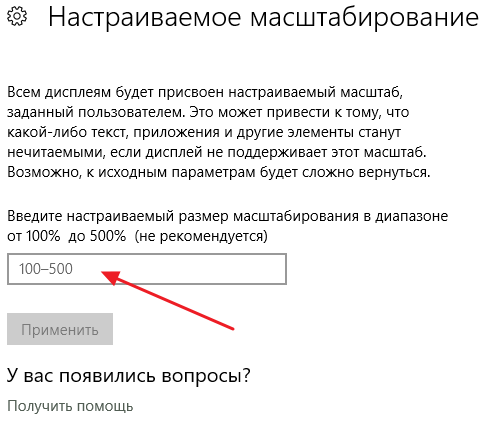
После применения настроек нужно выйти из системы и снова войти. Для этого нажмите на появившуюся ссылку «Выйти».
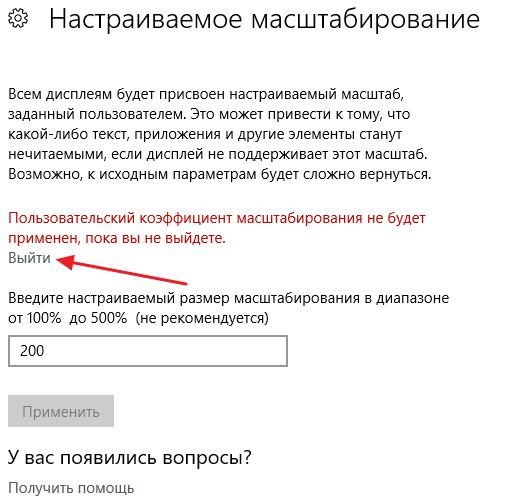
После повторного входа в систему шрифт на компьютере будет увеличен в соответствии с выбранными настройками.
Увеличение шрифта на компьютере с Windows 7
На компьютерах с Windows 7 также можно увеличить шрифт. Для этого нужно кликнуть правой кнопкой мышки по рабочему столу и в открывшемся меню выбрать «Разрешение экрана».
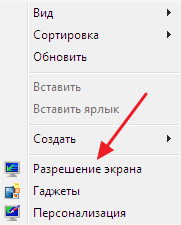
В результате откроется окно с настройками разрешения экрана. Здесь нужно перейти по ссылке «Сделать текст и другие элементы больше или меньше».
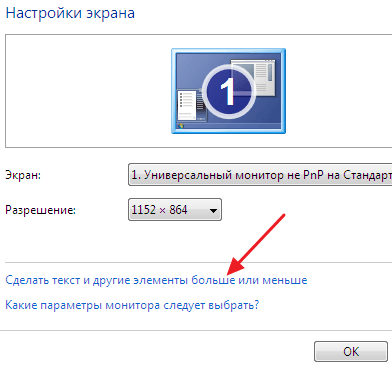
После этого перед вами откроется «Панель управления» (раздел «Оформление и персонализация – Экран»). Здесь можно уменьшить или увеличить шрифт текста и размер других элементов операционной системы. Для этого нужно выбрать один из предложенных вариантов размера шрифта (100, 125 или 150%), нажать на кнопку «Применить» и подтвердить выход из системы.
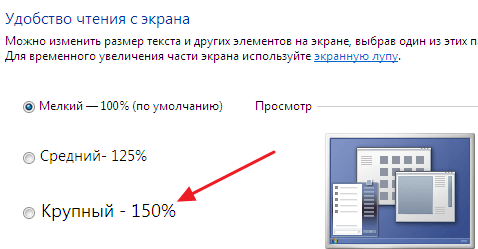
При необходимости вы можете увеличить шрифт и больше чем на 150%. Для этого нужно кликнуть по ссылке «Другой размер шрифта», которая находится в левой части окна.
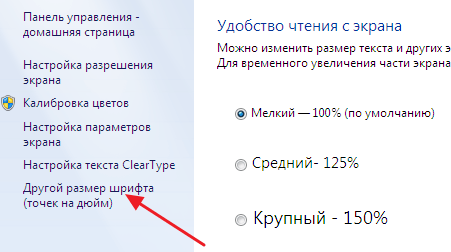
После этого появится окно с линейкой. Здесь нужно кликнуть левой кнопкой мышки по этой линейке и не отпуская кнопку передвинуть линейку вправо.
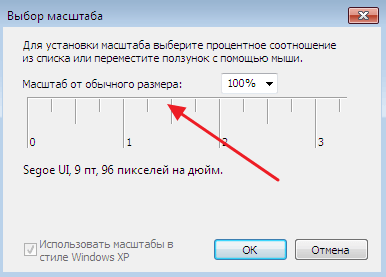
Передвигая линейку можно увеличить шрифт на любое значение от 100 до 500 процентов. После того как нужный размер шрифта подобран сохраните настройки с помощью кнопки «ОК».
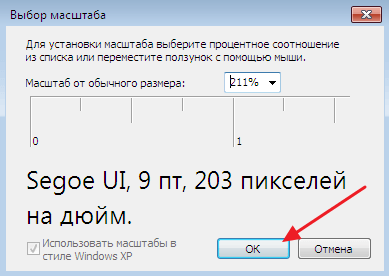
После этого вы вернетесь к предыдущему окну. Теперь здесь появится параметр «Пользовательский».
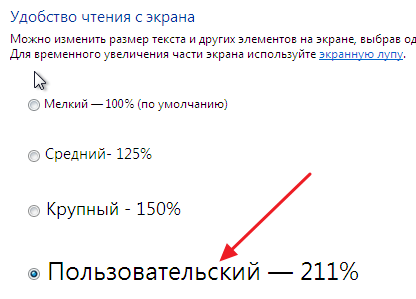
Выберите его, примените настройки с помощью кнопки «Применить» и подтвердите выход из системы.
Увеличение шрифта в отдельных приложениях
Также вы можете увеличить шрифт в отдельных приложениях, не изменяя размер шрифтов во всей операционной системе. Например, во всех веб-браузерах размер шрифта можно увеличить с помощью комбинации клавиш CTRL и «+». Уменьшить размер шрифта можно с помощью комбинации клавиш CTRL и «-». Также в веб-браузерах можно изменять размер шрифта зажав клавишу CTRL на клавиатуре и покрутив колесико на мышке.

В программах из пакета Майкрософт Офис, а также в некоторых других программах, размер шрифта можно увеличивать или уменьшать с помощью специального ползунка, который находится в правом нижнем углу окна.
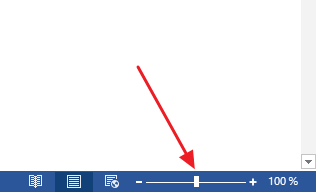
Кроме этого, в офисных программах работает изменение размера шрифта с помощью клавиши CTRL и колесика мышки.