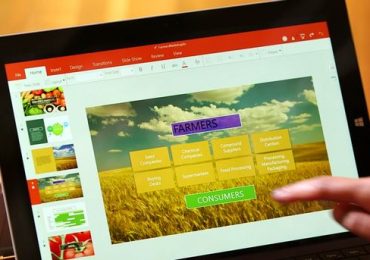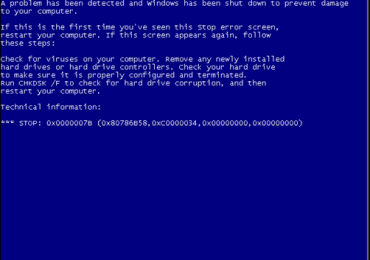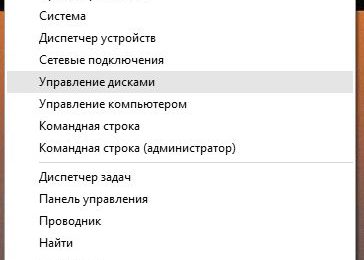Все пользователи компьютера время от времени сталкиваются с такой проблемой как зависание. Компьютер просто отказывается делать то, что его просят, а вместо этого «уходит в себя» и решает какие-то свои, не понятные пользователю, проблемы. В данном материале мы расскажем о том, что такое зависание, почему зависает компьютер, а также о том, что делать в случае возникновения подобной проблемы.
Зависание компьютера это программный или аппаратный сбой, в результате которого система продолжает работать, но не отвечает на запросы пользователя должным образом. Ниже мы рассмотрим основные причины, которые могут приводить к подобной проблеме.
Аппаратные причины:
-
Перегрев компонентов компьютера. Перегрев может приводить к самым разнообразным проблемам, в том числе и к зависанию;
- Решение: Проверить температуру процессора, видеокарты, жесткого диска и чипсета;
-
Плохой контакт SATA кабеля. Для подключения жестких дисков используется SATA кабель. Этот кабель имеет не слишком надежный контакт в месте подключения. Поэтому в некоторых случаях это может приводить к отключению жесткого диска и зависанию компьютера;
- Решение: Проверьте подключение жесткого диска;
-
Неисправность жесткого диска. Диагностировать неисправность жесткого диска довольно сложно. Он может вполне нормально работать, но при этом некоторые его области будут недоступны для чтения или записи. Если программа или операционная система не может считать или записать файл на жесткий диск, то она может зависнуть;
- Решение: Заменить жесткий диск;
-
Неисправность других компонентов компьютера. Неисправность других компонентов также может приводить к зависаниям;
- Решение: Найти и заменить неисправный компонент;
Программные причины:
-
Вирусы. Самая банальная и самая распространенная причина зависания. Если в вашей системе не установлен антивирус, то, скорее всего причина именно в этом;
- Решение: Установите антивирус. Если антивирус уже установлен, проверьте компьютер с помощью бесплатных антивирусных сканеров Kaspersky Virus Removal Tool и Dr.Web CureIt. Также можно установить другой антивирус.
-
Конфликт программного обеспечения. Довольно редкая причина зависаний. Чаще всего такая ситуация возникает при установке нескольких антивирусов сразу;
- Решение: Удалить одну из программ, которая вызывает конфликт;
-
Фрагментация системного раздела. Со временем системный раздел подвергается фрагментации. Это приводит к снижению скорости работы, а в особо запущенных случаях может приводить и полному зависанию;
- Решение: Выполнить дефрагментацию или установить Windows на SSD накопитель;
-
Программная ошибка. Если запуск программы всегда приводит к зависаниям, то, скорее всего речь идет о программной ошибке.
- Решение: Скачайте последнюю версию программы или найдите другую программу с такими же возможностями;
-
Программа использует все доступные ресурсы компьютера. Некоторые программы в ходе своей работы могут загружать процессор на 100 процентов или использовать всю оперативную память. В результате это приводит к тому, что остальные программы не могут нормально работать;
- Решение: Дождитесь, пока программа закончит работу. Также можно снизить приоритет данной программы в «Диспетчере задач» (вкладка «Процессы»);
-
Недостаточно места на системном диске. Для стабильной работы программ и операционной системы на системном диске (диске «C») должно быть свободное место. Иначе программы не смогут сохранять настройки и результаты своей работы;
- Решение: Освободить место на системном диске;
Иногда одна не стабильная программа может приводить к зависанию всего компьютера. Причин, которые могут приводить к такой ситуации огромное множество. Чаще всего это просто программная ошибка. Сейчас мы расскажем, о том как справиться с зависшей программой.
Шаг № 1. Для начала не следует паниковать и нажимать все кнопки подряд, пытаясь привести компьютер в чувство. Так вы только ухудшите ситуацию. Дайте системе немного времени, скорее всего, он вернется в рабочее состояние самостоятельно;
Шаг № 2. Попробуйте запустить диспетчер задач (комбинация клавиш Ctrl-Del). В Диспетчере задач, на вкладке «Приложения» будут отображены все запущенные программы. Напротив зависших программ будет надпись «Не отвечает». Такие программы можно завершить с помощью команды «Снять задачу»
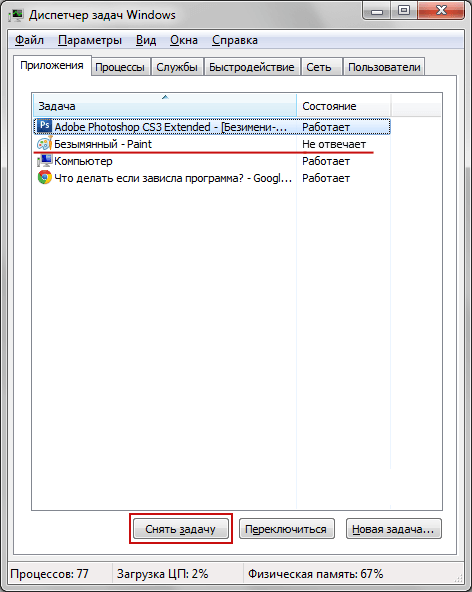
Если закрыть программу таким способом не удастся, то перейдите на вкладку «Процессы». Это можно сделать кликнув правой кнопкой мышки по программе и выбрав пункт «Перейти к процессу».
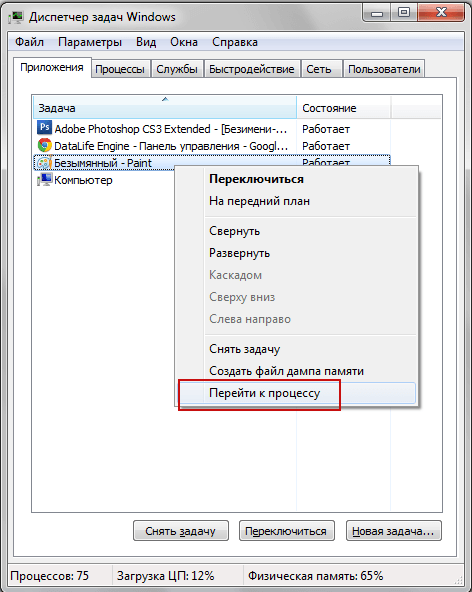
После этого вы сможете закрыть программу с помощью команды «Завершить процесс».
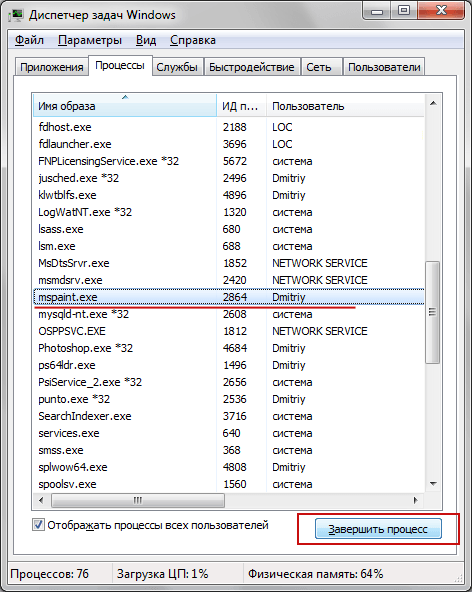
Шаг № 3. Найдите программу, которая расходует системные ресурсы. В некоторых случаях компьютер зависает, но на вкладке «Программы» нет программ которые не отвечают. В этом случае найти виновника можно на вкладке «Процессы». Отсортируйте запущенные процессы по колонке «ЦП», а потом по колонке «Память». Так вы сможете определить программу, которая использует больше всего системных ресурсов. После закрытия этой программы система сможет продолжить нормальную работу;
Шаг № 4. Перезагрузите компьютер. Если работа с «Диспетчером задач» не приносит результатов и система продолжает виснуть, то для того чтобы решить проблему придется прибегнуть к крайним мерам, то есть к перезагрузке. В таких случаях перезагрузка обычным программным способом, скорее всего не сработает. Поэтому можно смело нажимать на кнопку «RESET» на вашем системном блоке. Если вы используете ноутбук, то можете просто зажать на кнопку включения на некоторое время. Это приведет к перезагрузке устройства. В самом крайнем случае можно отключить и подключить батарею.