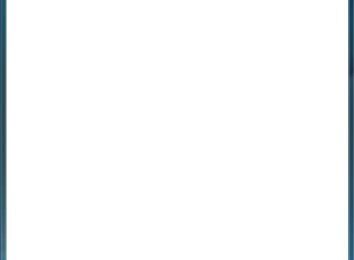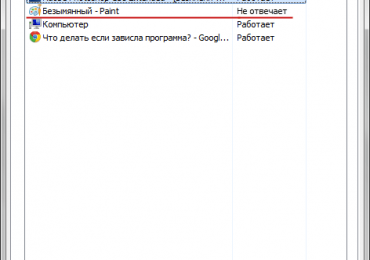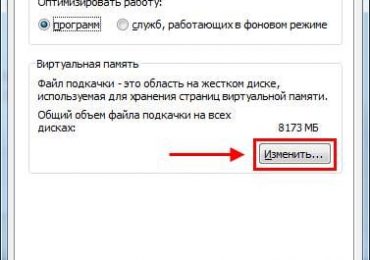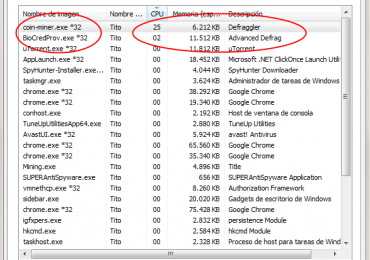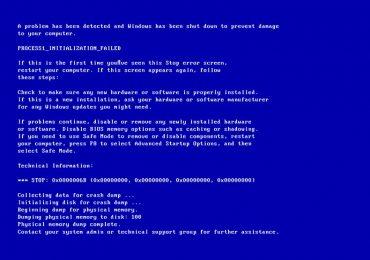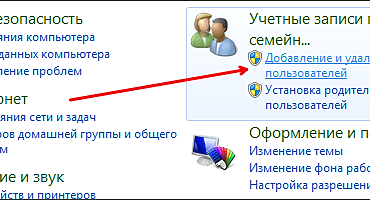Настройка электропитания – это та опция, которой мало кто пользуется. И совершенно напрасно. Особенно это касается владельцев ноутбуков. Ведь если правильно настроить план электропитания, можно продлить работу ноутбука от батареи. Или наоборот – выжать из него максимальную производительность (если того требует ситуация).
Также настройка электропитания позволяет указать время отключения дисплея, перехода в спящий режим, настроить яркость экрана и т.д. Очень полезная опция – особенно для тех пользователей, которые частенько оставляют ноутбук включенным на длительное время (или просто забывают его выключить).
Для начала рассмотрим, каким образом осуществляется настройка электропитания компьютера в Windows 7
Еще раз напомню, что в Windows 10 и 8 данная процедура осуществляется аналогичным образом, поэтому этот пример является универсальным.
- Открыть Пуск – Панель управления.
- Выбрать пункт «Электропитание».
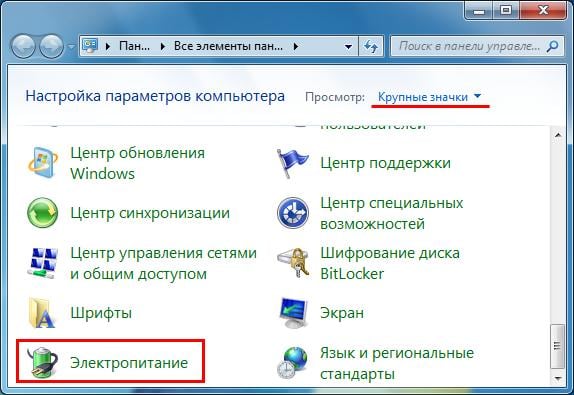
- Нажать на строку «Показать доп. планы».
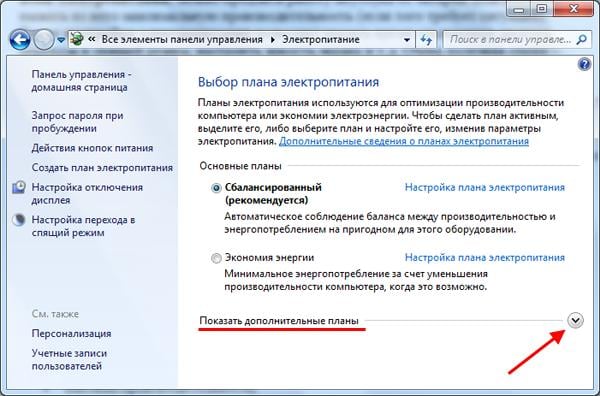 В результате перед вами будет отображено 3 основных плана:
В результате перед вами будет отображено 3 основных плана:
- сбалансированный;
- высокая производительность;
- экономия энергии.
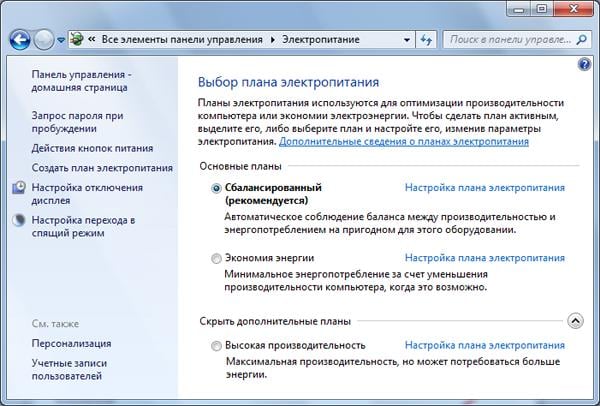
В данном случае лучше выбрать пункт «Высокая производительность». Компьютер всегда работает от сети, поэтому желательно выжимать из него все соки. В результате тяжелые программы и игры будут работать быстрее и без подвисаний. Чтобы выбрать его, просто поставьте галочку в соответствующем пункте.
Читайте также: Как установить файл подкачки?
Обратите внимание, что справа еще имеется строка «Настройка плана электропитания».
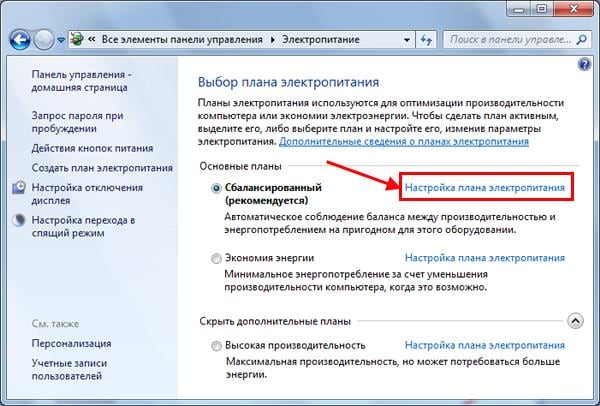
Если нажать на нее, откроется следующее окно:
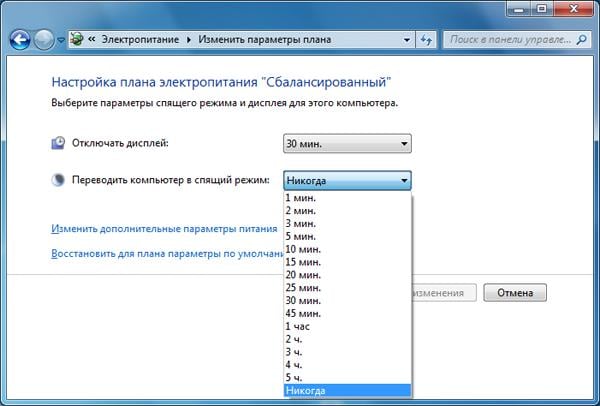
Здесь можно указать время, через которое отключать дисплей и переводить компьютер в спящий режим. Данная опция очень полезна для тех, кто часто уходит по делам (в магазин, на кухню или просто любит долго разговаривать по телефону).
Чтобы компьютер потреблял меньше энергии, можно настроить отключение дисплея – к примеру, через 15 минут простоя. По истечении этого времени монитор просто выключится и перейдет в режим ожидания. А включается он при малейшем движении курсора – т.е. надо просто подвинуть мышку в любую сторону.
Второй вариант – спящий режим. Здесь уже компьютер переходит в режим сна. И чтобы включить его, нужно нажать кнопку питания и подождать секунд 10.
Как нужно настраивать электропитание ноутбука
Зайти в настройки можно 2 способами. Первый: Пуск – Панель управления – Электропитание. То есть, как и на компьютере.
Но есть еще и второй, более удобный способ. Для этого нужно найти значок батареи в трее (возле часов справа), нажать по нему ПКМ и выбрать пункт «Электропитание».

После этого откроется знакомое уже окно. И снова здесь будет 3 плана электропитания на выбор:
- сбалансированный (стоит по умолчанию);
- высокая производительность;
- экономия энергии (позволяет продлить автономную работу ноутбука от батареи, но снижает его производительность).
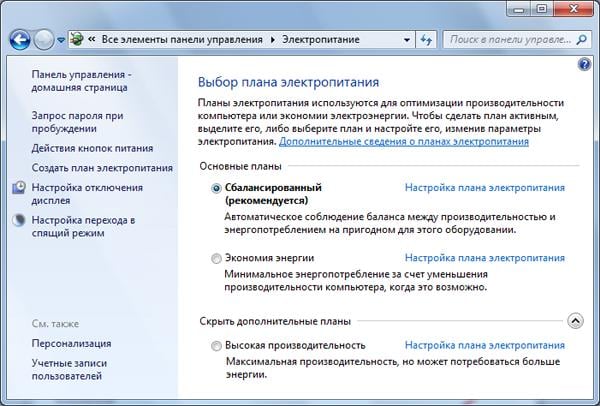
В данном случае нужно подумать, какой из них больше Вам подходит. Если ноутбук все время стоит дома и подключен к розетке, тогда лучше выбрать план «Высокая производительность». Если же Вы часто берете его с собой (т.е. он работает от батареи), тогда имеет смысл установить «Экономия энергии». А если Вы пользуетесь ним и дома, и в поездках, тогда можете переключать планы электропитания в зависимости от ситуации.
В данном случае здесь будет уже 4 пункта. И их нужно указывать дважды – при работе от батареи и от сети.
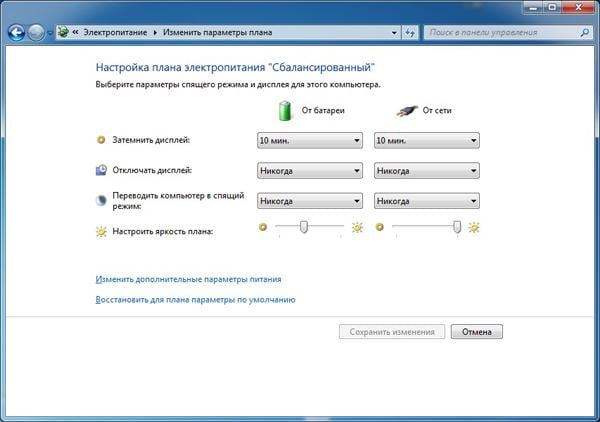
Опять же: выставляете их, как Вам удобнее.