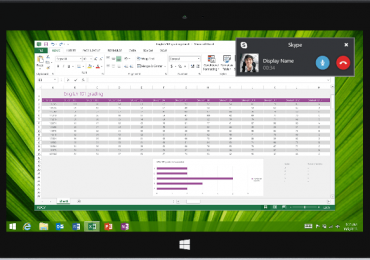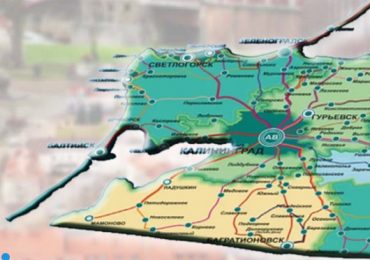Объем оперативной памяти непосредственно влияет на быстродействие компьютера. Поэтому многие пользователи стараются установить все больше и больше памяти. Не редко после таких манипуляций оказывается, что компьютер или Windows не видит всю оперативную память.
В данной статье мы расскажем о том, почему может возникнуть такая ситуация и что можно сделать. Статья будет актуальна для всех современных версий Windows, включая Windows XP, Windows 7, Windows 8 и Windows 10
Причина № 1. 32-битная операционная система.
Если ваш компьютер не видит всю оперативную память, то первое, что нужно сделать, это проверить разрядность операционной системы Windows. Для этого нажмите комбинацию клавиш Windows+Pause/Break и в открывшемся окне обратите внимание на пункт «Тип системы».
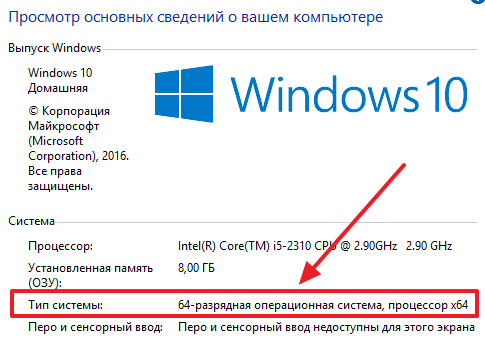
Если там указано, что у вас 64-разрядная операционная система, то все в порядке. Если же разрядность 32, то нужно делать переустановку системы и устанавливать 64-разрядную версию Windows. Иначе эту проблему не решить.
Причина № 2. Ограничения в зависимости от версии Windows.
Также компьютер может не видеть всю оперативную память из-за ограничений в некоторых версиях Windows. Для того чтобы узнать какая у вас версия Windows нужно снова использовать комбинацию клавиш Windows+Pause/Break и посмотреть на название выпуска Windows.
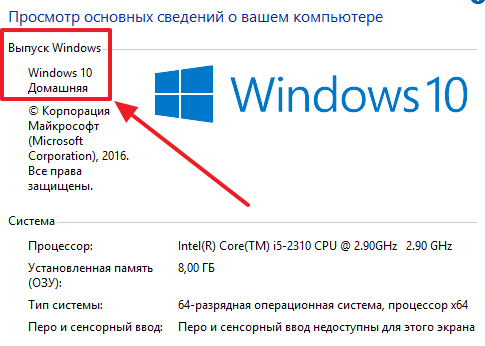
Дальше нужно сверить ваш выпуск Windows с таблицей внизу.
| Версия Windows | Ограничение для 32 разрядной системы | Ограничение для 64 разрядной системы |
| Windows 10 | ||
| Windows 10 Enterprise | 4 ГБ | 2 ТБ |
| Windows 10 Education | 4 ГБ | 2 ТБ |
| Windows 10 Pro | 4 ГБ | 2 ТБ |
| Windows 10 Home | 4 ГБ | 128 ГБ |
| Windows 8 | ||
| Windows 8 Enterprise | 4 ГБ | 512 ГБ |
| Windows 8 Professional | 4 ГБ | 512 ГБ |
| Windows 8 | 4 ГБ | 128 ГБ |
| Windows 7 | ||
| Windows 7 Ultimate | 4 ГБ | 192 ГБ |
| Windows 7 Enterprise | 4 ГБ | 192 ГБ |
| Windows 7 Professional | 4 ГБ | 192 ГБ |
| Windows 7 Home Premium | 4 ГБ | 16 ГБ |
| Windows 7 Home Basic | 4 ГБ | 8 ГБ |
| Windows 7 Starter | 2 ГБ | N/A |
| Windows Vista | ||
| Windows Vista Ultimate | 4 ГБ | 128 ГБ |
| Windows Vista Enterprise | 4 ГБ | 128 ГБ |
| Windows Vista Business | 4 ГБ | 128 ГБ |
| Windows Vista Home Premium | 4 ГБ | 16 ГБ |
| Windows Vista Home Basic | 4 ГБ | 8 ГБ |
| Windows Vista Starter | 1 ГБ | N/A |
| Windows XP | ||
| Windows XP | 4 ГБ | 128 ГБ |
| Windows XP Starter Edition | 512 MB | N/A |
Эта же таблица картинкой
Если окажется, что для вашей версии Windows есть ограничения на объем оперативной памяти, то вам нужно переустановить систему с использованием более продвинутой версии.
Причина № 3. Интегрированная графика.
Если вы используете интегрированную графику, то часть вашей оперативной памяти будет резервироваться под нужды графических ядер. В некоторых случаях в настройках BIOS можно изменить объем оперативной памяти, который резервируется под графику.
Также резервировать оперативную память могут и другие компоненты компьютера. Но, это в очень редких случаях.
Причина № 4. Ограничения материнской платы или процессора.
Материнские платы и процессоры также имеют установленный заводом максимальный объем оперативной памяти, который они могут использовать. Для того чтобы узнать этот максимальный объем, посмотрите характеристики материнской платы и процессора на официальном сайте производителя.
Причина № 5. Ограничения в настройках Windows.
Также компьютер может не видеть всю оперативную память из-за настроек загрузки Windows. Для того чтобы проверить это нажмите комбинацию клавиш Windows+R и в появившемся окне выполните команду «msconfig».
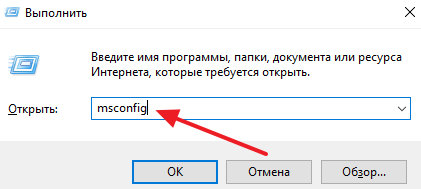
В результате у вас должно открыться окно «Конфигурация системы». Здесь нужно перейти на вкладку «Загрузка» и нажать там на кнопку «Дополнительные параметры».
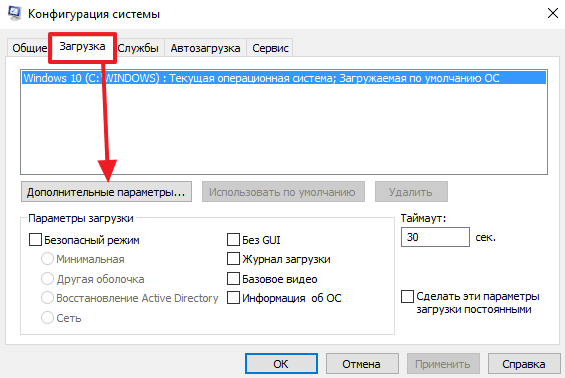
Дальше появится окно «Дополнительные параметры загрузки». В данном окне нужно отключить функцию «Максимум памяти».
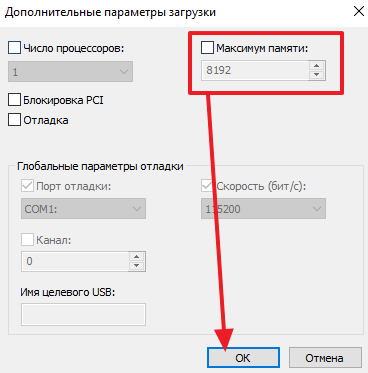
После чего все открытые окна нужно закрыть нажатием на кнопку «Ok» и перезагрузить компьютер.
Причина № 6. Неисправная оперативная память.
Если вы проверили все выше описанное, но компьютер все равно не видит всю оперативную память, то вам стоит проверить какой объем оперативной памяти доступен в BIOS. Для этого перезагрузите компьютер и зайдите в BIOS. Если в BIOS также не видно всю оперативную память, то это может говорить о том, что одна или несколько планок памяти вышли из строя.
Для того чтобы определить неисправные планки памяти можно устанавливать из по одной и пробовать включать компьютер. Если с одной из планок компьютер откажется запускаться, то, скорее всего, это и есть искомая неисправная планка памяти.