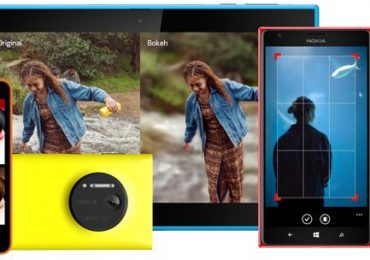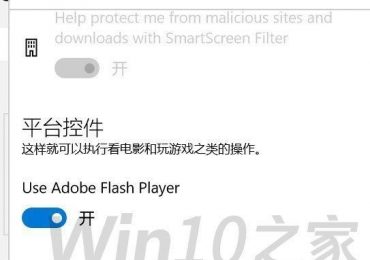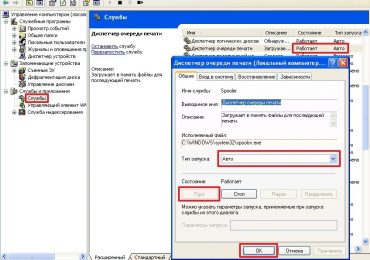Многие пользователи умеют устанавливать операционную систему Windows с компакт диска. Но, когда возникает необходимость установить Windows с загрузочной флешки, не редко пользователи попадают в тупик, поскольку не умеют создавать загрузочные флешки.
В этой небольшой статье вы сможете ознакомиться с пошаговой инструкцией по созданию загрузочных флешек с Windows 7 или Windows 10 при помощи программы Rufus.
Программа Rufus специально разработана для создания загрузочных флешек. Она полностью бесплатна, не требует установки и имеет очень простой интерфейс. Поэтому Rufus это оптимальный вариант для не очень опытных пользователей, которым нужно установить Windows 7 или Windows 10 с загрузочной флешки.
Шаг № 1. Скачайте программу Rufus и запустите на своем компьютере.
Первый шаг предельно прост. Вам нужно перейти на сайт разработчика программы Rufus, скачать там EXE файл программы и запустить на своем компьютере. Программа Rufus не требует установки, поэтому вы сможете приступать к созданию загрузочной флешки сразу после запуска программы.
При необходимости, после запуска можно изменить язык интерфейса. Rufus поддерживает большое количество языков, среди которых есть: русский, украинский и английский. Кнопка для смены языка находится в правом верхнем углу программы.
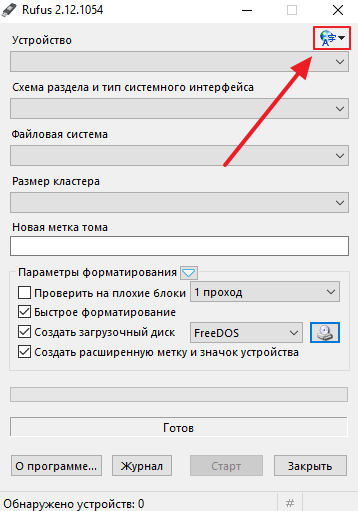
Шаг № 2. Подключите флешку и выберите ее в настройках Rufus.
Как уже было сказано, сразу после запуска можно приступать к созданию загрузочной флешки с Windows 7 или Windows 10. Для этого подключаем флешку к компьютеру и выбираем ее в списке доступных устройств (это самый верхний выпадающий список).
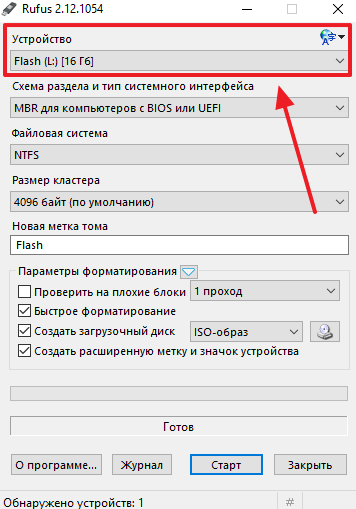
Перед тем как продолжать, убедитесь, что на флешке нет никаких важных данных. Так как в процессе создания загрузочной флешки эти данные будут удалены.
Шаг № 3. Укажите программе Rufus путь к ISO образу.
Дальше нужно указать программе Rufus какой ISO образ мы хотим использовать для создания загрузочной флешки. Для этого переходим к пункту «Создать загрузочный диск». Если напротив данного пункта не стоит отметка, то устанавливаем ее. Справа будет выпадающее меню, в нем нужно выбрать «ISO образ»
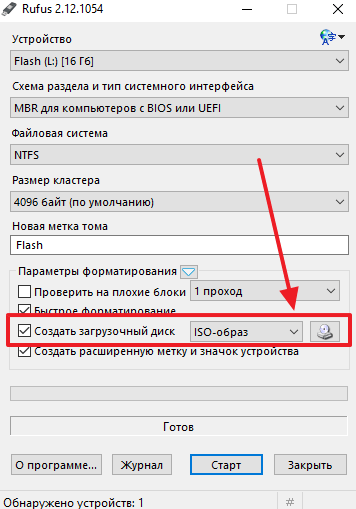
Еще правее – кнопка для выбора ISO файла. Нажимаем ее и выбираем ISO файл, который должен использоваться для создания загрузочной флешки.
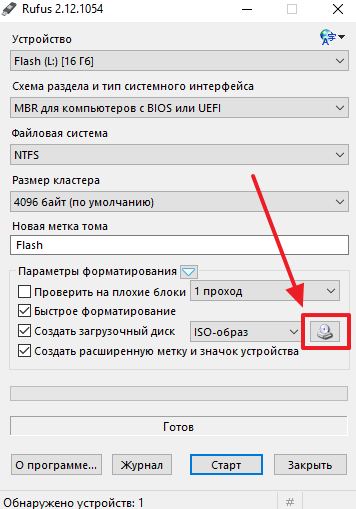
Шаг № 4. Выберите «Стандартная установка Windows» и запустите запись.
После того, как вы выберите ISO файл с Windows 7 или Windows 10, появится две новых опции:
- Стандартная установка Windows;
- Windows to Go.
Для того чтобы создать загрузочную флешку для установки Windows 7 или Windows 10 нужно выбрать первый вариант.

После внесения всех вышеописанных настроек, нужно просто нажать на кнопку «Старт» и подождать, пока программа Rufus создаст для вас загрузочную флешку.