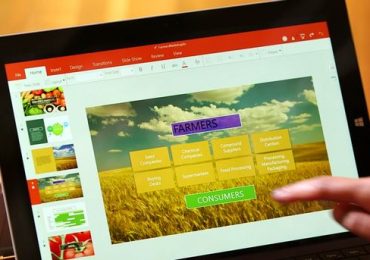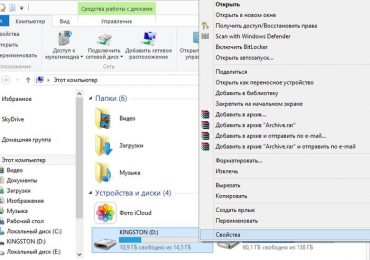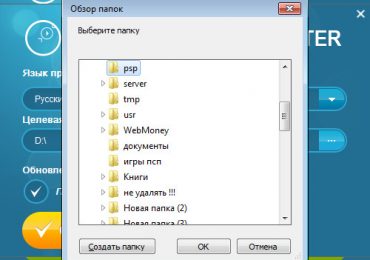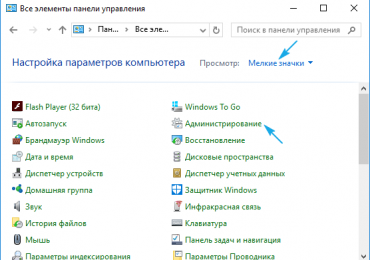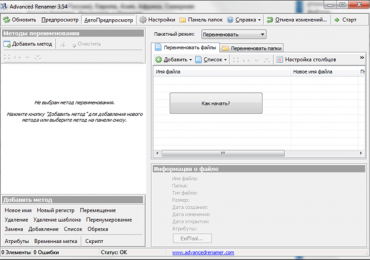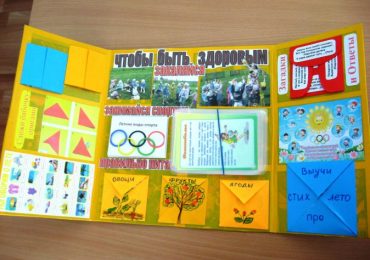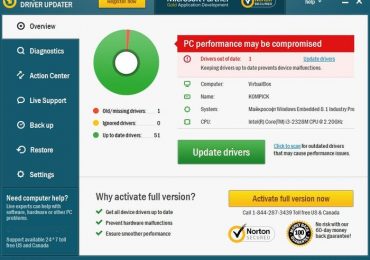Возможность осуществления удаленного доступа по протоколу RDP система Windows предусматривает давно. Такой штатный инструмент появился еще в версии Windows NT 4.0, вышедшей в 1996 году. Более-менее функционально он был доработан в версии Windows ХР, а свою завершенность обрел уже в составе Windows 7. Версии Windows 8/8.1 и 10 удаленный доступ по протоколу RDP от Windows 7 унаследовали без функциональных изменений.
Ниже подробно рассмотрим работу удаленного доступа по протоколу RDP в версиях Windows 7, 8.1 и 10.
Содержание:
1. Удаленный доступ по протоколу RDP
2. Пароль на удаленном компьютере
3. IP-адрес удаленного компьютера
4. Разрешение удаленных подключений
5. Подключение к удаленному компьютеру
6. Подключение к другой учетной записи удаленного компьютера
7. Настройки подключения
TeamViewer.
Протокол RDP также используется для подключения к виртуальным машинам Hyper-V. Удаленное подключение по протоколу RDP может предложить больше возможностей, нежели стандартное окно подключения штатного гипервизора. Окно подключения Hyper-V не предусматривает воспроизведение звука в гостевой ОС, не видит подключенные USB-носители информации, не может предложить большей связи с физическим компьютером, нежели вставка скопированного в нем текста. Тогда как подключение по RDP может обеспечить видимость виртуальной машиной различных устройств, подсоединенных к физическому компьютеру, более качественное изображение рабочего стола гостевой ОС, работу со звуком и т.д.
Для подключения по RDP необходимо, чтобы удаленный компьютер соответствовал таким требованиям:
- На нем должна быть запароленная учетная запись;
- В системе должны быть разрешены удаленные подключения;
- Если нет желания каждый раз при подключении менять данные доступа при постоянно меняющемся динамическом IP-адресе, в настройках сети необходимо присвоить статический IP-адрес.
Удаленный доступ возможен только на компьютерах с установленными редакциями Windows Pro, Enterprise или Ultimate. Домашние версии Windows (Home) удаленный доступ по протоколу RDP не предусматривают.
2. Пароль на удаленном компьютере
Если на удаленном компьютере проводится работа с учетной записи Microsoft, при этом вместо длинного пароля используется короткий ПИН-код, при подключении по протоколу RDP необходимо вводить тот самый длинный пароль, а не четырехзначный ПИН-код.
Если на удаленном компьютере используется незапароленная локальная учетная запись, при этом в пароле особой необходимости нет, как например, при подключении к виртуальным машинам Hyper-V, хотя бы простейший пароль типа «777» или «qwerty» создать придется.
3. IP-адрес удаленного компьютера
При подключении по протоколу RDP потребуется ввести IP-адрес удаленного компьютера. Внутренний IP-адрес виден в сетевых параметрах системы. Но в версиях Windows 7, 8.1 и 10 это три разных пути. В системе Windows 7 это раздел панели управления, а в Windows 8.1 и 10 это приложение «Параметры» с присущей каждой из версий собственной организацией. Потому внутренний IP-адрес будем узнавать универсальным, подходящим для каждой из этих систем способом – посредством командной строки. Ярлык запуска командной строки в Windows 7 доступен в меню «Пуск». В Windows 8.1 и 10 командная строка запускается из контекстного меню на кнопке «Пуск».
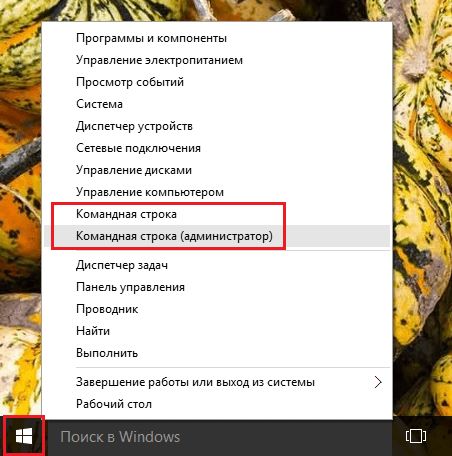
В окне командной строки вводим:
ipconfig
После нажатия Enter получим сводку данных, где будет виден внутренний IP-адрес.
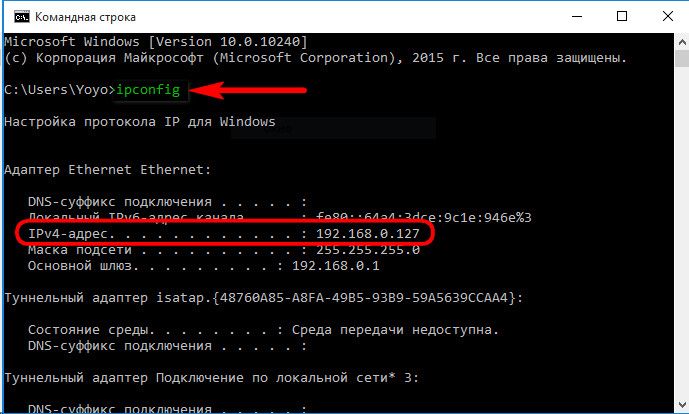
4. Разрешение удаленных подключений
Разрешение на удаленное подключение в системах Windows изначально, как правило, отключено. Во всяком случае это точно касается лицензионных сборок. Возможность подключения по протоколу RDP на удаленном компьютере активируется в настройках системы. Нам нужен раздел «Система». В версии Windows 7 к нему можно получить доступ с помощью поиска по меню «Пуск». А в Windows 8.1 и 10 в раздел «Система» можно попасть из контекстного меню на кнопке «Пуск».
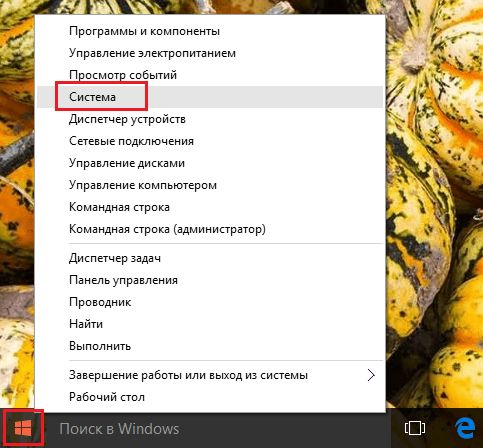
Кликаем «Настройка удаленного доступа».
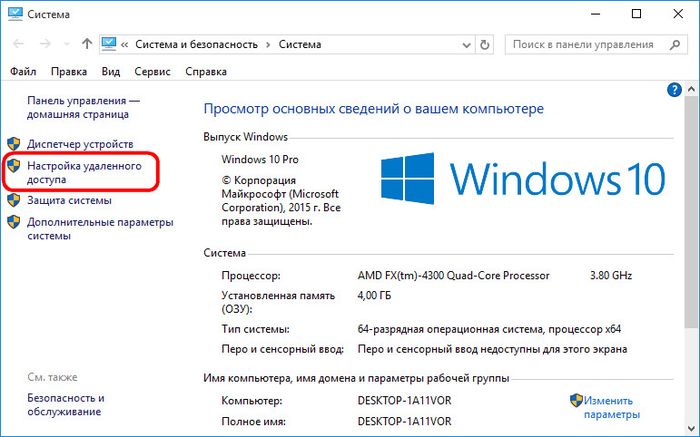
В окошке свойств системы необходимо выставить активной опцию разрешения удаленных подключений. Опцию проверки подлинности убирать не стоит. Для применения изменений жмем «Применить» внизу.
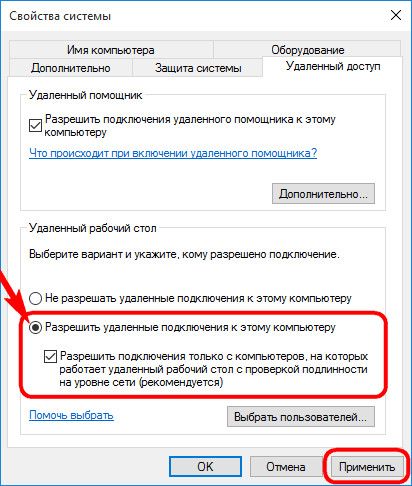
Такие настройки откроют путь к удаленному подключению, но только для учетной записи администратора. Пользователи обычных учетных записей не имеют права самостоятельно предоставлять компьютер для удаленного управления. Такое право им может дать администратор.
Ниже опции разрешения удаленных подключений есть кнопка «Выбрать пользователей». Жмем ее.
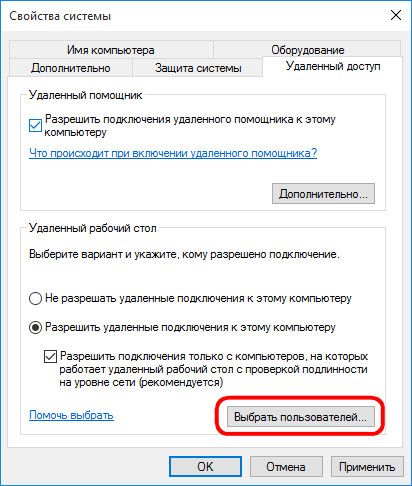
Далее нажимаем «Добавить».
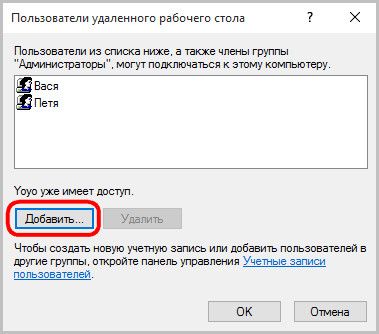
В поле внизу вводим имя пользователя, которому разрешается, чтобы к нему подключались по протоколу RDP. Для локальных учетных записей это их имя, а для учетных записей Microsoft – электронный адрес, с помощью которого происходит авторизация. Жмем «Ок».
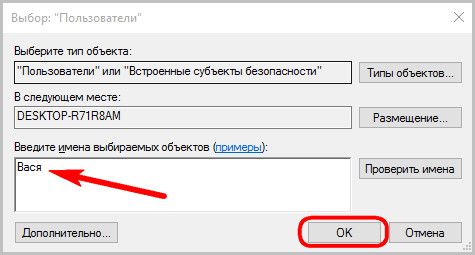
Все – теперь к учетной записи этого пользователя будет доступ с любого компьютера внутри локальной сети.
5. Подключение к удаленному компьютеру
Все нужные действия на удаленном компьютере сделаны, переходим к основному компьютеру, с которого будет осуществляться подключение и управление. Запустить штатную утилиту подключения по протоколу RDP можно, отыскав ее ярлык с помощью поиска внутри системы. В Windows 7 это поиск по меню «Пуск».
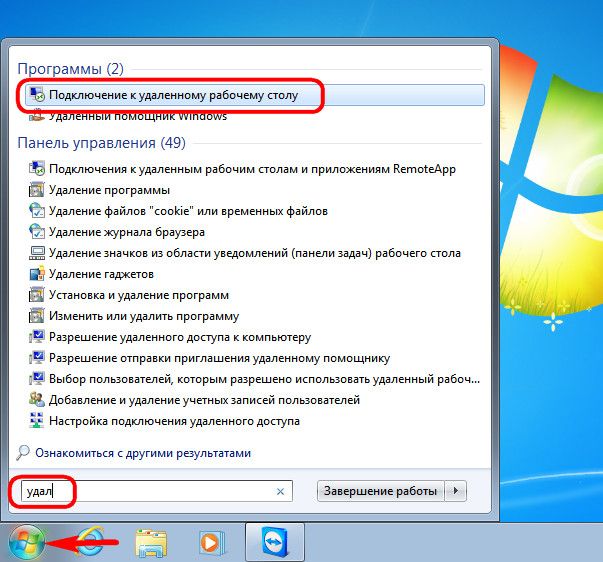
В версиях Windows 8.1 и 10 жмем клавиши Win+Q.
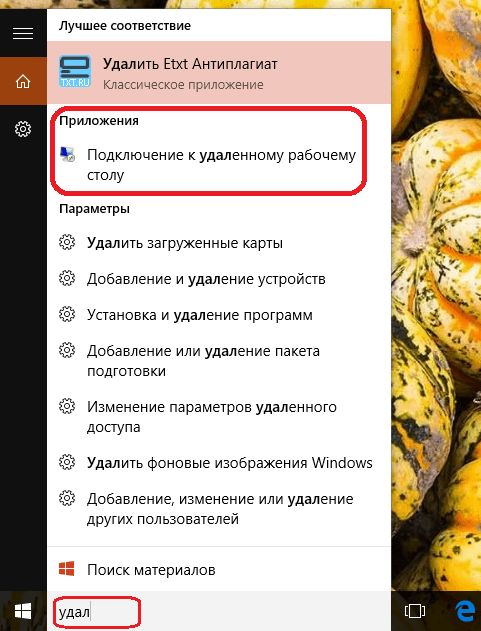
Появится небольшое окошко подключения. В дальнейшем к удаленным компьютерам можно будет подключаться, используя именно такую его сокращенную форму. Но пока что жмем «Показать параметры».
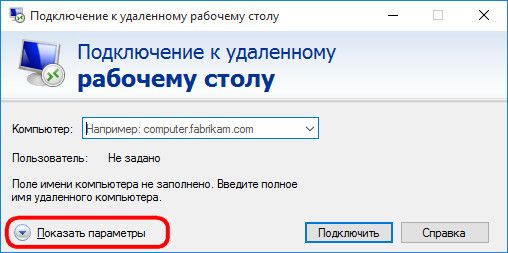
В поле «Компьютер» вписываем IP-адрес удаленного компьютера. В поле ниже — «Пользователь» — соответственно, вводим имя пользователя. Если к удаленному компьютеру подключена учетная запись Microsoft, вписываем электронный адрес.

Если на компьютере проводится работа с обычной локальной учетной записи, имя пользователя необходимо вводить в формате:
КомпьютерПользователь
Например, DESKTOP-R71R8AMВася, где DESKTOP-R71R8AM – это имя компьютера, а Вася – имя пользователя локальной учетной записи.
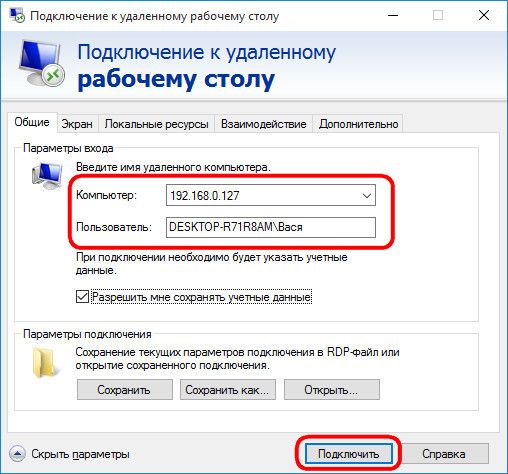
Ниже имени пользователя предусмотрена опция сохранения данных авторизации на удаленном компьютере. Параметры подключения — IP-адрес, имя пользователя и пароль — можно сохранить отдельным RDP-файлом и использовать его для открытия на другом компьютере. Жмем «Подключить», а затем еще раз «Подключить» в новом окошке.
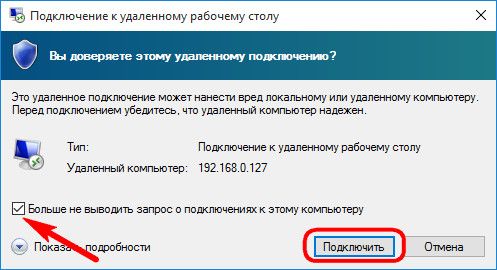
Вводим пароль от учетной записи удаленного компьютера.
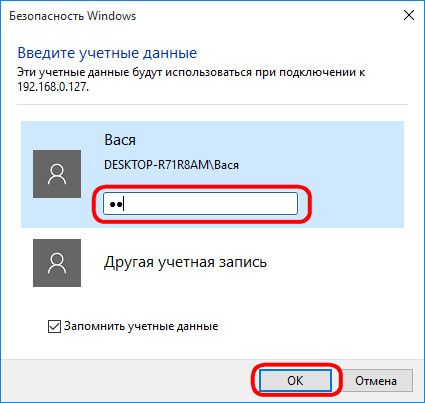
Жмем «Да» в окошке ошибки сертификата.
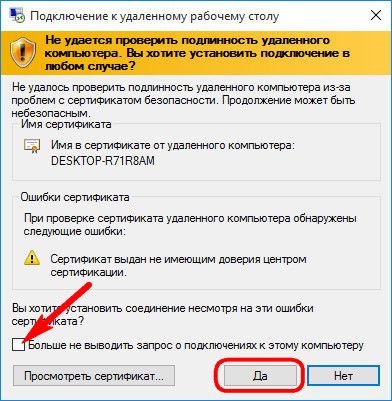
Далее в окне утилиты появится отображение удаленного рабочего стола. В углу окошка слева есть меню, где можно настроить отображение во весь экран или выбрать масштаб побольше.
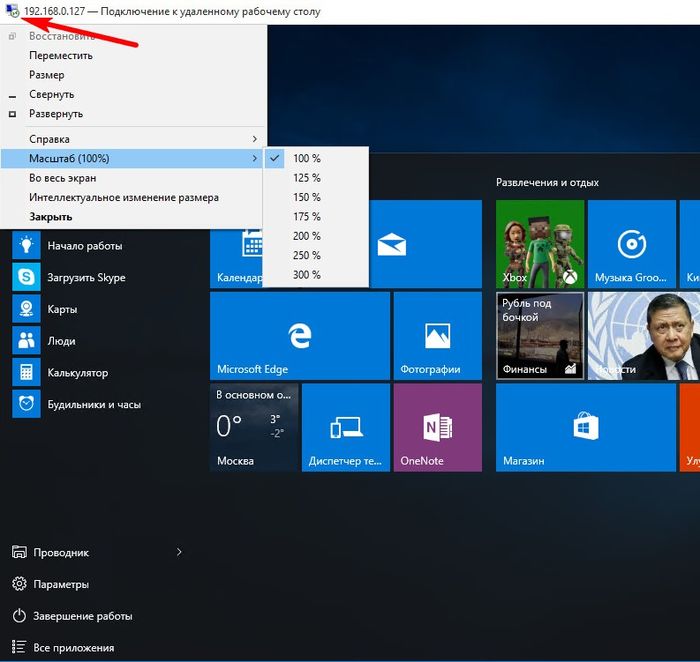
Больше настроек подключения по протоколу RDP получим в окошке утилиты изначально, до установки соединения.
6. Подключение к другой учетной записи удаленного компьютера
Ниже графы заполнения имени пользователя удаленного компьютера, если не стоит галочка «Всегда запрашивать учетные данные», отображаются опции удаления и изменения данных доступа. Нажав опцию «Изменить», кроме формы авторизации в уже имеющейся учетной записи удаленного компьютера, увидим возможность подключения к другой учетной записи, присутствующей на этом же компьютере.
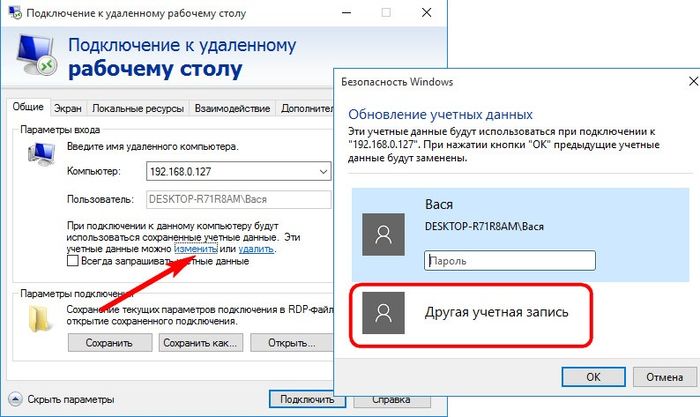
После ввода нового имени пользователя и пароля данные авторизации для конкретного IP-адреса будут перезаписаны.
7. Настройки подключения
В раскрытом окне подключения к удаленному компьютеру обнаружим вкладки с настраиваемыми параметрами. Первые две касаются удобства и функциональности удаленного доступа.
«Экран» – в этой вкладке можно установить разрешение экрана удаленного компьютера, с этим разрешением будет открываться окно утилиты после подключения. Если доступ осуществляется со слабого компьютера, можно установить низкое разрешение и пожертвовать глубиной цвета.
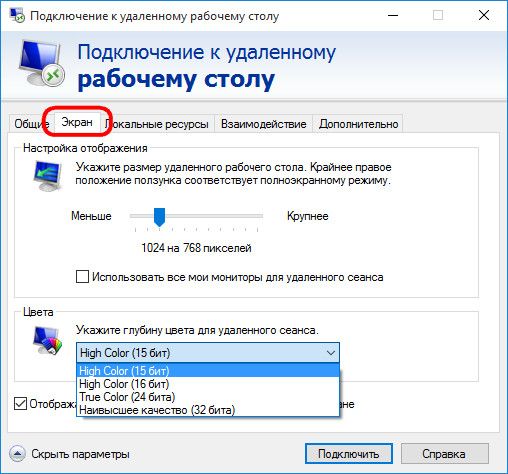
«Локальные ресурсы» – здесь в целях экономии системных ресурсов можно отключить воспроизведение звука на удаленном компьютере. А можно, наоборот, установить еще и запись звука с удаленного компьютера. В графе локальных устройств и ресурсов после нажатия кнопки «Подробнее», можем, кроме активного принтера, выбрать еще устройства основного компьютера, которые будут работать на компьютере удаленном. Это смарт-карты, отдельные разделы жесткого диска, флешки, карты памяти, внешние винчестеры.
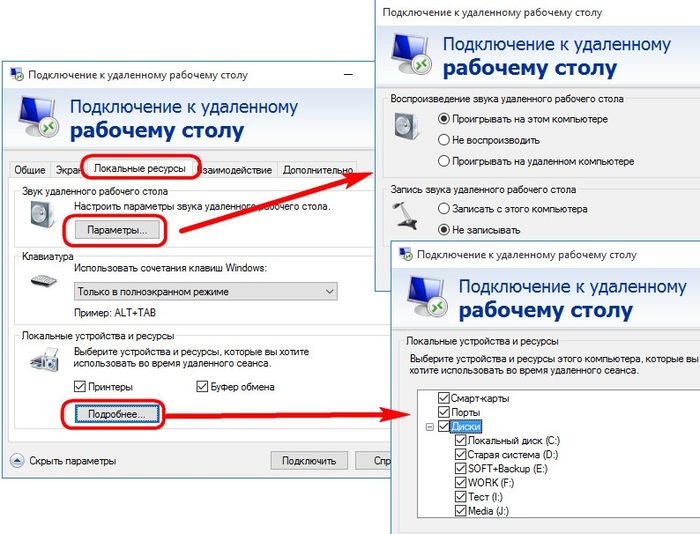
Препятствием использования протокола RDP может стать его блокировка антивирусами. В таком случае работу протокола RDP необходимо разрешать в настройках антивирусных программ.