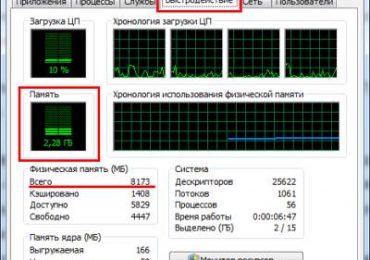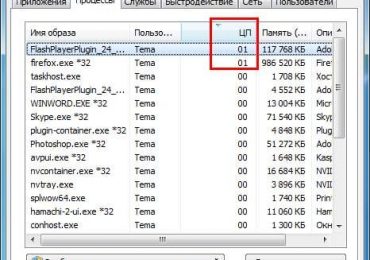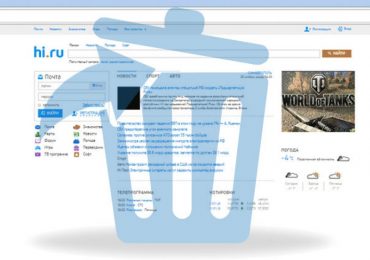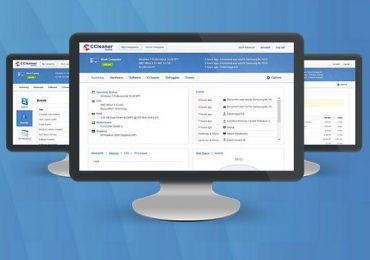Когда компьютер или ноутбук начинает медленно работать, то первым делом думают, что проблема в процессоре или видеокарте. Но есть еще жесткий диск (винчестер или HDD-накопитель), который тоже влияет на работоспособность ПК. Притом достаточно сильно.
Как правило, рядовые пользователи узнают о том, что тормозит жесткий диск лишь после того, когда программы и игры медленно открываются, долго работают и постоянно зависают. Либо по светодиоду внешнего винчестера, который беспрерывно горит или слишком часто мигает. В некоторых случаях HDD-накопитель может и вовсе трещать, пищать, скрипеть. Все это свидетельствует о наличии проблем с жестким диском.
Каких именно? Здесь сложно дать однозначный ответ. Да его и не существует. Поэтому ниже рассмотрены наиболее популярные ошибки и неполадки жесткого диска, а также способы их решения.
Данная инструкция является универсальной и подходит как для стационарных HDD-накопителей, так и для внешних дисков.
Содержание статьи:
- Очистка жесткого диска от ненужных файлов
- Дефрагментация жесткого диска
- Проверка винчестера на наличие ошибок
- Проверка режима работы винчестера
- Проверка жесткого диска на битые секторы в Victoria
- Перегрев HDD-диска
- Винчестер трещит и стучит: что делать
Очистка жесткого диска от ненужных файлов
Первая причина – слишком много накопившегося мусора на компьютере. Под «мусором» подразумеваются временные файлы, а также все, что лежит в корзине (как правило, оно уже не нужно, но место занимает). Поэтому, если жесткий диск лагает систему, в первую очередь надо его почистить. Благо это делается очень просто.
На примере Windows 7 очистка винчестера от ненужных файлов выполняется так:
- Откройте «Мой компьютер».
- Выделите нужный раздел (например, локальный диск С), нажмите ПКМ и зайдите в «Свойства».
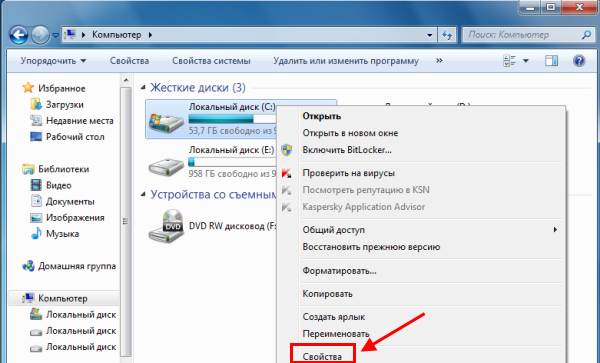
- В новом окошке щелкните кнопку «Очистка диска».
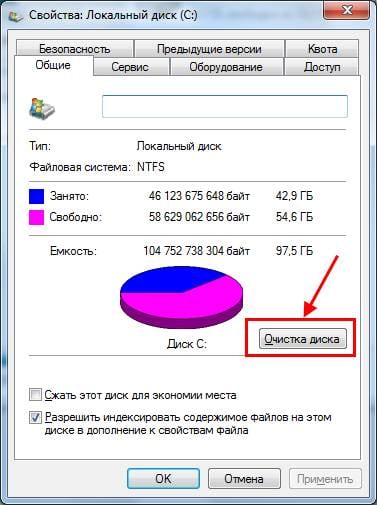
Windows оценит объем места, после чего появится следующее окно:

Поставьте или уберите галочки в нужных пунктах и нажмите «ОК». Аналогичным образом надо выполнить процедуру для остальных локальных дисков – D, E и т.д.
Так осуществляется очистка винчестера стандартным способом. А еще для этого можно использовать специальный софт – например, CCleaner, Auslogics BoostSpeed и т.д. С их помощью можно дополнительно убрать ненужные программы из автозагрузки (они тоже тормозят компьютер), почистить реестр и т.д.
Дефрагментация жесткого диска
Фрагментация – неизбежный процесс при интенсивном использовании ПК. Именно из-за нее могут сильно тормозить игры и программы. Поэтому рекомендуется хотя бы 1 раз в месяц выполнять процесс дефрагментации. Это оптимизирует HDD и повышает работоспособность ПК. Выполнить такую процедуру можно 2 способами: с помощью стандартного инструмента Windows или специального софта.
Подробнее о том, что такое дефрагментация, зачем она требуется, и как ее выполнить в Windows, читайте здесь:
Как запустить дефрагментацию диска?
Но более эффективный результат дадут специально предназначенные для этого утилиты:
Бесплатные программы для дефрагментации жесткого диска
Проверка винчестера на наличие ошибок
Еще одна причина, из-за которой зависает внешний жесткий диск (или обычный) – логические ошибки. Проверить их наличие или отсутствие можно через scandisk – стандартную утилиту, которая имеется в Windows.
Чтобы запустить эту проверку:
- Откройте Пуск – Все программы – Стандартные – Команд. строка (от имени админа).
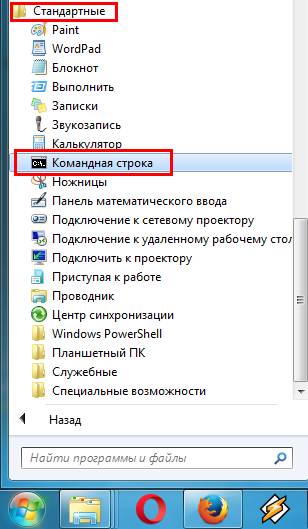
- Пропишите команду CHKDSK.
- Посмотрите, сколько найдено поврежденных файлов.

Есть еще и второй способ:
- Откройте «Мой компьютер».
- Выделите любой локальный диск, нажмите ПКМ и перейдите в «Свойства».
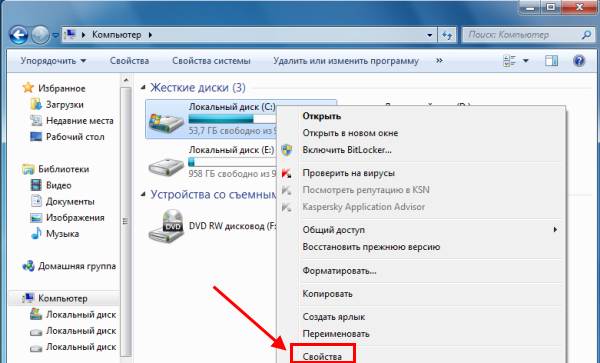
- Откройте вкладку «Сервис» и нажмите «Выполнить проверку».
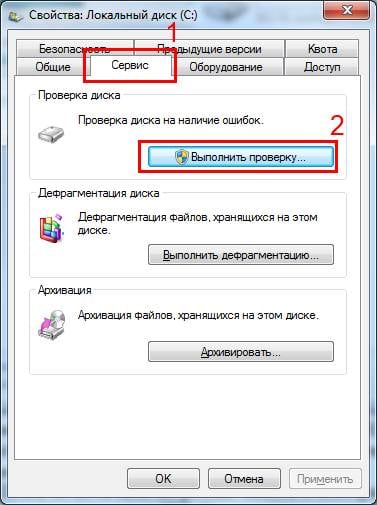
Читайте также – Процессор загружен на 100 процентов: что делать?
Проверка режима работы винчестера
Также необходимо проверить, в каком режиме работает жесткий диск. Всего их два:
- PIO (старый режим, функционирует за счет центрального процессора ПК);
- DMA (новый режим, работает с оперативной памятью, что в разы увеличивает скорость работы компьютера).
По идее должен стоять режим DMA, но из-за наличия разных ошибок и неисправностей Windows может автоматически переключить его на PIO. Как результат – жесткий диск тормозит и зависает. Причем регулярно.
Чтобы узнать, в каком режиме работает жесткий диск:
- Зайдите в «Диспетчер устройств» (Пуск – Панель управления – и там найдите соответствующую иконку).
- Выберите пункт «IDE контроллеры» и дважды щелкните на «Channel 0».
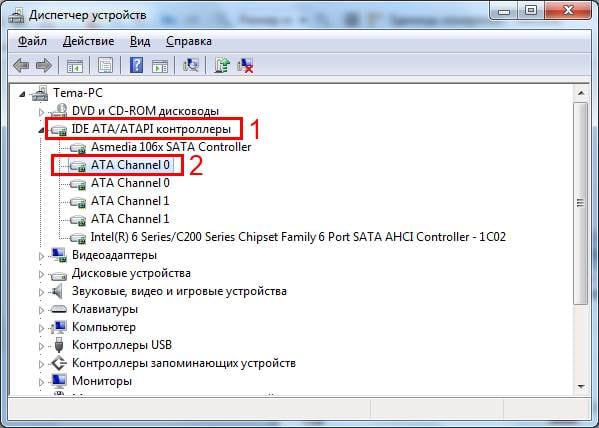
- Перейдите на вкладку «Доп. параметры» и убедитесь, что там выставлен режим DMA.
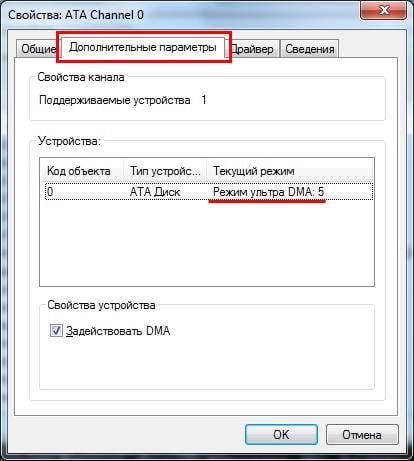
- Аналогичным способом проверьте «Channel 1».
Что делать, если там установлен режим PIO? Переключить его в DMA можно двумя простыми способами:
- Выделите оба канала (Channel 0 и 1) и удалите их. Затем перезагрузите компьютер (после удаления 1-го канала отложите перезагрузку, пока не удалите второй). После включения Windows должен автоматически установить режим DMA (но только в случае отсутствия ошибок).
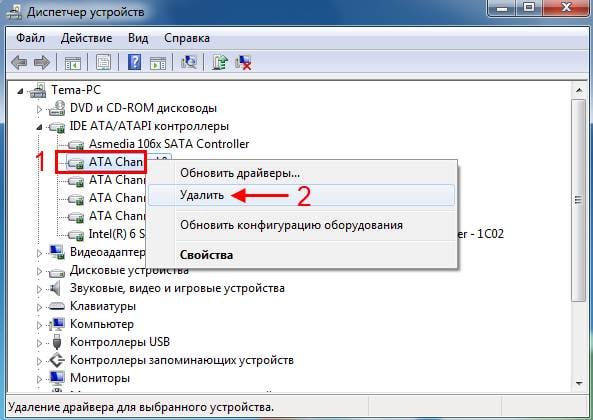
- Иногда винчестер и дисковод (DVD-ROM) могут быть подсоединены к одинаковому IDE-шлейфу. В таком случае HDD-диск обычно функционирует в PIO-режиме. Чтобы это исправить, надо купить дополнительный шлейф и подключить данные устройства отдельно.
Проверка жесткого диска на битые секторы в Victoria
Еще одна причина, почему зависает жесткий диск – битые секторы. Пока их немного, проблему можно исправить с помощью софта. Например, программой Victoria (Виктория).
Как понять, что на винчестере имеются битые секторы? Об этом свидетельствует:
- постоянное зависание ноутбука или компьютера при обращении к HDD-накопителю (открытии файлов);
- слышно скрежет или треск, которого раньше не было;
- слишком медленное копирование файлов;
- падение производительности ПК в целом.
Программа Виктория – одна из наиболее эффективных для проверки жесткого диска на битые сектора. И пользоваться ею очень просто:
- Запустите Victoria под правами админа (ПКМ на ярлыке – Запуск от имена админа).
- Перейдите в раздел Tests.
- Нажмите Start.
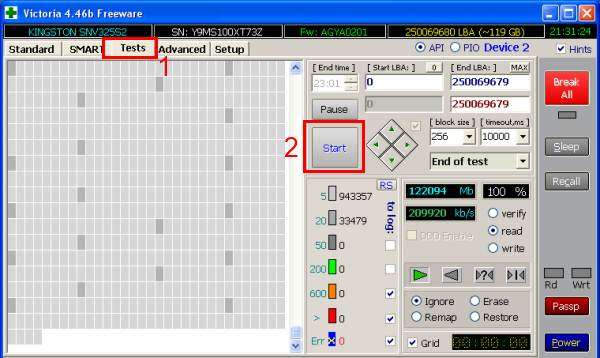
После этого начнется проверка. Обращать внимание надо лишь на 2 вида прямоугольников – красные и синие. Если последних будет очень много, тогда нужно выбрать пункт «Remap» и запустить повторную проверку. Это поможет восстановить работоспособность жесткого диска.
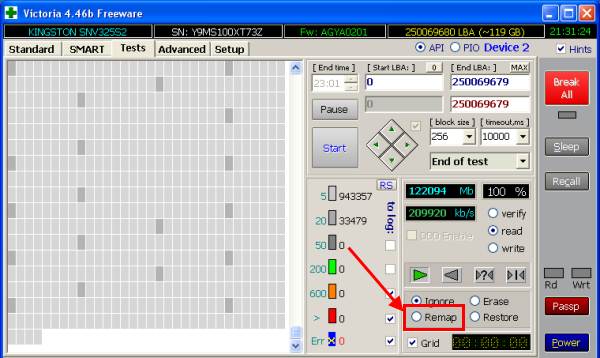
Перегрев HDD-диска
Следующая в списке причина, почему тормозит жесткий диск на ноутбуке или компьютере – перегрев. Ведь слишком высокая температура опасна и для винчестера тоже.
Если есть подозрения на перегрев винчестера, необходимо это проверить. Например, через программу AIDA64. Для этого запустите ее и перейдите в разделы Компьютер – Датчики. Как видите, на скриншоте ниже температура HDD-накопителя составляет 33 градуса.
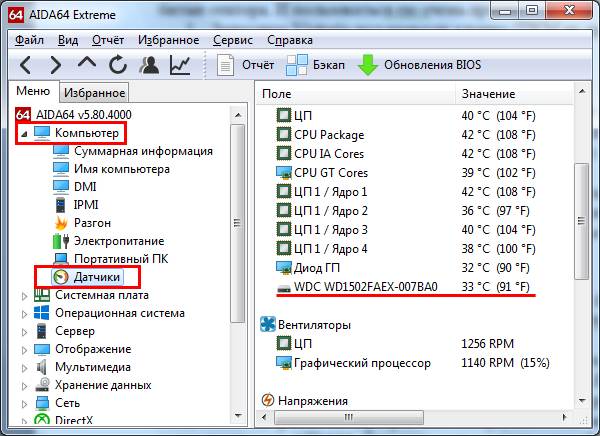
Что делать, если она слишком высокая? Есть несколько способов снизить температуру жесткого диска:
-
- чистка ноутбука или системного блока ПК от пыли;
- установка дополнительных кулеров (вентиляторов) для охлаждения;
- перенос HDD (если у вас 2 и больше винчестера в системном блоке ПК, попробуйте установить их на некотором расстоянии друг от друга);
- покупка охлаждающей подставки (подходит только для ноутбуков).
Читайте также: Как снизить температуру ноутбука?
Винчестер трещит и стучит: что делать
Вообще винчестер – механическое устройство, поэтому он может издавать различные стуки, трески и скрежеты. Если так было с момента покупки, то ничего страшного. Но если ранее таких звуков не было, а через время они появились, и жесткий диск начал тормозить (медленно работать) – это плохой знак.
Для начала нужно в срочном порядке скопировать с него все важные файлы (на всякий пожарный). А затем попробовать снизить шум. Например, с помощью софта, который предназначен для снижения скорости позиционирования головок. Скорость работы HDD немного упадет, но визуально вы это не заметите. Зато стуки, трески и скрежеты должны пропасть. Или, по крайней мере, станут тише.