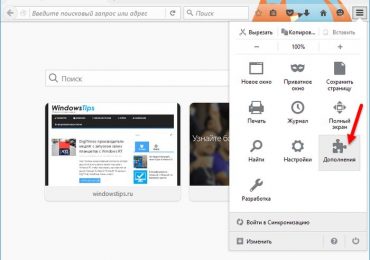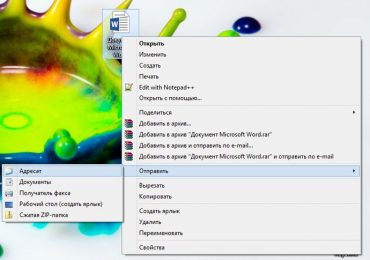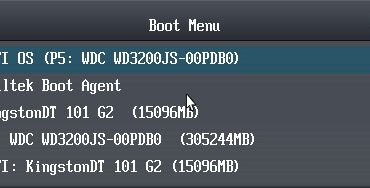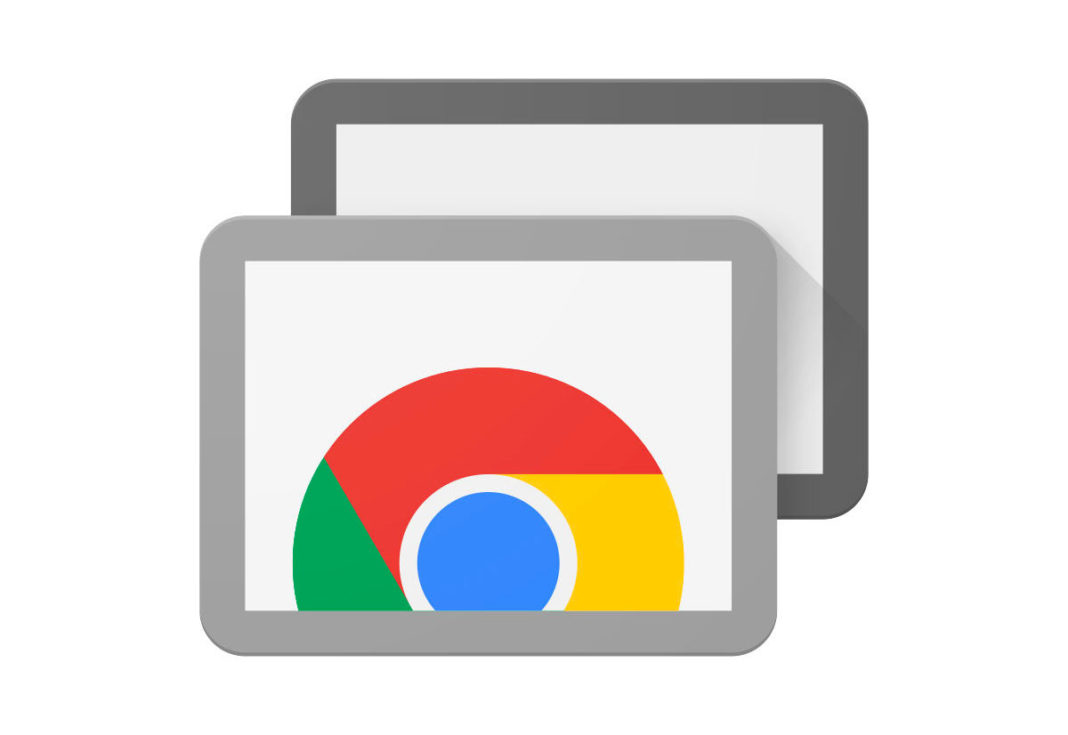
Самой популярной Windows-программой для удаленного доступа к компьютеру через Интернет является TeamViewer. Она популярна благодаря бесплатному распространению (в некоммерческих целях), интуитивно-понятному интерфейсу и простоте использования. Таким же бесплатным средством доступа к компьютеру на расстоянии является штатная утилита Windows «Удаленный помощник», но она менее функциональна, если сравнивать ее с TeamViewer. К тому же, не каждый пользователь знает о ее существовании в версиях системы, начиная с Windows 7. Обоим этим вариантам есть альтернатива от компании Google, причем альтернатива кроссплатформенная. О ней подробнее речь пойдет ниже.
- Удаленный доступ к компьютерам от Google;
- Установка удаленного доступа Chrome на компьютер;
- Разовые сеансы удаленного доступа Chrome;
- Постоянный удаленный доступ к своим компьютерам;
- Удаленный доступ Chrome посредством Android-приложения;
- Функциональность удаленного доступа Chrome.
в официальном магазине браузера Chrome, а также в магазинах приложений для Android и iOS – соответственно, Google Play Market и Apple Store.
2. Установка удаленного доступа Chrome на компьютер
Установку приложения удаленного доступа в браузер Chrome рассмотрим на примере системы Windows.
Заходим в магазин Chrome и устанавливаем приложение «Удаленный рабочий стол Chrome». Для установки самого приложения авторизация с помощью аккаунта Chrome не требуется, но авторизация понадобится для использования функционала удаленного доступа.
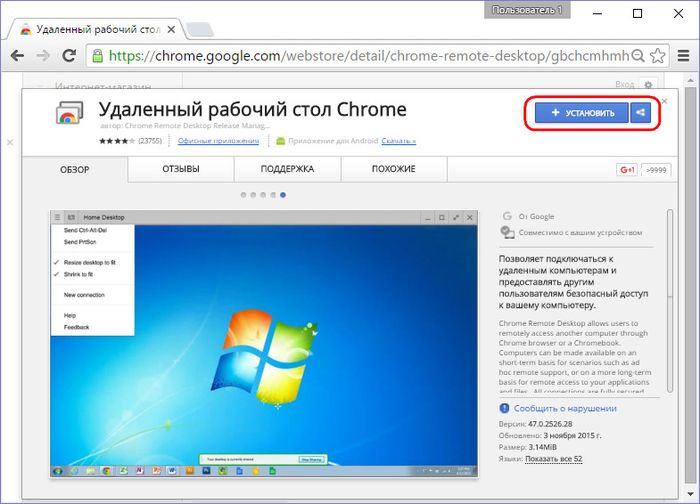
Предоставляем запрашиваемые разрешения.
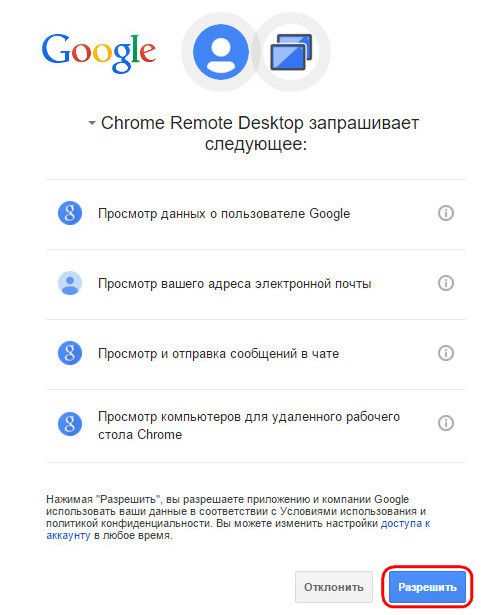
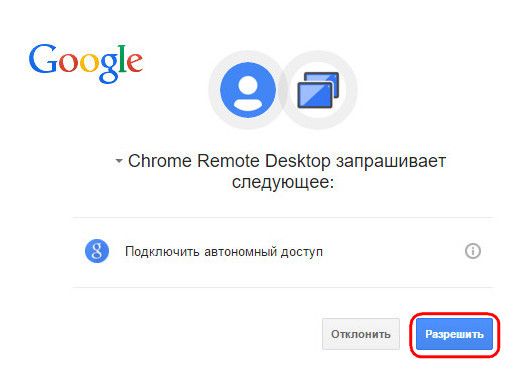
После установки приложение станет доступно на панели запуска приложений Chrome.

Запустив приложение, увидим два основных раздела интерфейса: верхний раздел «Удаленная поддержка» – это функционал для разовых сеансов удаленного управления, а нижний «Мои компьютеры» – это настройка постоянного удаленного доступа к компьютерам. Но прежде чем приступить к исследованию любой из функций, необходимо установить в операционную систему программное обеспечение для удаленного доступа посредством браузера Chrome – так называемый хост. Для этого жмем в разделе «Удаленная поддержка» кнопку «Начало работы».
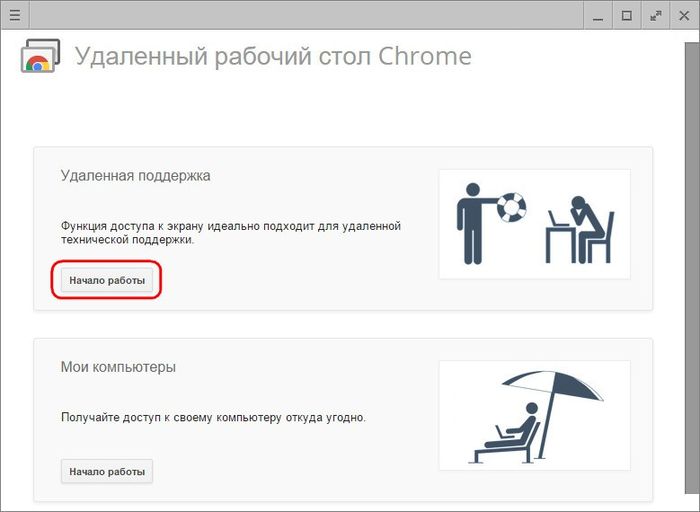
Затем нажимаем кнопку «Поделиться».
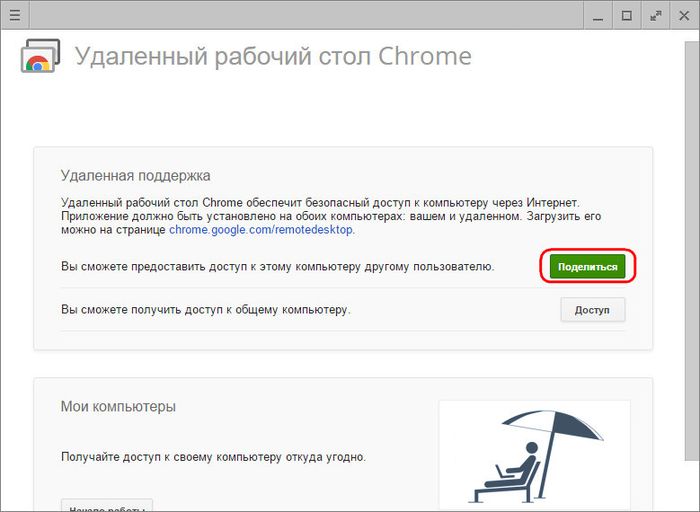
Увидим предложение установить в систему тот самый хост. Соглашаемся.
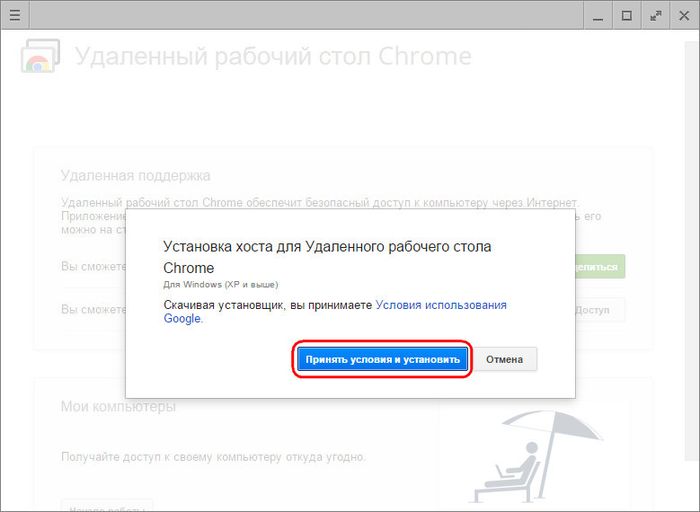
Запустится процесс скачивания инсталляционного файла хоста. После скачивания его нужно запустить и установить программу.
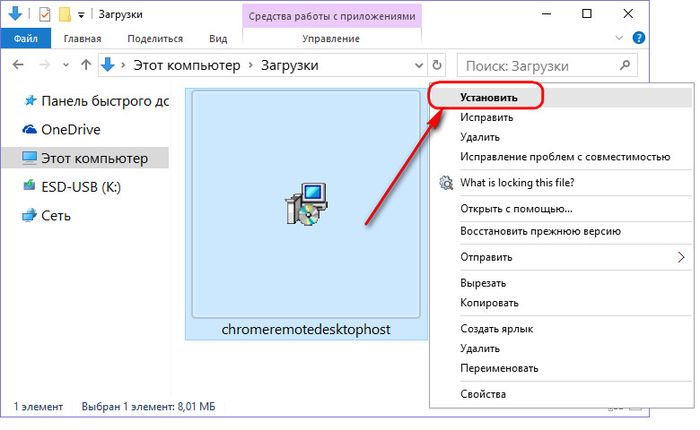
3. Разовые сеансы удаленного доступа Chrome
После установки хоста и в дальнейшем после нажатия кнопки «Поделиться» в окне приложения увидим сгенерированный код доступа – идентификатор, который необходимо отправить удаленному пользователю. Это можно отправить по электронной почте, поделиться им в соцсетях, в мессенджерах или просто продиктовать по телефону.
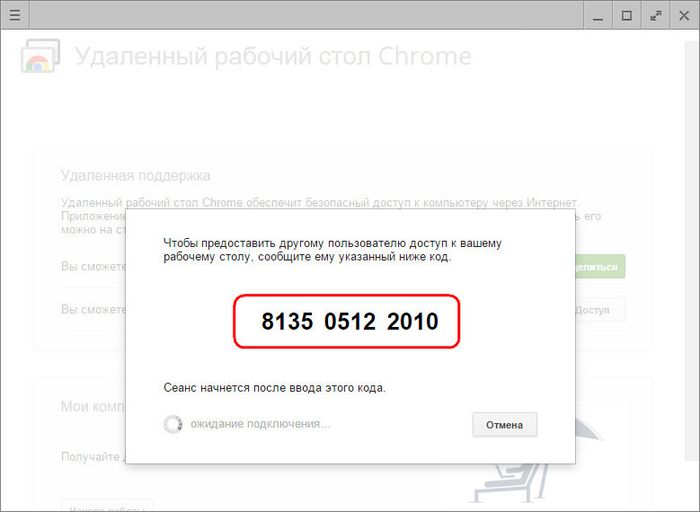
Разовые сеансы доступа в разделе «Удаленная поддержка» подходят для оказания компьютерной помощи на расстоянии. Генерируемый код доступа всегда разный, и, единожды получив доступ к компьютеру, удаленный пользователь, который будет оказывать компьютерную помощь, более этим кодом воспользоваться не сможет. Для следующего сеанса удаленному пользователю нужен будет, другой, заново сгенерированный код доступа.
Удаленному пользователю для получения доступа к удалённому компьютеру необходимо также установить в браузере приложение «Удаленный рабочий стол Chrome». Если только для получения доступа к удаленному компьютеру, то установка программного обеспечения (хоста, как при предоставлении удаленного доступа) не требуется. Как только таким пользователем будет получен сгенерированный код доступа, он может подключаться к удаленному компьютеру и принимать управление им. Для этого в окне приложения необходимо нажать кнопку «Доступ».
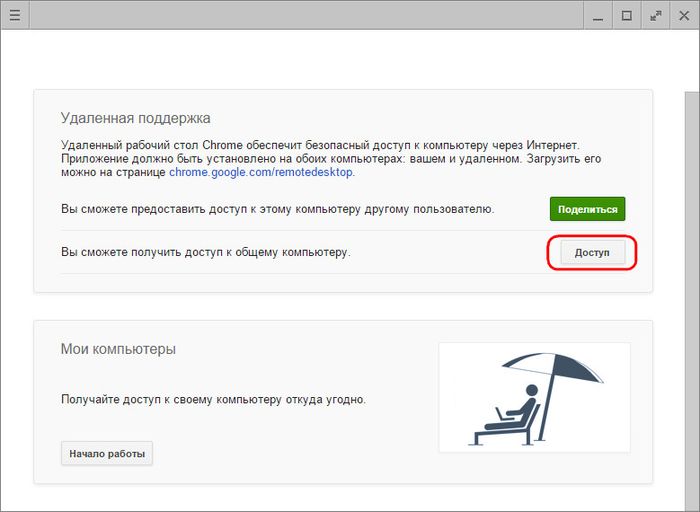
Затем в появившемся поле ввести полученный код и нажать «Подключение».
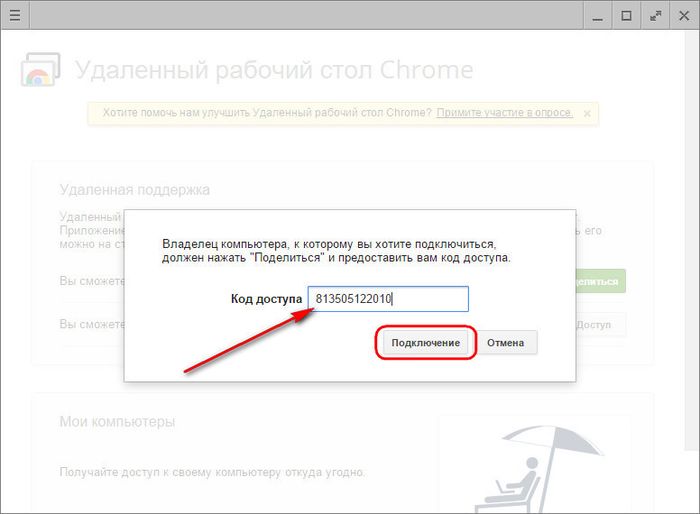
В окне приложения развернется изображение рабочего стола удаленного компьютера. Любой из участников удаленного сеанса сможет его прекратить, нажав кнопку на панели приложения «Закрыть доступ». Также это можно сделать на управляющем компьютере в окне приложения с помощью кнопки разъединения связи.
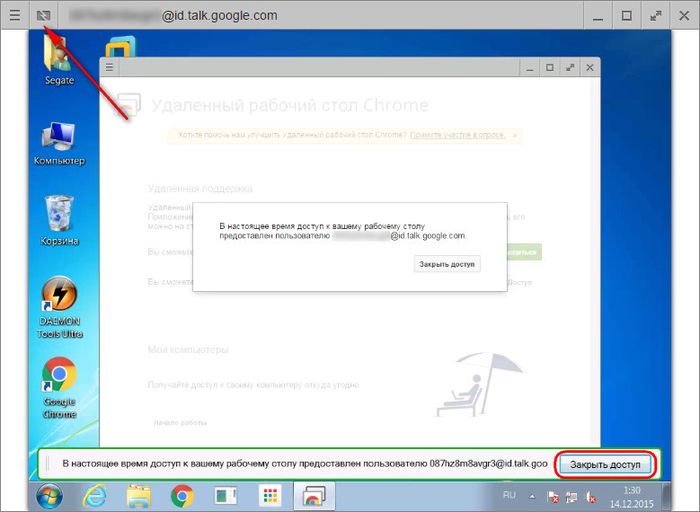
Прекращение связи на компьютере, предоставляющем удаленный доступ, будет доступно еще и в самом центре окна приложения.
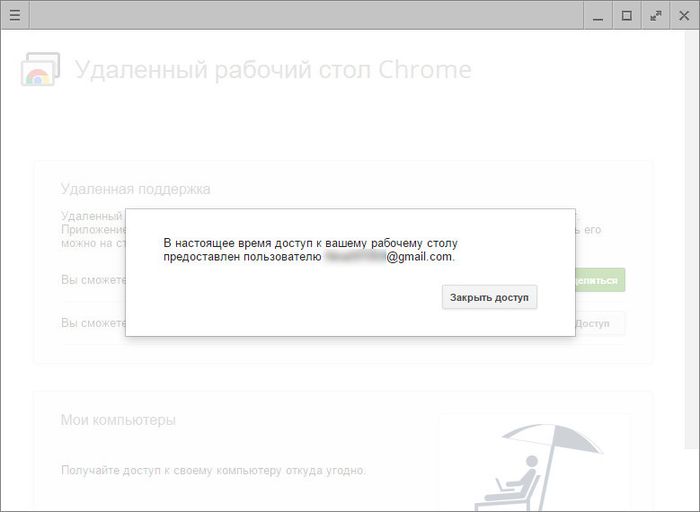
4. Постоянный удаленный доступ к своим компьютерам
Второй раздел приложения «Мои компьютеры», как упоминалось, позволяет настроить постоянный доступ к нескольким компьютерам пользователя. Для этого на первом этапе жмем кнопку «Начало работы».
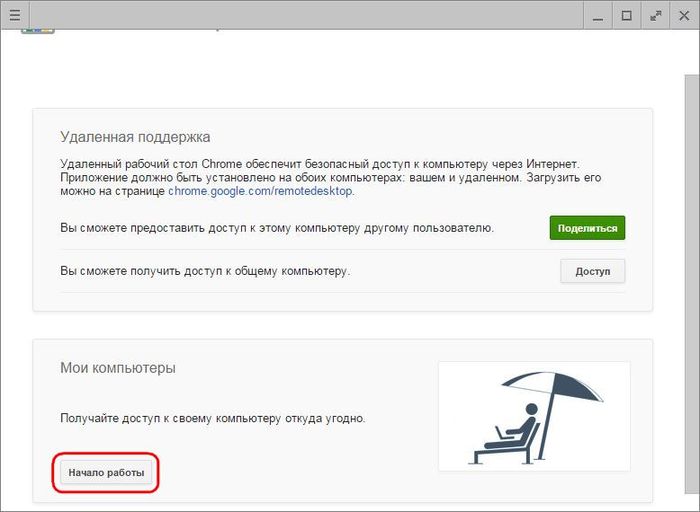
Затем активируем постоянный доступ кнопкой «Разрешить удаленные подключения».
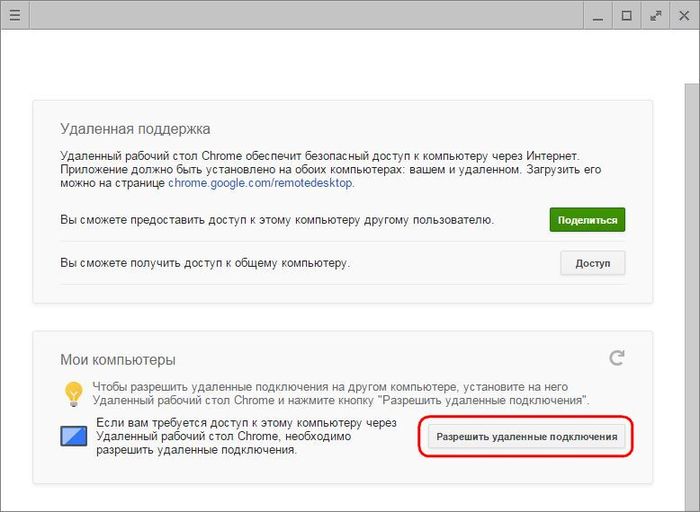
Придумываем пин-код, в котором должно содержаться 6 и более символов. Жмем «Ок».
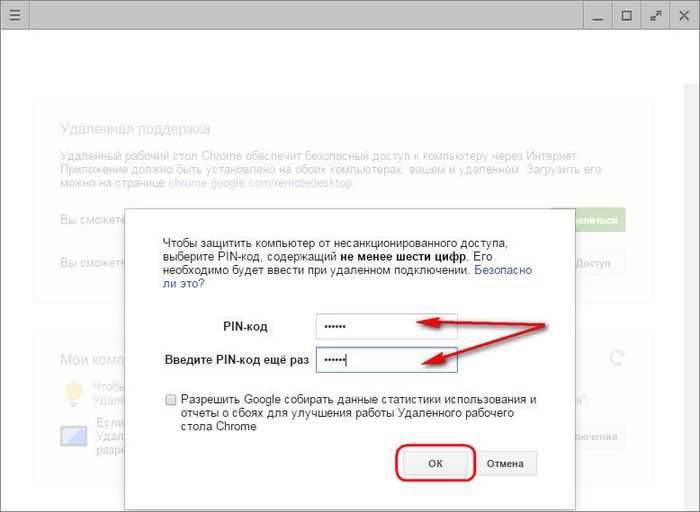
Увидим сообщение о том, что для данного компьютера разрешено удаленное подключение Chrome.
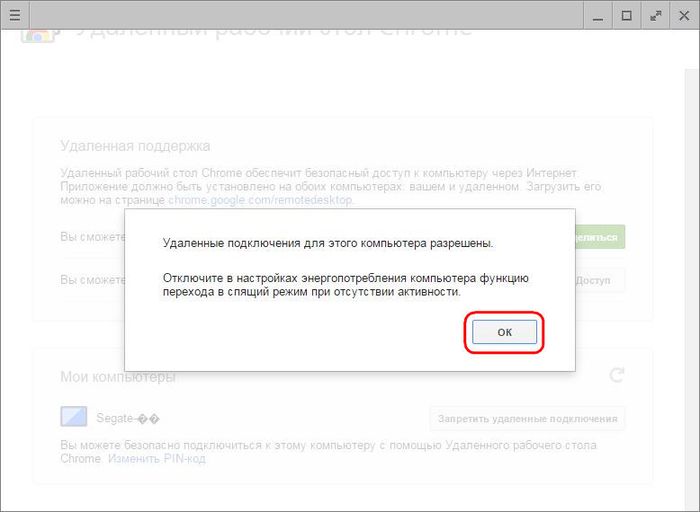
По такому же принципу постоянный удаленный доступ можно настроить для каждого имеющегося компьютера. Для каждого из них не обязательно придумывать новый пин-код, пин-код можно сделать универсальным и повторять его при настройке постоянного удаленного доступа для каждого ПК или ноутбука.
Перечень компьютеров с настроенным постоянным удаленным доступом будет виден в окне приложения, в разделе «Мои компьютеры». Здесь же в любой момент для каждого из устройств можно отключить удаленный доступ кнопкой «Запретить удаленный доступ». Для соединения с выбранным компьютером необходимо просто сделать клик на его названии в перечне.
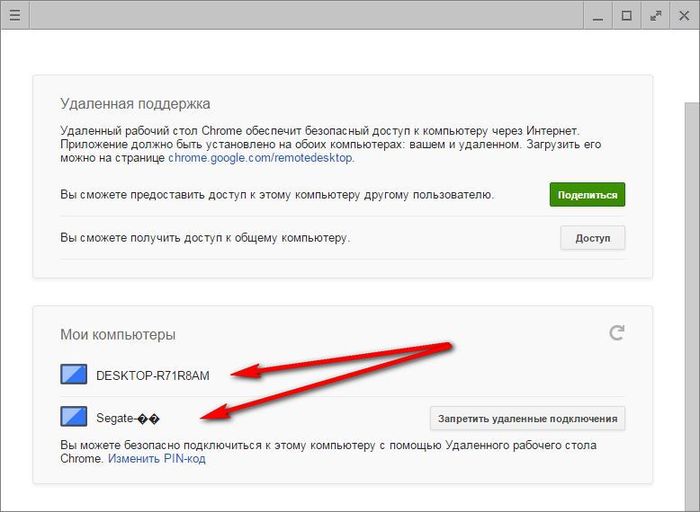
А затем ввести его пин-код.
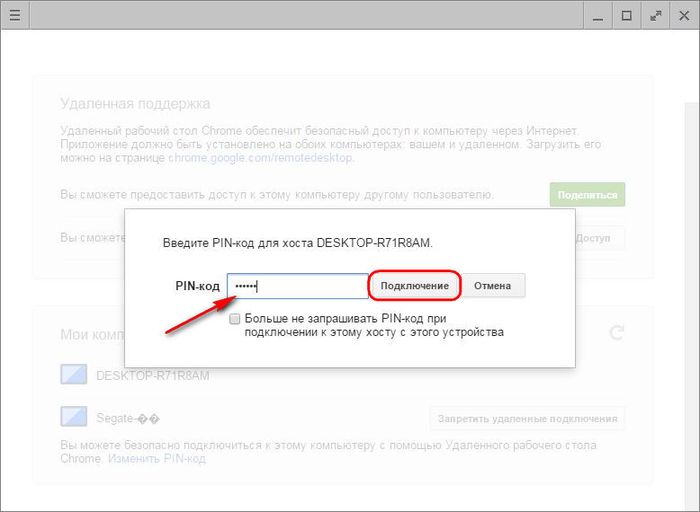
5. Удаленный доступ Chrome посредством Android-приложения
Одно из удобств настройки постоянного удаленного доступа – подключение к компьютерам по Интернету с мобильных устройств. Рассмотрим процесс удаленного подключения к компьютеру с Android-планшета. Устанавливаем приложение «Удаленный рабочий стол Chrome» в магазине Google Play Market.
После установки и запуска приложения увидим уже знакомый перечень компьютеров. Выбираем нужный.
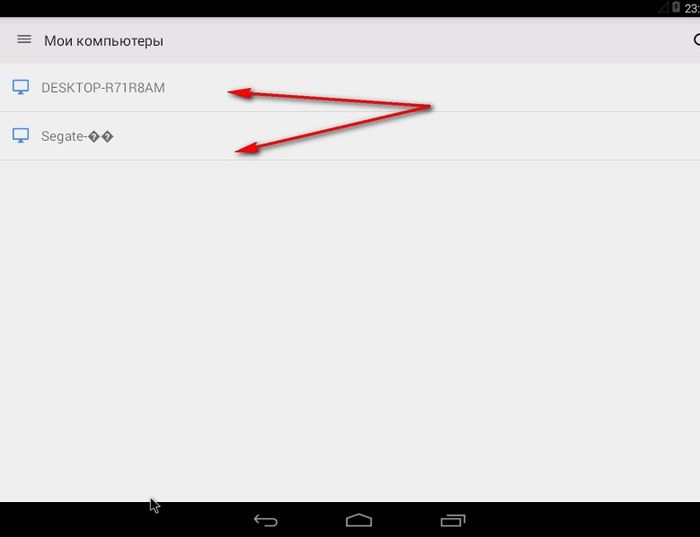
Вводим пин-код и жмем кнопку «Подключение».

Получаем доступ к компьютеру.
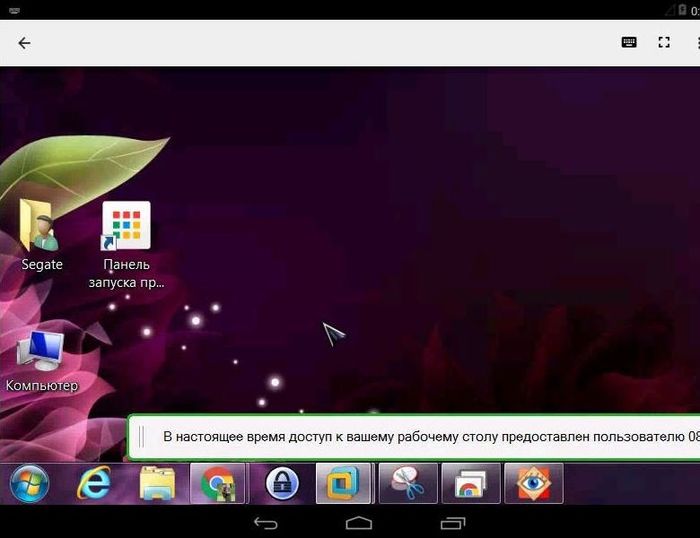
6. Функциональность удаленного доступа Chrome
Удаленный доступ Chrome – простейший инструмент. Среди его возможностей вы не увидите двусторонней передачи файлов, чата или голосовой связи для общения при оказании компьютерной помощи, не обнаружите продвинутых настроек, как это могут предложить программы для удаленного доступа, в частности, та же TeamViewer. Опции приложения от Google минимальны: управляя компьютером удаленно, можно подогнать размер окна, отправить команду сочетания клавиш Ctrl+Alt+Del, создать скриншот.
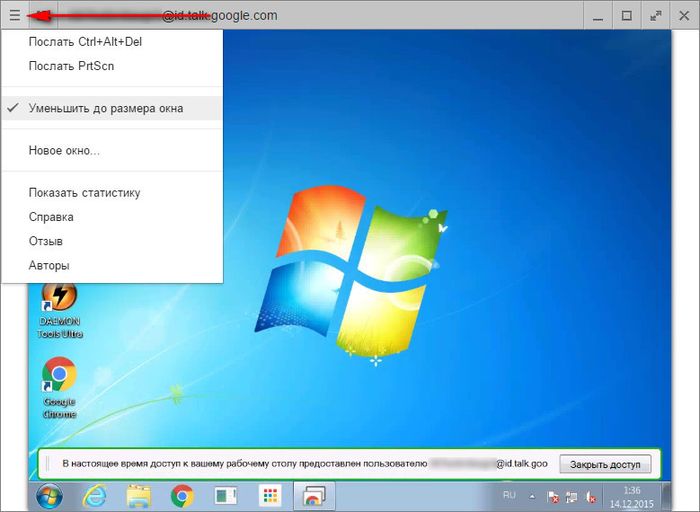
Первые две возможности доступны также в приложении для Android.