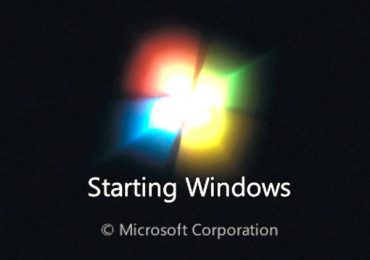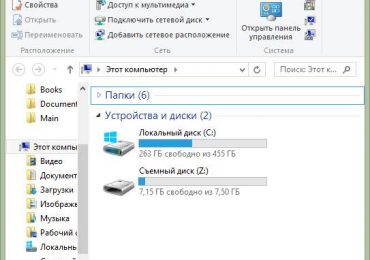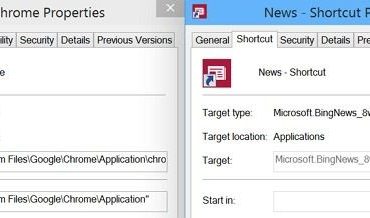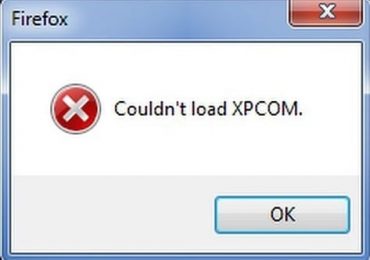Как восстановить удаленные системные файлы Windows XP
 Бывают случаи, когда необходимо восстановить поврежденные или удаленные системные файлы Windows XP. Системные файлы могут быть удалены, повреждены или подменены зараженными файлами в следствии, например, действия вирусов. Не редки случаи повреждения системных файлов при некорректном выключении компьютера (например, при отключении света) из-за ошибок в файловой системе.
Бывают случаи, когда необходимо восстановить поврежденные или удаленные системные файлы Windows XP. Системные файлы могут быть удалены, повреждены или подменены зараженными файлами в следствии, например, действия вирусов. Не редки случаи повреждения системных файлов при некорректном выключении компьютера (например, при отключении света) из-за ошибок в файловой системе.
Здесь будет дан ответ на вопрос: Как восстановить системные файлы без переустановки Windows.
Метод подходит для тех случаев, когда известно, какие конкретно системные файлы необходимо восстановить.
Если компьютер перестал загружаться после некорректного выключения (отключение электроэнергии, выключение кнопкой, выдергивание шнура питания из розетки), прежде всего необходимо проверить жесткий диск на наличие логических ошибок.
Процесс восстановления заключается в копировании с установочного диска Windows XP необходимых системных файлов. На дистрибутиве Windows имеются все системные файлы. Они располагаются в папке I386. Все необходимые файлы на установочном диске записаны в сжатом виде и имеют расширение типа .dl_ .ex_ и так далее. То есть последний символ заменен подчеркиванием.
Нам необходимо распаковать удаленные из системы файлы с установочного диска Windows в папку, где они должны находиться. Если у вас нет дистрибутива windows, можно скачать архив с папкой I386 для 32-битной версии Windows XP.
Чтобы восстановить системные файлы нужно загрузиться с загрузочного CD-диска, например ERD Commander. Скачать образ диска можно здесь. Записать образ диска на болванку CD-R можно с помощью бесплатной программы DeepBurner (подробнее в статье как записать образ ISO на диск)
Рассмотрим, как распаковать системные файлы с установочного диска Windows на примере восстановления файла C:\Windows\System32\userinit.exe, который нередко подменяется баннерами, блокирующими Windows. Процесс восстановления системных файлов с установочного диска принципиально не отличается и для других файлов. Главное четко знать в какой конкретно папке должен располагаться тот или иной файл.
Загружаемся с диска ERD Commander. Выбираем загрузку ERD Commander 5.0 for Windows XP. В появившемся окне в конце загрузки выбираем путь к установленной ОС Windows и нажимаем ОК.
Открываем Мой Компьютер. Вставляем установочный компакт-диск Windows. Из папки I386 копируем необходимые системные файлы с расширением dl_ или ex_ в папку, где они должны находиться в установленной системе. В нашем случае это файл USERINIT.EX_. Копируем USERINIT.EX_ из папки I386 в папку C:\Windows\System32\. Для этого щелкаем правой кнопкой по файлу USERINIT.EX_ и в контекстном меню выбираем Copy to.
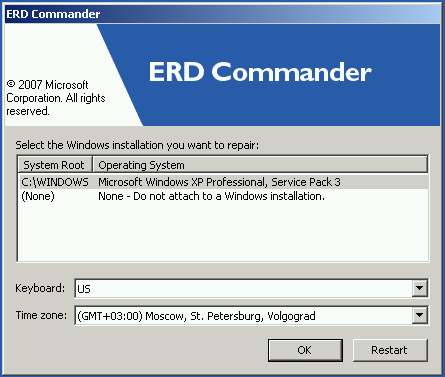
В появившемся окне нужно выбрать путь C:\Windows\System32 и нажать ОК.

После того как файл будет скопирован в системную папку, необходимо его распаковать. Распаковка системных файлов с расширением dl_ или ex_ с установочного диска Windows выполняется с помощью команды expand.
Синтаксис команды: expand [файл-источник] [целевой файл]
Чтобы выполнить команду, необходимо запустить командную строку. В меню Пуск (Start) выбираем пункт Выполнить (Run). В появившемся окне вводим команду cmd и нажимаем Enter.
В окне командной строки вводим команду для распаковки нашего файла: expand c:\windows\system32\userinit.ex_ c:\windows\system32\userinit.exe и нажимаем Enter.
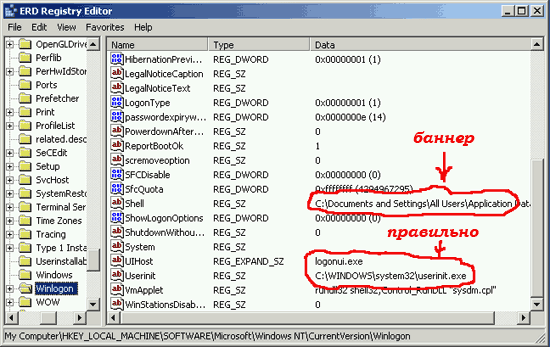
Выполнится распаковка, о чем свидетельствует текст: «c:\windows\system32\userinit.ex_: 11863 bytes expanded to 26624 bytes». Восстановление системного файла прошло успешно. Теперь можно перезагружать компьютер.
Точно так же восстанавливается любой другой системный файл Windows.
Как восстановить поврежденные системные файлы Windows 7 без переустановки системы
Теперь рассмотрим процесс восстановления системных файлов в Windows 7. Он отличается от восстановления системных файлов в Windows XP.
Загружаемся с диска ERD Commander (выбираем версию для семерки в меню диска при загрузке) Образ диска здесь.
На вопрос о настройке сети отвечаем Пропустить, и подтверждаем переназначение букв дисков. Затем выбираем путь к папке винды.
Запускаем набор средств восстановления MSDaRT.
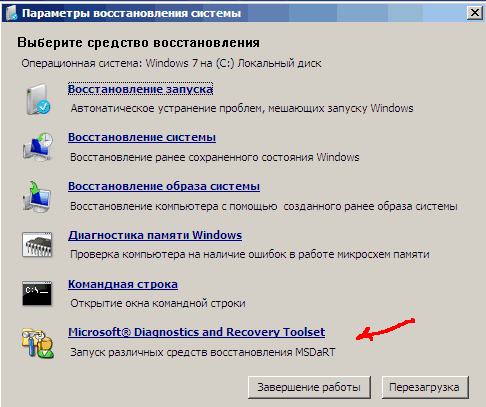
Выбираем пункт меню Средство проверки системных файлов
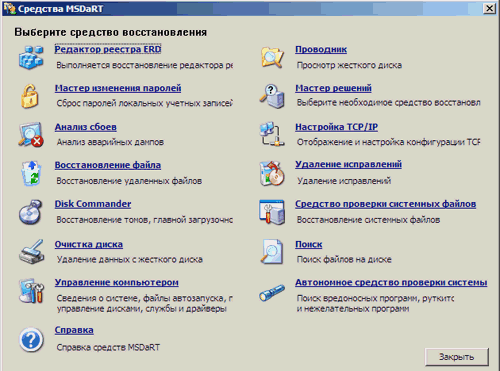
Для продолжения работы мастера жмем Далее
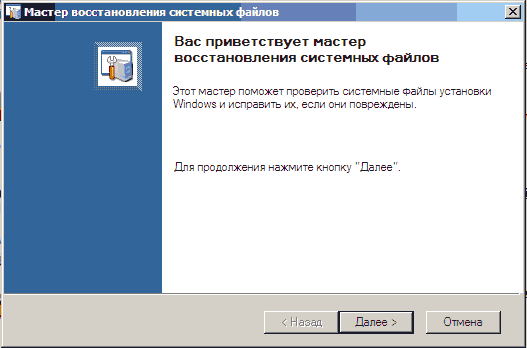
Выбираем пункт Сканировать и запрашивать перед исправлением и жмем Далее
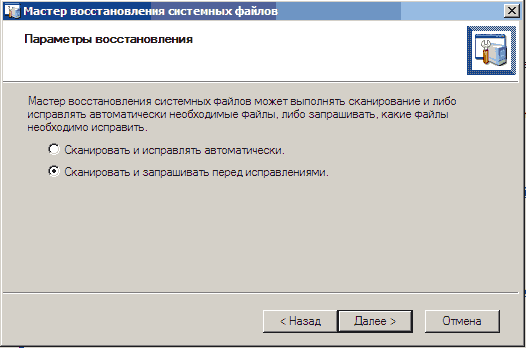
Запустится процесс поиска поврежденных и удаленных системных файлов Windows 7. Он может занять достаточно долгое время. После того как ОС будет просканирована, появится список поврежденных или удаленных файлов. Ставим галочки на файлах, которые хотим восстановить и нажимаем Далее.
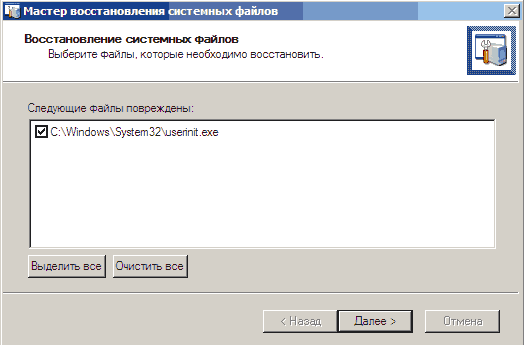
Запустится процесс восстановления системных файлов Windows 7, после чего появится окно с результатами восстановления. Нажимаем Далее и в следующем окне Готово.

Теперь закрываем инструменты восстановления системы Windows 7 (MSDaRT), нажав кнопку Закрыть и нажимаем кнопку Перезагрузить для перезагрузки.
Хочу сделать одно важное замечание. Будьте внимательны при выборе файлов для восстановления, если используете пиратскую версию или сборку Windows 7. В ней могут быть изменены некоторые системные файлы, чтобы винда не требовала активации. Мастер восстановления посчитает эти файлы испорченными и заменит оригинальными, в следствии чего Windows при загрузке может начать выдавать сообщение о нелицензионной версии Windows. Если вы восстанавливаете системные файлы после удаления баннера, выбирайте для восстановления системные файлы из приведенной ниже таблицы.
Системные файлы Windows и папки, в которых они должны находиться
Ниже приведены некоторые системные файлы Windows и папки, в которых они должны находиться. Имейте ввиду, если вы нашли соответствующий файл, но в другой папке, наиболее вероятно, что это вирус! (за исключением папки c:\windows\system32\dllcache).
| Файл | Папка |
| explorer.exe | c:\windows |
| iexplorer.exe | c:\windows |
| regedit.exe | c:\windows |
| notepad.exe | c:\windows |
| userinit.exe | c:\windows\system32 |
| taskmgr.exe | c:\windows\system32 |
| taskman.exe | c:\windows\system32 |
| cmd.exe | c:\windows\system32 |
| logonui.exe | c:\windows\system32 |
| winlogon.exe | c:\windows\system32 |