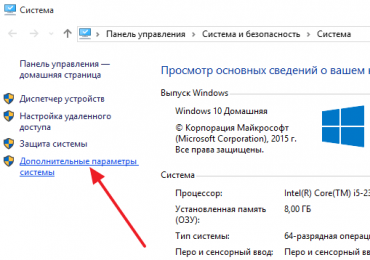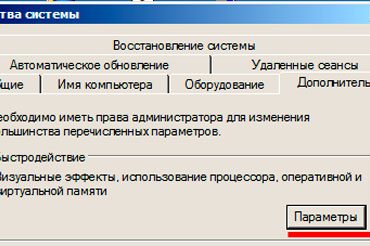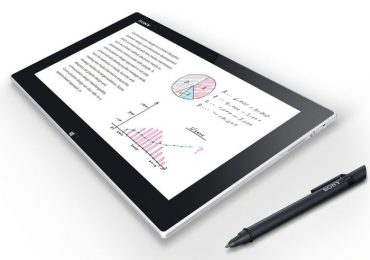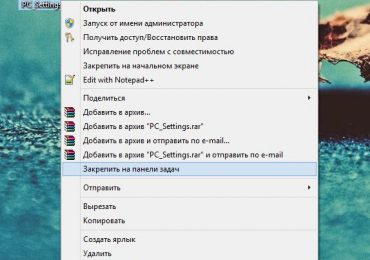Часто пользователи не придают клавиатуре особого значения, покупая ее по остаточному принципу. У этой позиции есть логика: если устройство ввода нужно исключительно для работы, то подойдет любое оборудование. Но достаточно один раз поработать с качественной клавиатурой, чтобы понять, что разница между устройствами существует.
Правила выбора
Первый вопрос, на который нужно ответить – для каких преимущественно целей будет использоваться клавиатура. Что вы делаете за компьютером чаще всего? Играете, печатаете, слушаете музыку – под выполнение конкретных задач подбирается тип оборудования. Имеются следующие варианты:
- Классическая клавиатура – обычное устройство ввода, не имеющее никаких дополнительных блоков клавиш.
- Игровая – ориентирована на геймеров, поэтому имеет дополнительные функциональные настраиваемые клавиши, прорезиненную поверхность часто используемых кнопок, подставку под запястья.
- Мультимедийная – клавиатура для домашнего использования, оснащенная клавишами управления громкостью и запуска отдельных приложений (видеопроигрывателя, браузера, аудиоплеера и т.д.).
- Эргономичная – клавиатура для людей, которые освоили слепой метод печати. Отлично подходит для быстрого набора текста, так как ее полотно разделено на две части, расположенные под углом друг к другу.
- Компактная (для медиацентров или ноутбуков) – оборудование для управления «умными телевизорами». Обычно оснащена тачпадом, поэтому может быть использована в качестве замены стандартных устройств ввода на ноутбуке.
Второй важный момент – интерфейс подключения. Найти в магазине клавиатуру с интерфейсом PS/2 у вас сейчас вряд ли получится, поэтому если выбираете проводное устройство, то оно будет подключаться через USB-порт.

Беспроводные модели работают по Bluetooth или радиоканалу. Вместе с устройством в комплекте идет приемник, который подключается к USB-порту компьютера. Главным недостатком беспроводного оборудования является потребность в дополнительном питании, поэтому придется часто менять батарейки.

Кроме того, радиоприемник работает на той же частоте, что и Wi-Fi, в результате чего иногда появляются сбои связи. Особенно часто такие проблемы возникают при эксплуатации дешевых беспроводных устройств.
Конструкция клавиш
Клавиатура делится на несколько видов еще по одному основанию – конструкции клавиш. Можно выделить следующие типы:
- Мембранная – высокие клавиши, защита от попадания внутрь влаги и различного мусора.
- Ножничная – конструкция, которая обычно используется в ноутбуках. Низкие клавиши, позволяющие быстро набирать текст.
- Механическая – внешне выглядит так же, как мембранная клавиатура, но не защищена от попадания грязи внутрь корпуса.
Запоминать эти названия необязательно – конструкцию клавиатуры и ход клавиш рекомендуется выбирать опытным путем, пробуя разные модели «на ощупь». Поэтому покупать клавиатуру лучше в обычном магазине, а не через интернет.

Тестируя клавиатуру в магазине, обратите внимание на то, удобно ли ложатся руки. Хорошо, если есть подставка под запястья, стационарная или съемная, — тогда руки будут меньше уставать.
Дополнительные клавиши и возможности
Если вы смотрите мультимедийные или игровые устройства, то обратите внимание на дополнительные клавиши. Здесь важно не количество, а функциональность. Если вы работаете с аудиофайлами или постоянно слушаете музыку, убедитесь, что есть клавиши управления воспроизведением и изменения уровня громкости.

На некоторых моделях мультимедийных клавиатур есть целый блок, отданный под кнопки для управления браузером. Возврат на предыдущую страницу, обновление, закрытие, запуск поиска – все эти функции пользователи обычно выполняют с помощью мыши, поэтому специальные клавиши браузера практически не нужны.
Напротив, кнопки запуска отдельных приложений могут пригодиться. Word, Калькулятор, Excel – если вы постоянно работаете с офисными приложениями, то быстро привыкните включать их с клавиатуры.
Что касается игровых клавиатур, то здесь внимание следует обратить на программируемые кнопки. На них назначаются определенные сочетания клавиш, что позволяет в игре быстрее применять те или иные навыки (например, комбо).

Различные дополнительные возможности типа тачпада, встроенного USB-концентратора, подсветки клавиш и аудиопортов каждый пользователь выбирает на свой вкус. Если тачпад, например, вряд ли пригодится на компьютере, то подсветка или аудиоразъемы могут сделать работу чуть более комфортной.
Виртуальная (сенсорная) клавиатура
Физические устройства ввода не скоро уйдут в историю, но надо признать тот факт, что сенсор захватывает цифровой мир, предлагая пользователям управлять смартфонами, планшетами, ноутбуками и моноблоками с помощью одних лишь пальцев.
Даже если у вас обычный компьютер, вы можете использовать вместо физической клавиатуры виртуальное устройство ввода. Эта возможность есть на Windows XP и всех последующих версиях. Свои экранные клавиатуры присутствуют на Linux и Mac OS.
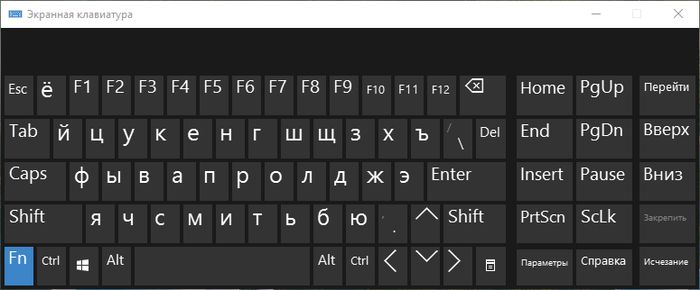
В Windows XP и «семерке» найти экранную клавиатуру можно в меню «Пуск» в разделе «Специальные программы». В Windows 8 и Windows 10 сенсорная клавиатура может быть добавлена на панель уведомлений.
Порядок работы с виртуальным устройством ввода ничуть не отличается от взаимодействия с физическим оборудованием. Если экран не поддерживает сенсорный ввод, то нажатие на клавиши производится левой кнопкой мыши.
Экранная клавиатура (при отсутствии сенсорного ввода) является, скорее, аварийным средством, помогающим быстро набрать нужную информацию при выходе из строя физического устройства. Если же дисплей поддерживает сенсорный ввод, то необходимость в подключении обычной клавиатуры отпадает.