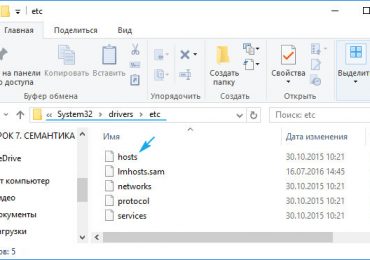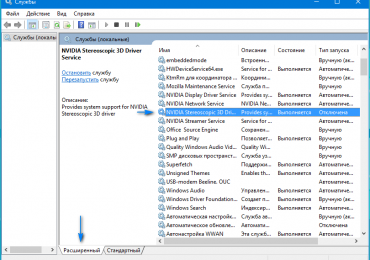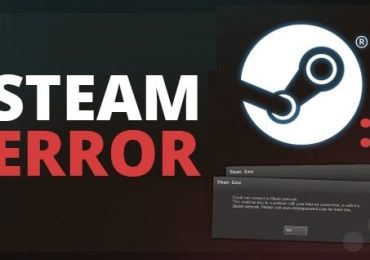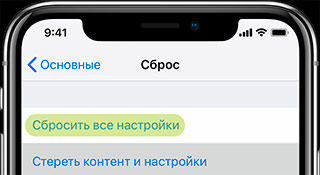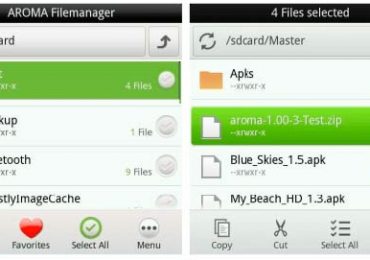Вряд ли найдется пользователь, который не сталкивался с информационным окошком «администратор заблокировал выполнение этого приложения Windows 10», отображенным ниже.
Оно представляет собой оповещения от системы контроля за учетными записями операционной системы.
Прежде чем приступать к снятию блокировки с программы, необходимо убедиться или же быть уверенным в источниках ее получения и/или содержимому запускаемого файла. При появлении такого окошка, в первую очередь следует перекачать приложение с официального сайта, а затем проверить полученный файл антивирусной программой.
Если все условия выполнены и надобность запустить проблемное программное обеспечение осталась, переходим к определению редакции проинсталлированной на ПК операционной системы. Если используете корпоративную или расширенную версию «десятки», переходите к следующему разделу, в случае работы в среде Виндовс 10 Домашняя — переходим к главе о решении проблемы посредством редактора реестра. Также стоит обратить внимание на универсальный для всех редакций ОС метод устранение цифровой подписи проблемной программы, точнее исполняемого файла.
Все приведенные инструкции, при условии четкого выполнения приведенных шагов, абсолютно безопасны и работоспособны, но вред ПК может причинить содержимое запускаемого файла.
Содержание страницы
- 1 Воспользуемся функционалом редактора локальной политики безопасности
- 2 Прибегнем к помощи редактора реестра в домашней Windows 10
- 3 Воспользуемся возможностью удаления цифровой подписи проблемного файла
Воспользуемся функционалом редактора локальной политики безопасности
Для запуска инструмента проделываем следующее.
1. Вызываем основное меню Windows 10 и вызываем Панель управления через соответствующую пиктограмму Пуска.
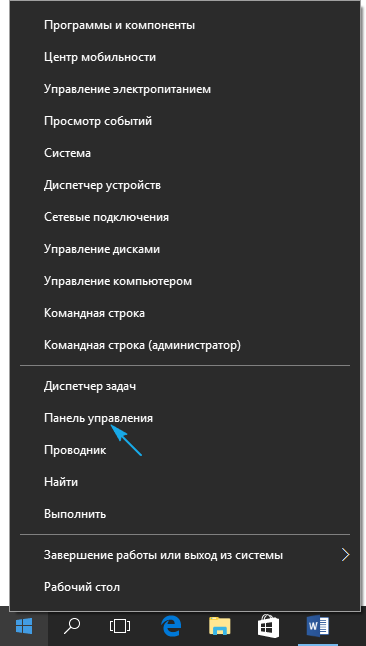
Запустить Панель управления можно любым удобным методом.
2. В поле «Просмотр» нажимаем по надписи «Категория» и переключаем способ визуализации иконок панели на «Мелкие значки».
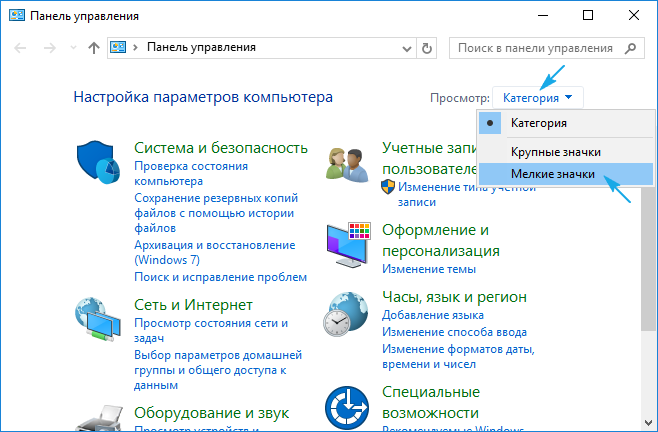
3. Переходим в раздел «Администрирование».
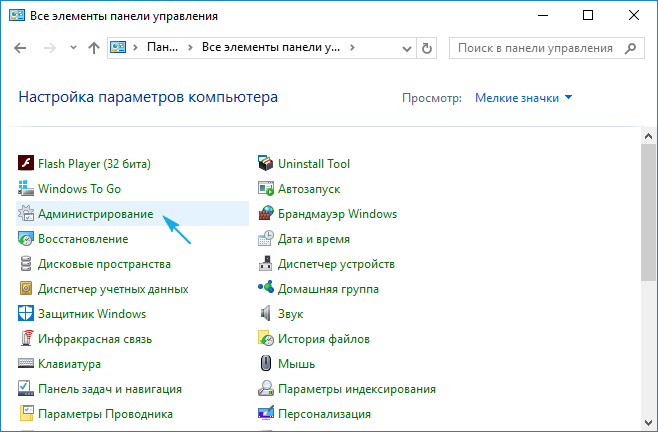
4. Переходим по ссылке «Локальная политика безопасности».
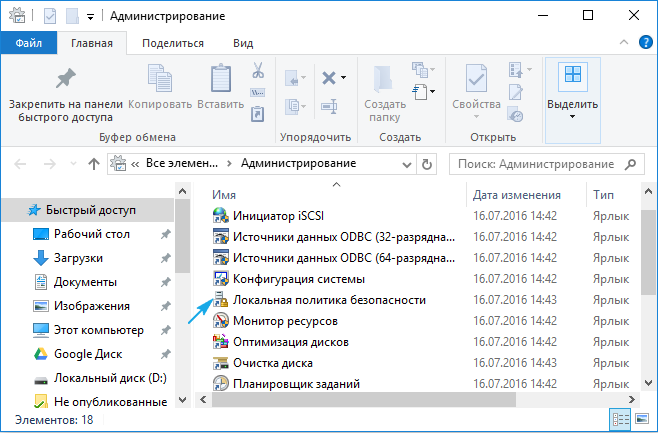
После запуска инструмента выполняем следующее.
5. Разворачиваем «Параметры» безопасности в разделе локальных политик.
6. Посредством контекстного меню параметра «Контроль учетных записей: все администраторы работают…» заходим в меню его редактирования.
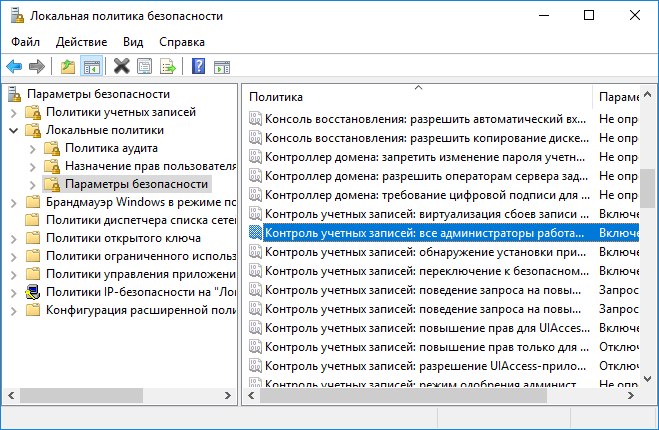
7. Выбираем «Отключен» и нажимаем «OK».
8. Окно «Приложение заблокировано в целях защиты Windows 10» перестанет появляться после перезапуска ПК, о чем система уведомит, потому перезагружаемся.
После включения ПК проблема будет решена.
Обратите внимание, что без функционирующего сервиса контроля за учетными записями не будет функционировать Магазин Windows и некоторые иные интегрированные функции.
Если запуск программы потребовался единожды (например, для инсталляции приложения или драйвера) после осуществления задуманного настоятельно рекомендуется включить сервис обратно.
Прибегнем к помощи редактора реестра в домашней Windows 10
Параметр, отвечающий за деактивацию системы контроля учетных записей в «десятке», хранится в одном из ключей ее реестра. Прибегнем к его ручному редактированию для решения возникшей проблемы.
1. Вызываем меню Win→X при помощи соответствующей комбинации или контекстного меню Пуска.
2. В списке выбираем «Выполнить».
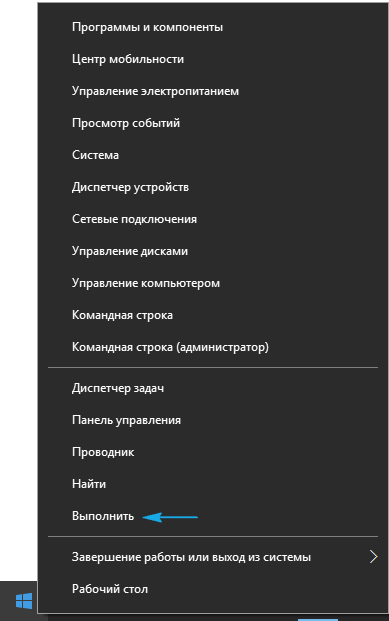
Все то же легко выполнить при помощи клавишного сочетания Win+R.
3. Вводим и выполняем команду «regedit», чтобы вызвать редактор реестра.
4. Разворачиваем ветку HKLM.
5. Переходим по пути SOFTWARE — Microsoft.
6. Аналогичным образом разворачиваем каталог Policies, расположенный по пути: Windows — CurrentVersion.
7. Нажимаем по ветке «System».
8. В правом фрейме открываем диалог редактирования параметра «EnableLUA» посредством двойного клика.
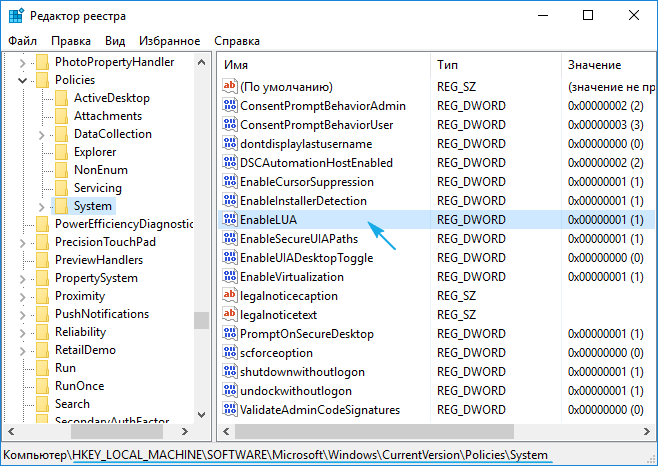
9. Поле «Значение» изменяем на «0», кликнув «Ввод» на клавиатуре.
Жмём по появившемуся оповещению, предварительно сохранив результаты работы (в различных редакторах) для перезагрузки компьютера.
После выполнения установки проблемного программного обеспечения (а подобная ситуация преимущественно складывается с инсталляторами) значение «EnableLUA» следует установить обратно равным единице аналогичным образом.
Если антивирусная программа препятствует ручному редактированию реестра, временно деактивируйте ее активную защиту и повторите попытку. Обычно, это срабатывает. При обратном изменении значения ключа, отвечающего за контроль пользовательских аккаунтов в «десятке» следует также отключать антивирус.
Воспользуемся возможностью удаления цифровой подписи проблемного файла
Следующий вариант решения проблемы универсальный — устранение цифровой подписи исполняемого файла. Этот метод обхода контроля учетных записей подходит абсолютно для всех выпусков «десятки».
Исключительностью способа является эксплуатация приложения стороннего разработчика, как, например, FileUnsigner.
1. Загружаем его с сайта разработчика по адресу http://www.fluxbytes.com/downloads.
Перейдя на страницу, просто жмём по иконке архива с названием FileUnsigner и дожидаемся момента окончания загрузки приложения.
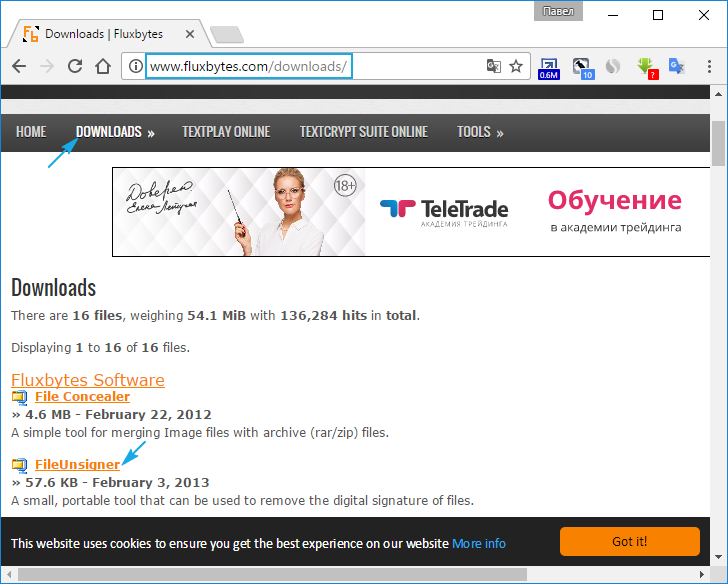
2. Полученный файл следует распаковать при помощи интегрированного в Windows 10 или постороннего архиватора.
3. Выполняем FileUnsigner.exe, предварительно деактивировав активную защиту антивирусной программы.
4. Посредством функции drag&drop перетаскиваем файл, который хотим запустить, в окно FileUnsigner и не отпускаем левую кнопку до появления надписи: «Открыть при помощи…».
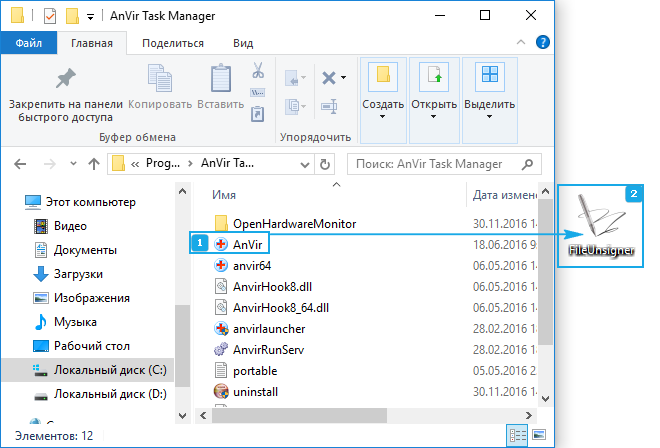
5. Ждем, пока в появившемся окошке (программа является консольной — не содержит интерфейса) не появиться надпись: «Press any key to exit».
6. Нажимаем по любой клавише клавиатуры для завершения функционирования приложения с последующим закрытием окна консоли.
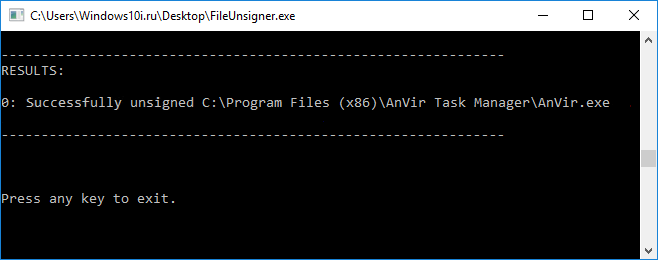
7. Вызываем программу, с запуском которой появилась проблема, и жмём «Да» в известном еще в Windows 7 диалоге.
В итоге приложение запустится и будет функционировать в штатном режиме.
Преимуществами метода являются: отсутствие необходимости дважды изменять настройки операционной системы, а недостатком — использование посторонней утилиты. Дабы избежать отрицательных последствий запуска программы, ее стоит загружать только с официального ресурса разработчика.