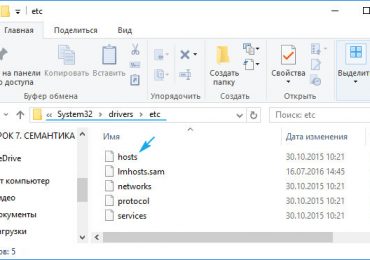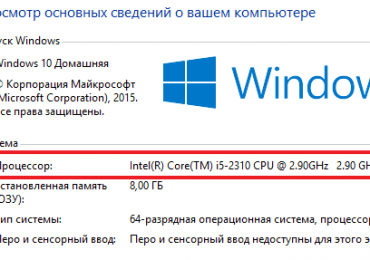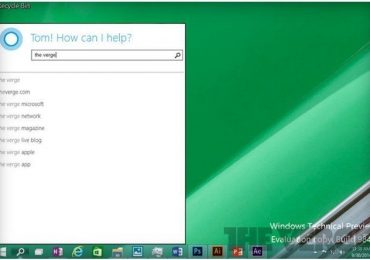Фильтр SmartScreen — появившаяся в Windows 8 функция, вызванная повысить безопасность интернет-серфинга. Работа фильтра состоит из обнаружения и блокировки доступа к поддельным сайтам и веб-страницам, которые запрашивают разрешения установки вредоносных плагинов и приложений на компьютер. Основой функционирования фильтра является облачный сервис с рейтингом сайтов.
Рассмотрим, как отключить SmartScreen в Windows 10 ввиду несовершенства его работы, из-за чего функция может запретить пользователю посещать многие полезные ресурсы.
Содержание страницы
- 1 Алгоритмы фильтрации трафика
- 2 Деактивируем фильтр посредством редактора групповой политики
- 3 Отключаем фильтр посредством Панели управления
- 4 Отключаем фильтр в браузере Edge
- 5 Отключаем SmartScreen для продуктов с магазина приложений для «десятки»
Алгоритмы фильтрации трафика
Прежде чем отключать SmartScreen, ознакомимся с алгоритмом его работы и выявим недостатки в ней. Итак, фильтр в реальном времени наблюдает за инсталлируемые пользователем приложения и отправляет их ID на серверы Microsoft. Там проверяется цифровая подпись каждого из них. На основе результатов проверки делается вывод о безопасности такой программы. Дополнительно SmartScreen обладает несколькими функциями для определения подозрительных и вредоносных сайтов:
- проверка наличия посещаемой страницы в обновляемом списке фишинговых ресурсов и его блокировка в случае положительного результата проверки;
- поиск среди содержимого сайта подозрительного контента с последующей блокировкой доступа к сайту при его обнаружении;
- сканирование загружаемых файлов на принадлежность к списку небезопасных, основываясь на истории загрузок миллионов пользователей.
В инструкции приведено три метода деактивации встроенной в браузер защиты от вредоносного и нежелательного содержимого интернет-ресурсов.
Деактивируем фильтр посредством редактора групповой политики
Профессиональная и корпоративная редакции «десятки» содержат в инструментарии редактор групповых политик, которым обделена домашняя редакция «десятки».
1. Запускается он посредством выполнения команды «gpedit.msc» через поисковую строку или в окне командного интерпретатора (Win+R).
2. Идем по адресу «Конфигурация компьютера → Админ. шаблоны → Компоненты Виндовс → Проводник».
3. В правом фрейме находим параметр «Настроить Windows SmartScreen», выполняем двойной клик по его названию и перемещаем чекбокс к позиции «Включено».
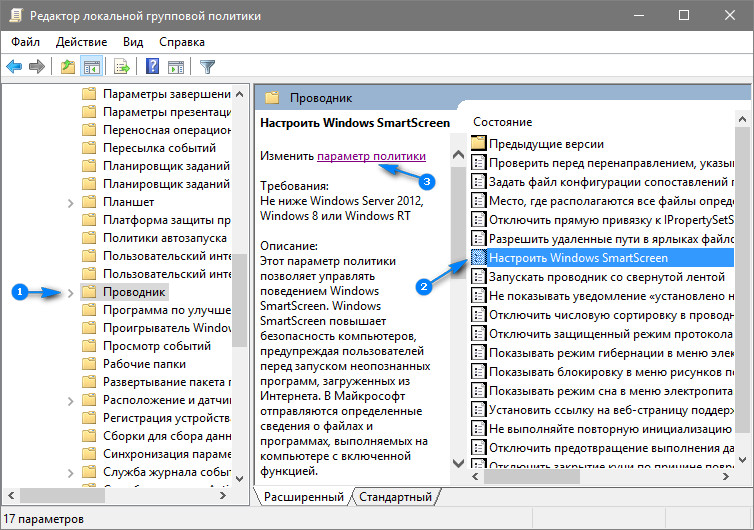
4. В меню «Изменить параметры политики», расположенном выше в левом углу вкладки проводника, выбираем «Отключить SmartScreen», нажимаем «OK» и закрываем окно. Изменения вступают в силу сразу после применения, перезагрузка компьютера не потребуется.
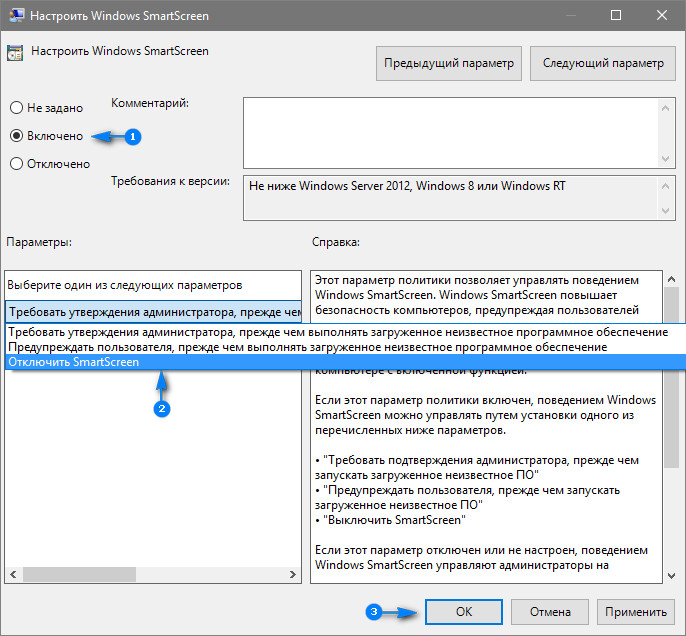
Отключаем фильтр посредством Панели управления
Рассмотрим, как отключить SmartScreen в Windows 10 посредством Панели управления на уровне системы (это значит, что фильтр не сработает во время запуска ранее скачанных через браузер Edge исполняемых файлов).
1. Переходим в панель управления, воспользовавшись меню Win+X.
2. Вызываем апплет с названием «Безопасность и обслуживание», если иконки визуализируются в виде больших значков, или заходим в «Система и безопасность» → «Безопасность/обслуживание» при включенной визуализации пиктограмм в виде «Категория».
3. В левом расположенном вертикально меню переходим по ссылке с надписью: «Изменение параметров Windows SmartScreen».
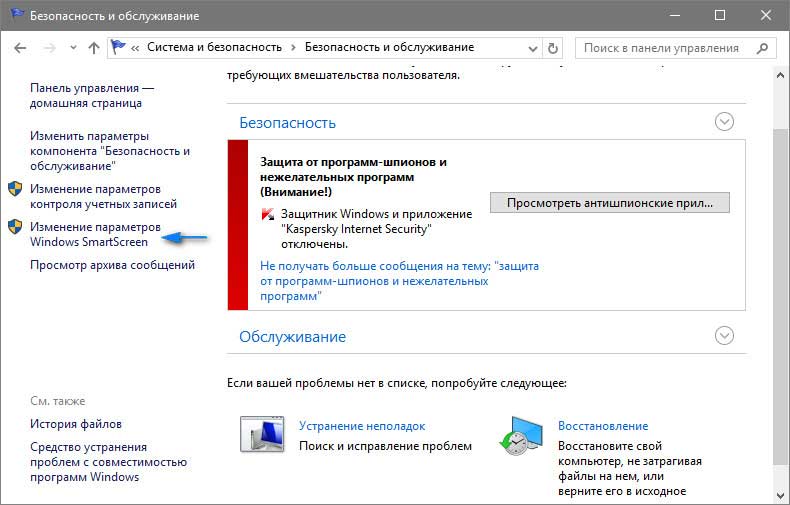
Внимание! Для выполнения действия требуются администраторские привилегии.
4. В окне «Что вы хотите делать с неопознанными…» останавливаемся на варианте «Ничего не делать…».
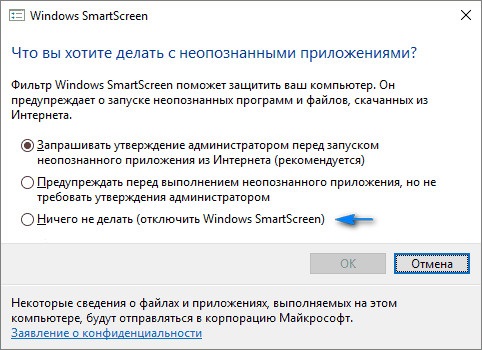
5. Нажимаем «OK», затем — «Готово».
Бывает, что все опции в открывшемся окне конфигурирования фильтра неактивны. Избавиться от такого недоразумения поможет один из приведенных способов.
Запускаем редактор реестра путем выполнения команды «regedit» в окне «Выполнить» или поисковой строке. Переходим в раздел «HKLMSoftwarePoliciesMicrosoft Windows System», находим ключ «EnableSmartScreen», отвечающий за функционирования фильтра, и удаляем его. Затем перезапускаем «Проводник».
При использовании редакции Windows 10, отличимой от домашней, вызываем редактор групповой политики путем выполнения «gpedit.msc». В открывшейся оснастке переходим по адресу «Конфигурация компьютера», заходим в «Админ. Шаблоны», разворачиваем «Компоненты Виндовс», жмём по «Проводник». Выполняем двойной щелчок по «Настроить Windows SmartScreen» и переносим чекбокс к позиции «Отключено». Сохраняем внесенные изменения.
Порой для вступления в силу новых настроек требуется перезапуск Windows 10.
Отключаем фильтр в браузере Edge
Зная, что функция SmartScreen разработана для интернет-обозревателя Edge, логично предположить, что при необходимости в нем она и отключается.
- Переходим в «Параметры» браузера через пиктограмму, расположенную в правом вернем углу окна.
- Перемещаемся практически в самый низ и жмем «Показать дополнительные параметры».
- В конце списка располагается переключатель, отвечающий за включение и отключение SmartScreen.
- Жмём по нему, чтобы перенести в положение «Откл.».
Отключаем SmartScreen для продуктов с магазина приложений для «десятки»
Независимо ни от чего, фильтр функционирует для проверки устанавливаемых из магазина Виндовс 10 приложений и сканирования адресов, к которым те обращаются в процессе работы (например, для получения обновлений). Часто такое завершается сбоем в работе программы.
- Для деактивации функции мониторинга за использованием сети приложениями с магазина Виндовс 10 вызываем «Параметры» (Win+I).
- Идем в «Конфиденциальность», затем — в «Общие».
- Переключатель возле опции «Включить SmartScreen для проверки web-содержимого…» перемещаем в первое положение.
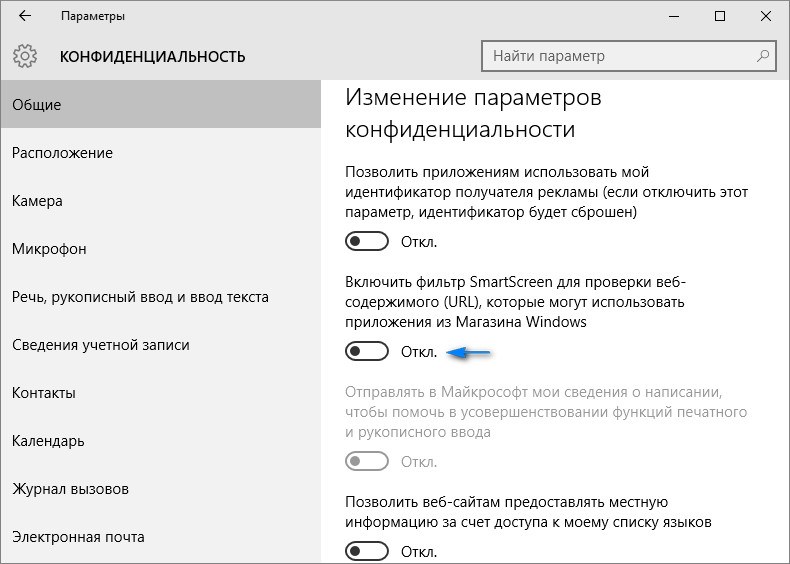
Аналогичный путь отключения фильтра SmartScreen:
- заходим в редактор реестра и разворачиваем раздел HKCUSoftwareMicrosoftWindowsCurrentVersionAppHost;
- находим ключ «EnableWebContentEvaluation» и изменяем его значение на ноль или создаем параметр типа DWORD 32 с таким наименованием и значением при его отсутствии.
После этого появится возможность запустить не имеющее цифровой подписи приложение в среде Windows 10 и посетить сайт, находящийся в списке потенциально небезопасных.