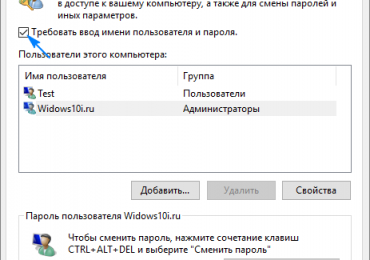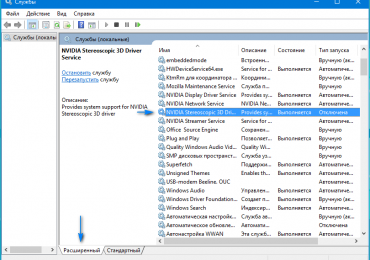UAC — элемент операционных систем от Microsoft, появившийся в провальной Vista. Он запрашивает у пользователя подтверждения выполнения на компьютере действий, которые требуют администраторских привилегий. Это сделано с целью предотвращения несанкционированного внесения изменений в параметры системы. Если уверены, что не нанесёте вред компьютеру собственными действиями, а он защищен антивирусной программой, ниже показано, как отключить UAC в Windows 10.
Такие окна выскакивают вследствие изменения времени, запуска инсталляционных файлов, внесения изменений в реестр, параметры пуска и панели задач, а также при настройке Windows 10 через «Параметры» и «Панель управления».
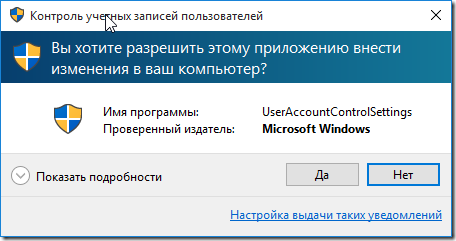
Помимо защиты компьютера от действия значительного количества вредоносных и вирусных программ, UAC предупреждает пользователя, когда тот пытается изменить важные настройки ОС. Благодаря выскакивающему окну с предупреждением пользователь начинает с большей ответственность относиться к внесению изменений в «десятку».
а
Ни для кого не секрет, что система контроля учетных записей активирована по умолчанию. Уровень защиты находится на отметке 3 из четырех возможных позиций.
- «Всегда уведомлять пользователя о попытках установить/удалить приложение или внести коррективы в системный реестр любым путем». Вариант обеспечивает максимальную безопасность компьютера и не позволит никаким программам и скриптам выполнить какое-либо требующее администраторских привилегий действие без вашего ведома. Для подтверждения действий не администраторам придется постоянно вводить пароль.
- «Оповещать при попытках приложений вносить изменения в компьютер, не затеняя рабочего стола». Установленный по умолчанию параметр позволяет контролировать только работу приложений, но не действия пользователя.
- То же, что и прежний вариант, но с затенением рабочего стола.
- «Не уведомлять никогда» — UAC отключен и не выводит никаких предупреждений.
С механизмом функционирования и предназначением инструмента контроля учетных записей разобрались, рассмотрим, как отключить UAC в Windows 10.
Содержание страницы
- 1 Отключение посредством графического интерфейса
- 2 Отключаем UAC через системный реестр
Отключение посредством графического интерфейса
Самым простым для новичков и, следственно, популярным способом деактивации инструмента является апплет панели управления под названием «Учетные записи».
- Заходим в «Панель управления», воспользовавшись меню WinX.
- Переходим в пункт, отвечающий за настройку учетных записей (он расположен одним из последних).
- Переходим по ссылке «Изменить параметры контроля учетных записей».
Действие потребует от пользователя наличия администраторских привилегий.
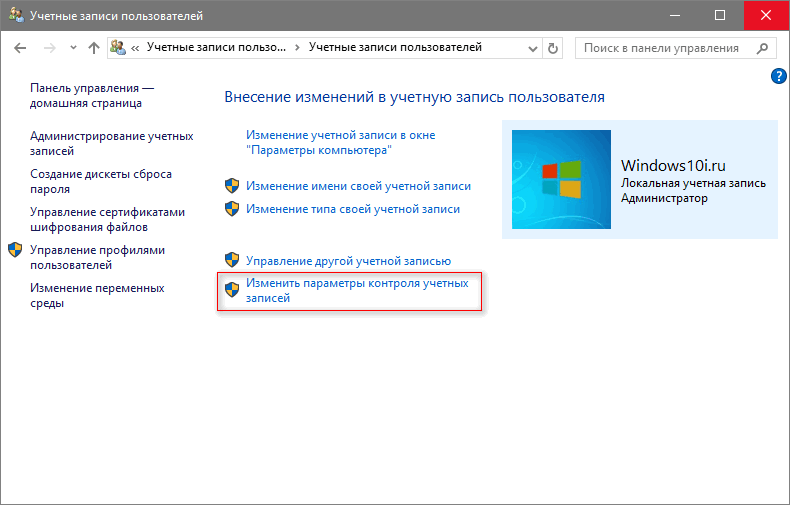
Более простым путем открыть данное окно является выполнение команды «UserAccountControlSettings» в поисковой строке или окне «Выполнить» (для его вызова используем комбинацию кнопок Win+R).
Открывшееся окно с вертикально расположенным ползунком с четырьмя позициями позволяет вручную изменить настройки UAC. Перемещение ползунка сопровождается появлением пояснения к его текущему состоянию, которые были описаны выше.
Для отключения UAC перемещаем ползунок в нижнюю позицию, нажимаем «OK» и подтверждаем выполнение действия, которое требует внесения изменений в реестр Windows 10.
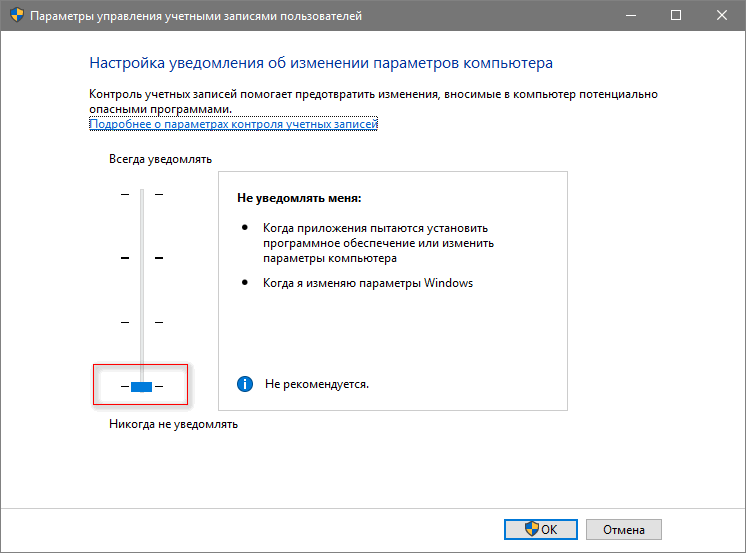
Решив все-таки избавиться от регулярно всплывающих назойливых сообщений, следует быть предельно внимательным, ведь любое приложение или скрипт будут иметь те же права, что и пользователь. UAC не сможет сообщить об активности вредоносных приложений, которым позволено изменять практически любые настройки Windows и модифицировать значительную часть системных файлов, в том числе и записей реестра.
Отключаем UAC через системный реестр
В реестре, доступ к записям которого осуществляется через специальный редактор, хранится большинство настроек и информации, касающихся вашего компьютера и Windows 10. Параметры UAC, которые научились изменять через «Панель управления», также хранятся в реестре. Потому их можно изменить путем редактирования соответствующих ключей.
- Выполняем «regedit».
- Поочередно разворачиваем разделы HKEY_LOCAL_MACHINESOFTWAREMicrosoftWindows CurrentVersionPoliciesSystem.
- Выставляем значение PromptOnSecureDesktop равным «0» после двойного клика по названию/иконке ключа.
- Аналогичным образом изменяем ConsentPromptBehaviorAdmin на «0».
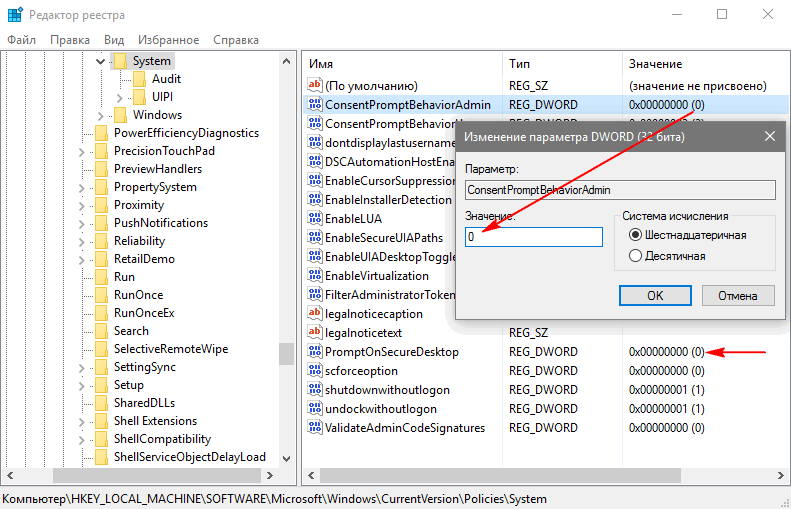
Изменения вступают в силу сразу же после клика по кнопке «OK», не требуя от пользователя перезапуска оболочки Windows 10 или самой ОС.
Ключ PromptOnSecureDesktop отвечает за затемнение рабочего стола (1 — затемнять, 0 — нет, иные значения автоматически равняются единице) при включенной UAC.
Значения ConsentPromptBehaviorAdmin и PromptOnSecureDesktop могут быть следующими:
- 1 и 2 соответствуют верхнему положению ползунка — оповещать всегда;
- 1 и 5 — второе положение — значение по умолчанию;
- 0 и 5 — уведомлять, не затемняя экран.