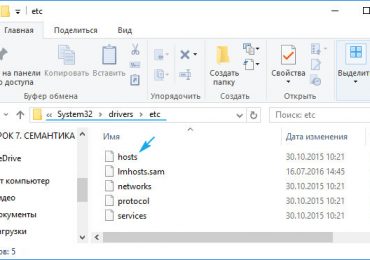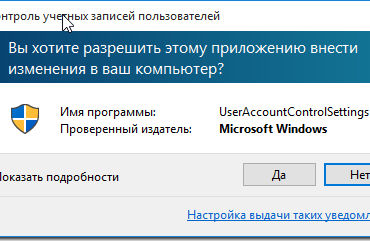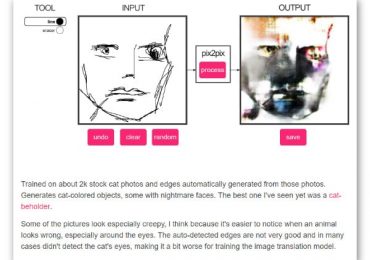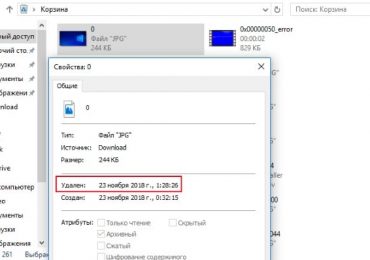Случается же такое: при попытке авторизоваться в Windows 10 появляется оповещение, что пароль неверен, и система не пускает пользователя на рабочий стол. Рассмотрим, каким способом сбросить пароль на Windows 10 без переустановки операционной системы. Предварительно следует убедиться, что:
- клавиша Caps Lock активирована или, наоборот, не активна (проверьте индикатор кнопки на клавиатуре);
- переключите раскладку клавиатуры на правильную и проследите, чтобы она не автоматически не переключилась на язык ввода, установленный в системе по умолчанию.
Если убеждены, что вводите верные символы, но ничего не помогает, приступаем к сбросу пароля.
Содержание страницы
- 1 Сброс пароля для учетной записи Майкрософт
- 2 Сбрасываем password при помощи загрузочного носителя с дистрибутивом Windows 10
- 3 То же самое, но через реестр
Сброс пароля для учетной записи Майкрософт
Способ актуален исключительно для пользователей, которые работают за компьютером из-под аккаунта Microsoft. Если же такой учетной записи не имеется или пароль не подходит для локального пользователя, переходим к следующему разделу.
1. Чтобы сбросить пароль, переходите по этой ссылке: https://account.live.com/resetpassword.aspx в любом браузере.
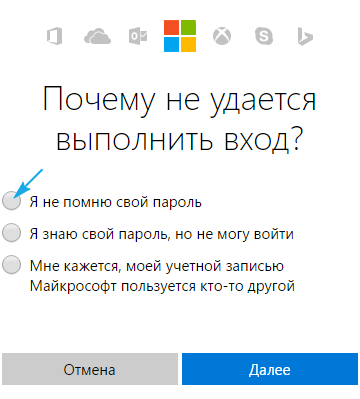
Выбираем более подходящий вариант (лучше всего остановится на первом, так быстрее приступите к процедуре замены последовательности символов для защиты своей учетной записи).
Следующим шагом будет ввод телефона или почты, привязанных к учетной записи.
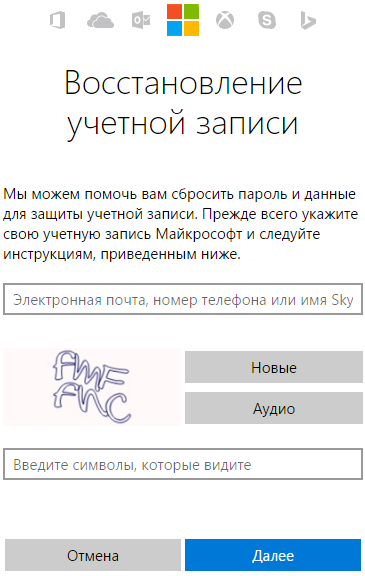
Вводим капчу и отправляемся «Далее». Переходим на почту и выполняем приведенные в инструкции действия, повторять которые не станем.
Сбрасываем password при помощи загрузочного носителя с дистрибутивом Windows 10
Вариант приведен для владельцев локальных аккаунтов. Воспользуемся официальным установочным образом, записанным на флешку (хотя вариант с LiveCD с соответствующим набором опций также неплох).
1. При наличии диска/флешки, подключаем носитель и перезагружаемся, в ином случае ищем возможность создать само загрузочный накопитель с дистрибутивом Windows 10.
2. Запускаем систему с инсталляционного диска через Boot Menu BIOS.
3. Указываем язык и принимаем условия эксплуатации ПО.
4. В окне с пиктограммой «Установить» зажимаем клавиши «Shift + F10» для открытия окна командной строки.
Бывает, что последняя операция ни к чему не приводит, если такое случилось, жмем «Восстановление системы».
- Нажимаем «Далее», затем опять по пиктограмме «Восстановление системы».
- Выбираем пункт, отвечающий за обнаружение и устранение неисправностей.
- Жмем «Дополнительные параметры».
- В меню выбираем вариант запуска «Командная строка».
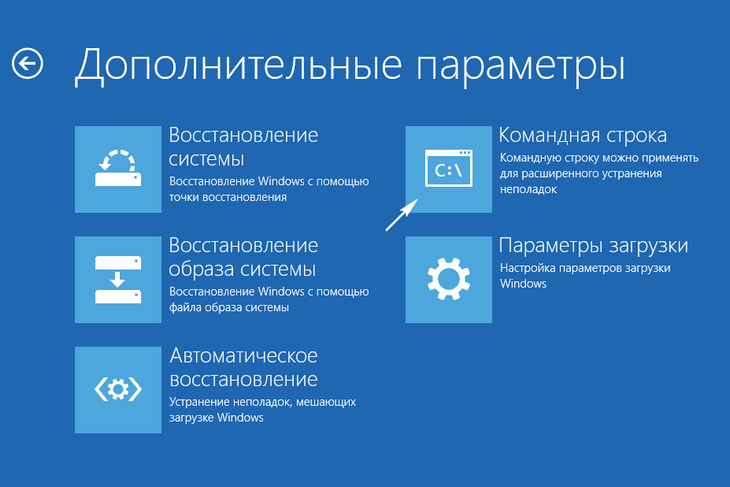
5. Узнаем буквенный идентификатор тома с операционной системой.
Обычно, это буква С, но ввиду наличия на диске нескольких разделов объемом в сотню мегабайт, метка в таком режиме запуска может фигурировать иная.
Запускаем дисковую утилиту diskpart посредством выполнения одноименной команды.
Выполняем «list volume» для визуализации информации о разделах.
Исходя из объема и названия раздела, делаем вывод о буквенной метке системного тома.
Выходим из программы diskpart, выполнив «exit».
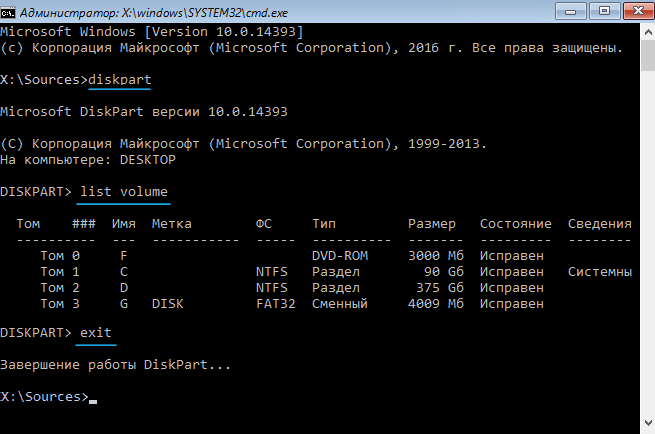
6. Выполняем команду «move c:windowssystem32utilman.exe c:windowssystem32utilman2.exe» для переименования служебного файла, предоставляющего специальные возможности на экране блокировки.
Здесь и далее C заменяем на свою метку.
7. Затем вводим строку «copy c:windowssystem32cmd.exe c:windowssystem32utilman.exe» заменяем утилиту на командную строку.
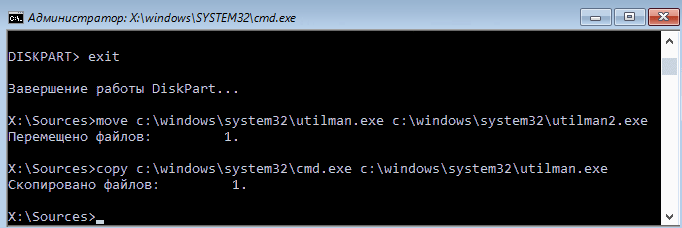
8. Выполняем «shutdown /r» или закрываем все окна для перезагрузки ПК.
9. На блокировочном экране запускаем утилиту «Специальные возможности», чтобы вызвать командную строку (это проделано на 6-7 шаге).
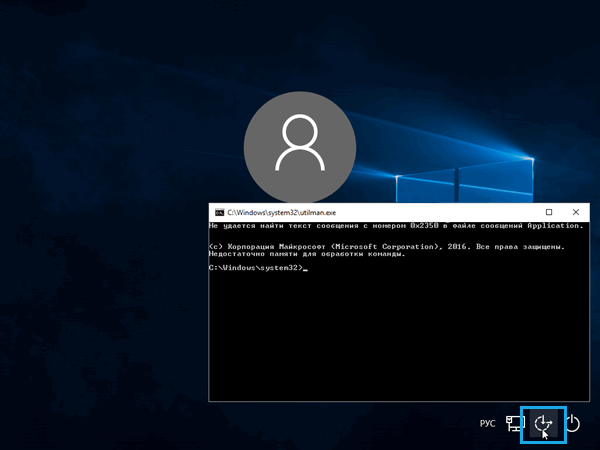
10. В командную строку вводим «nеt usеr Administrator /active:yes» для получения привилегий администратора в системе.
Активация аккаунта с неограниченными правами в операционной системе необходима для вызова утилиты «Управление компьютером» и работы с реестром при ее посредстве
11. После успешного завершения операций появится иконка «Администратор» слева в нижнем углу. Нажимаем по этой пиктограмме для авторизации в системе с соответствующими привилегиями, которая не требует ввода пароля.
Первый вход в систему из-под только что активированной учетной записи может длиться немногим дольше обычного, будьте терпеливы.
12. При помощи контекстного меню или сочетания клавиш Win+X вызываем одноименное меню и выбираем пункт «Управление компьютером».
Это запустит оснастку Windows 10, предназначенную для осуществления действий в системе, требующих особых привилегий (они получены).
13. Разворачиваем первую ветку вертикального меню слева.
14. Открываем «Пользователи» в каталоге «Локальные пользователи».
15. Через контекстное меню своей учетной записи вызываем команду указания пароля.
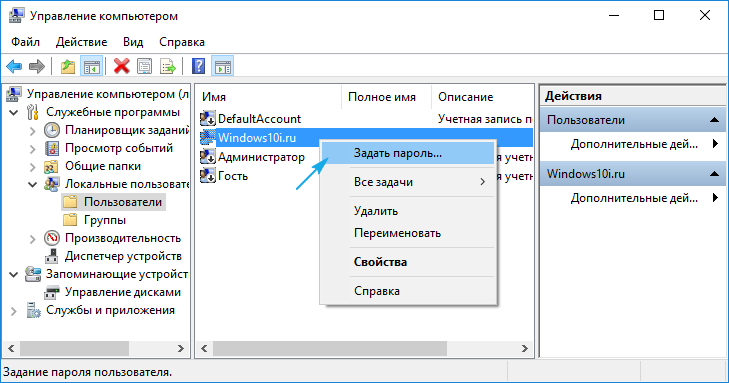
16. Принимаем к сведению содержимое следующего информационного окошка и жмем «Продолжить».
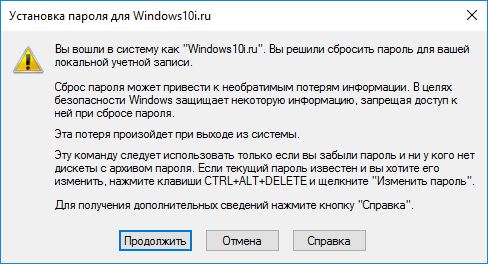
17. Вводим новую комбинацию символов для защиты своего локального аккаунта и подтверждаем ее.
На этом инструкцию на тему: Как сбросить пароль администратора, можно заканчивать, но систему настоятельно рекомендуется привести в первоначальный вид.
18. Отключаем учетную запись администратора, выполнив «net user Администратор /active:no» в командной строке (запускается через Win→X).
19. Возвращаем запуск утилиты «Специальные возможности».
Открываем каталог system32 в папке Windows и стираем файл utilman.exe, затем удаляем двоечку с имени utilman2.exe. Если через Проводник выполнить действия не получилось (операционная система отказала в доступе), то же самое делается и через командную строку. Запускаем ее и выполняем следующие команды в той же последовательности:
del C:WindowsSystem32utilman.exe
move C:WindowsSystem32utilman2.exe C:WindowsSystem32utilman.exe
При неудаче необходимо снова запустится в режиме восстановления (пункт 1-4).
Теперь можете работать, а при надобности – быстро восстановить утраченный пароль или получить доступ к иному компьютеру (только пароль придется удалять или изменять).
То же самое, но через реестр
1. Запускаемся с установочного накопителя.
2. Вызываем среду восстановления Windows при помощи комбинации «Shift» + F10».
3. Выполняем «regedit».
4. Переходим в ветку «HKEY_LOCAL_MACHINE».
5. Вызываем команду «Загрузить куст через контекстное меню или пункт «Файл».
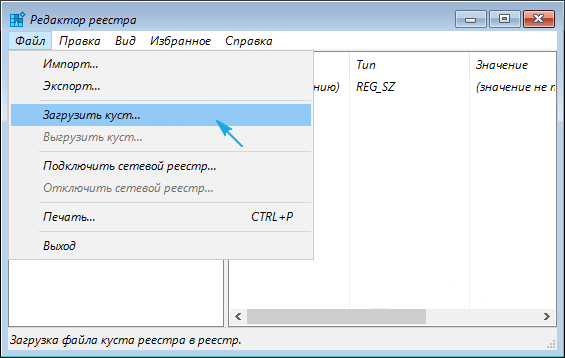
6. Открываем документ под названием System, расположенный по пути System32config в папке с операционной системой.
7. Вводим латинское название куста и жмем «Ввод».
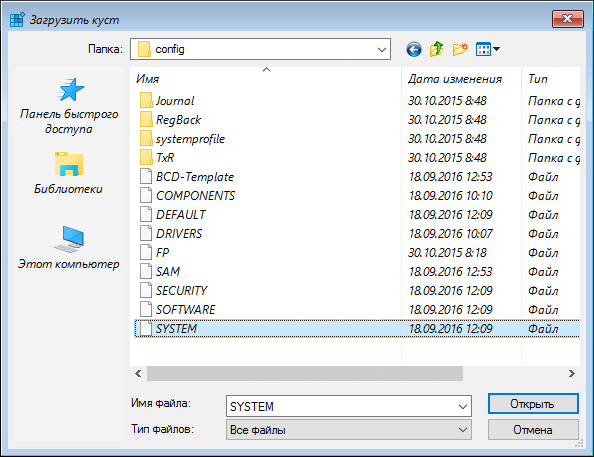
8. Переходим в новую ветку HKLM и выбираем Setup.
9. В правом фрейме заменяем значение ключа из «CmdLine» на строковый параметр «cmd.exe».
10. Дважды жмём по «SetupType» и вводим его значение как «2».
11. Перезагружаемся.
12. После загрузки экрана блокировки появится знакомое окошко командной строки, где необходимо выполнить команду вида: «net user юзер password», где вместо «юзер» вводим название аккаунта, а через пробел – новый пароль.
13. Выполняем «exit» и перезагружаем компьютер.
Преимуществом метода является то, что все параметры восстанавливаются автоматически при следующей загрузке операционной системы.