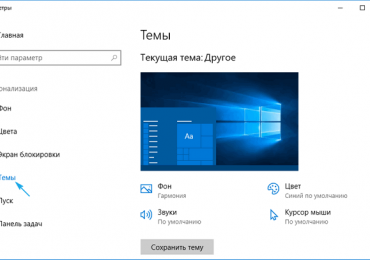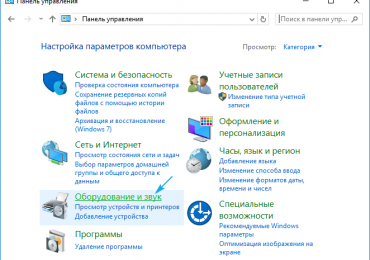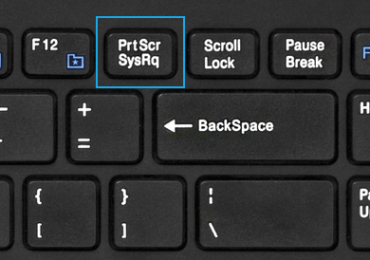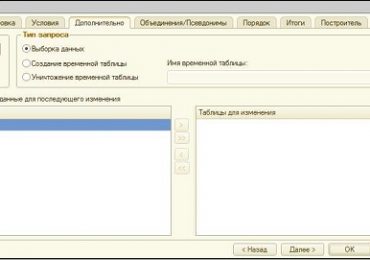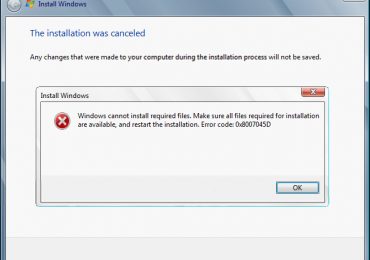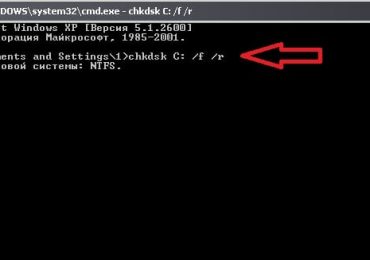В новой операционной системе пользователю доступна масса возможностей по кастомизации внешнего вида ее интерфейса. Сюда относятся цвет окон и даже шрифт надписей в любой их части, чего не было в предыдущих версиях ОС.
Сегодня рассмотрим, как на компьютере с установленной Windows 10 изменить шрифт. Такая возможность необходима для улучшения читабельности текста, если пользователь постоянно работает с текстовыми документами.
Содержание страницы
- 1 Изменение размера
- 2 Решение проблем с отображением шрифтов
- 3 Понижаем DPI
- 4 Восстановление базовых параметров
- 5 Замена используемого системой шрифта
Изменение размера
Изучение темы начнем с изменения масштаба отображаемого в определенной части окна текста. Сделать это можно относительно заголовка окна или пунктов меню (в том числе контекстных). Изменить шрифт в Windows можно следующим образом.
1. Вызываем контекстное меню десктопа.
2. Открываем окно персонализации внешнего вида интерфейса операционной системы.

3. В вертикальном списке в левой части окна переходим по ссылке «Экран».
Примечание: В поздних версиях десятки для изменения настроек экрана, персонализацию нужно выбирать в панели управления.

4. Здесь перемещаем чекбокс к одному из классических вариантов масштабирования текста в среде Windows 10 или переходим в раздел пользовательских настроек и устанавливаем собственный коэффициент масштабирования текста.
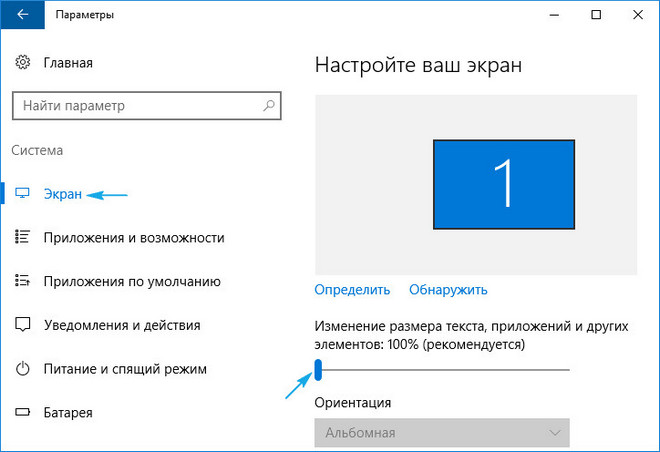
Ниже размещены «Дополнительные параметры экрана» в которых расположены «Дополнительные изменения текста» , отвечающее за изменения размера надписей в определенной области окна (заголовок, всплывающая подсказка, меню).
Выбираем нужный пункт и указываем величину букв в пикселях и, при необходимости, выбираем полужирный стиль надписи.
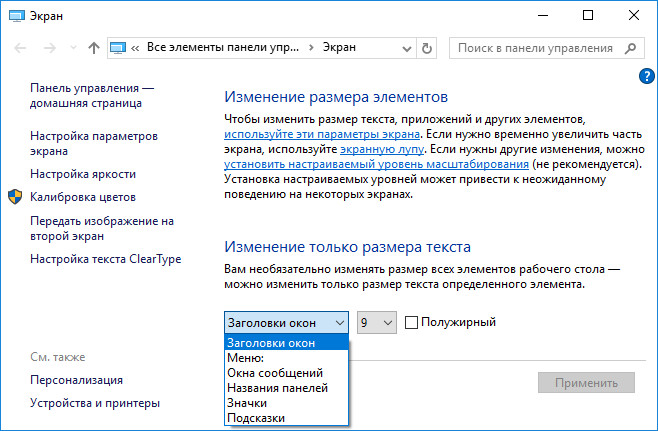
5. Сохраняем внесенные изменения кнопкой Применить.
Решение проблем с отображением шрифтов
Нередко после инсталляции новых драйверов для графического адаптера или приложений, добавляющих пакет новых шрифтов в Windows 10, один из них устанавливается по умолчанию, но отображается очень коряво, ступенчато или наоборот размыто. Рассмотрим, как бороться с такой мелкой, но неприятной бедой.
Понижаем DPI
Параметр DPI отвечает за удобочитаемость текста. Чем ниже его значение, тем удобнее воспринимается текст, а при повышении этого показателя шрифт может стать фактически нечитаемым.
1. Открываем меню «Параметры» при помощи сочетания клавиш Win→I.
2. Нажимаем по разделу «Система».
3. Переходим в первую вкладку «Экран».
4. Выбираем устройство, если на компьютере используется пара мониторов, при помощи клавиши «Определить».
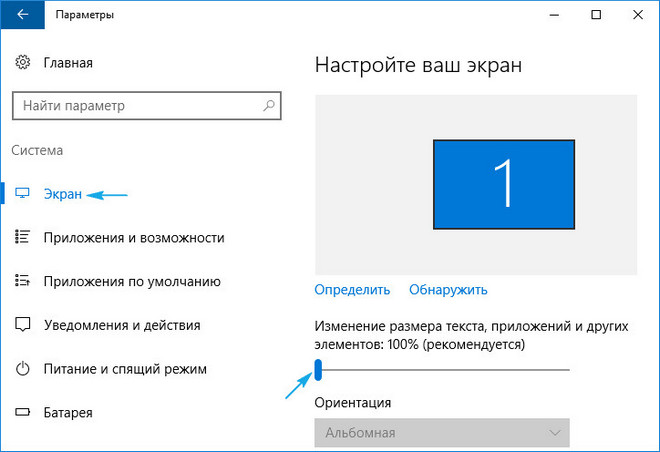
5. Переносим ползунок «Изменение размера текста программ и иных элементов» в нужную позицию.
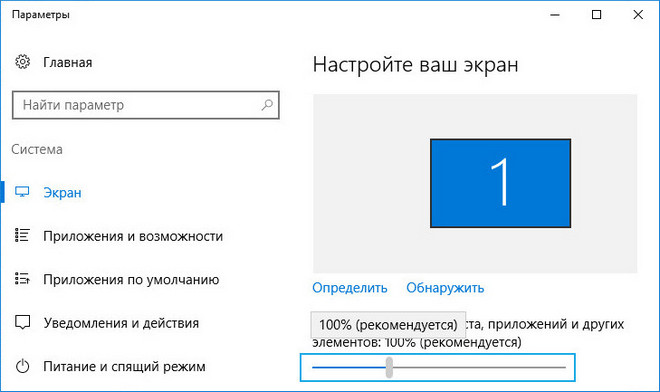
6. Выполняем выход из системы или ее перезагрузку.
Вдруг это действие не помогло решить проблему, можно вернув все настройки к изначальным.
Восстановление базовых параметров
1. Воспользовавшись меню Win→X открываем Панель управления системой.
2. Переключаемся на вид ее иконок в виде «Категории».
3. Открываем апплет «Персонализация и оформление».
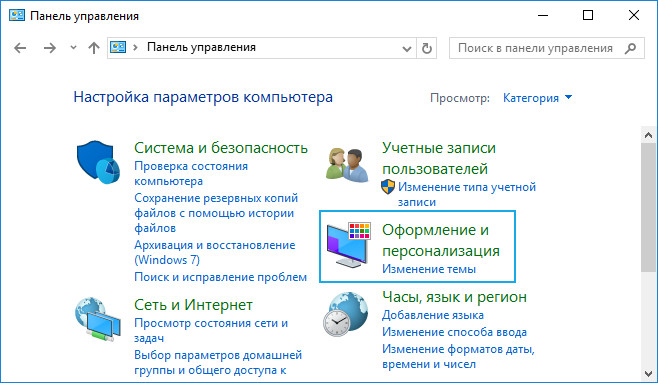
4. Жмем по пункту «Шрифты».
5. В вертикальном меню слева нажимаем «Параметры шрифта».
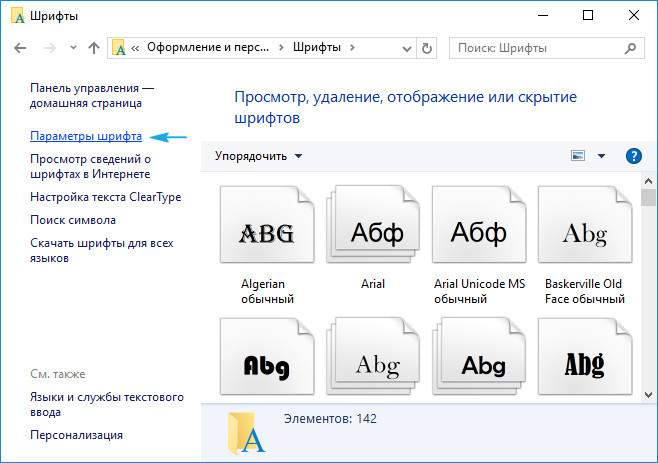
6. Выполняем клик по кнопке с названием «Восстановить параметры шрифтов…».
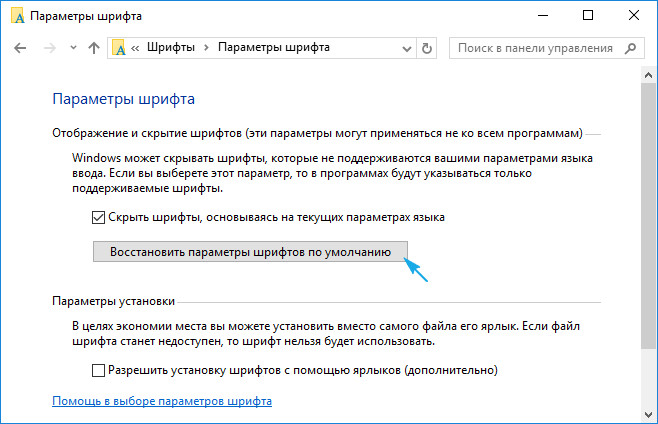
Все настройки, касающиеся надписей и текста в Windows 10 будут возвращены на стандартные без предопределений и требования подтвердить действия.
Замена используемого системой шрифта
Windows 10 также предоставляет возможность изменить стандартный шрифт на любой загруженный с интернета или присутствующий в системе.
1. Скачиваем шрифт в формате .ttf или .otf.
2. Распаковываем архив в каталог WindowsFonts.
3. Переходим в эту папку.
4. Открываем понравившийся шрифт.
5. Жмём на кнопку «Установить».
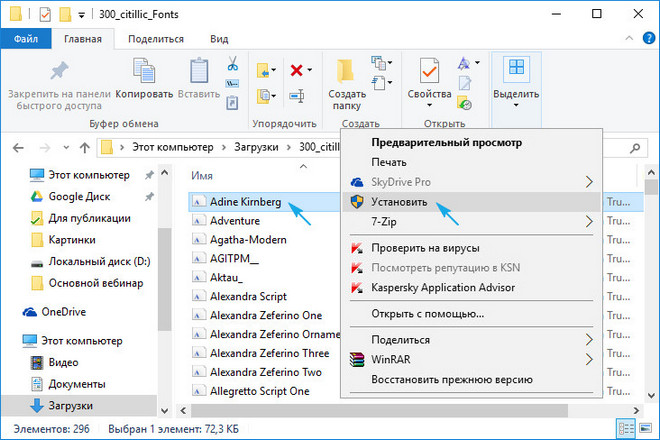
6. Выполняем выход из системы и снова авторизуемся в Windows 10, чтобы новые настройки вступили в силу.
Если этого не произошло или во время инсталляции появилась ошибка, отключите файервол на время изменения параметров системы.