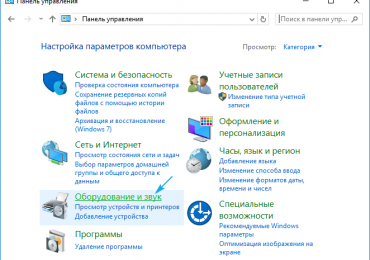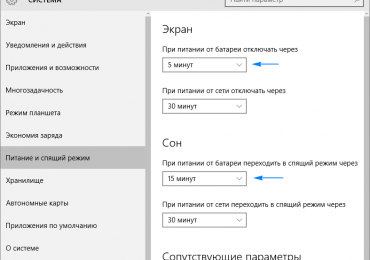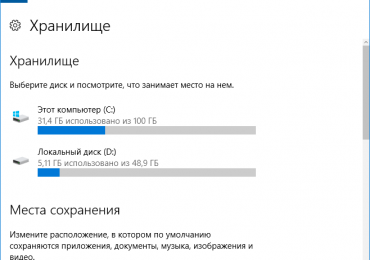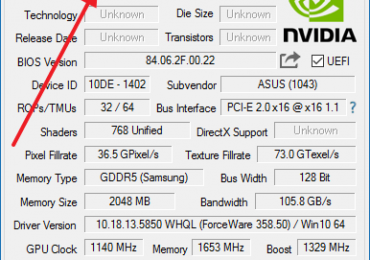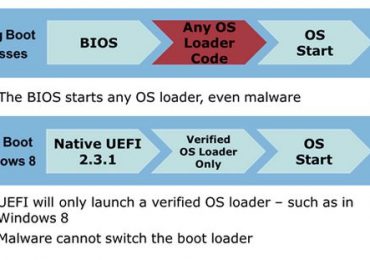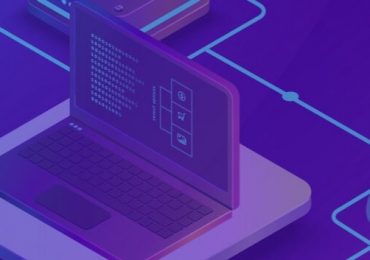Не знаете, как перевернуть экран на 90 градусов в ноутбуке Windows 10? Данное краткое руководство поможет решить возникшую проблему, каким бы ни был ее источник.
Нередко бывает, что после включения компьютера или случайного клика в опциях видеокарты или параметрах самой операционной системы дисплей (изображение на нём) поворачивается на 900. Причин, почему это случается, может быть несколько, например, на портативном устройстве активирован автоповорот экрана, нам же интересны варианты возврата картинки в исходное положение.
Предложенное руководство актуально как для «семерки», так и для Windows 10.
Содержание страницы
- 1 Если дело касается определенной программы
- 2 Комбинация клавиш
- 3 Воспользуемся инструментарием Windows
- 4 Обратимся к программе управления видеокартой
Если дело касается определенной программы
Случается, что картинка поворачивается под прямым углом или переворачивается вверх дном только в определенных ситуациях, например, в медиа проигрывателе при просмотре фильмов или во время захвата видео с web-камеры.
В таких ситуациях следует пересмотреть настройки приложения в соответствующем разделе. В случае, когда ничто не помогает, выполнить деинсталляцию приложения и установить его заново, загрузив архив с официального ресурса.
Комбинация клавиш
Причиной того, что картинка отображается в перевернутом или повернутом в любую сторону на 90° виде нередко становится случайное зажатие клавиш курсора вместе с Ctrl и Alt. Это глобальные горячие клавиши, отвечающие за поворот содержимого дисплея в ту или иную сторону под прямым углом. Чтобы вернуть все обратно, попробуйте понажимать Ctrl+Shift со стрелочками курсора.
Данный вариант подходит далеко не для всех графических девайсов, даже если видеокарта позволяет развернуть картинку, для эксплуатации этой функции потребуется наличие специализированного программного обеспечения. Этот вариант решения конфликта самый легкий, но далеко не самый действенный, потому с него и начали.
Воспользуемся инструментарием Windows
Здесь пойдет речь о том, как повернуть экран в «десятке» через настройки параметров дисплея.
- Вызываем «Параметры», зажав Win→I.
- Посещаем раздел «Система».
Альтернативный вариант попасть в это меню — вызвать команду «Параметры экрана» на рабочем столе.
При наличии опции «Ориентация» в выпадающем списке выбираем второй вариант: «Альбомная».
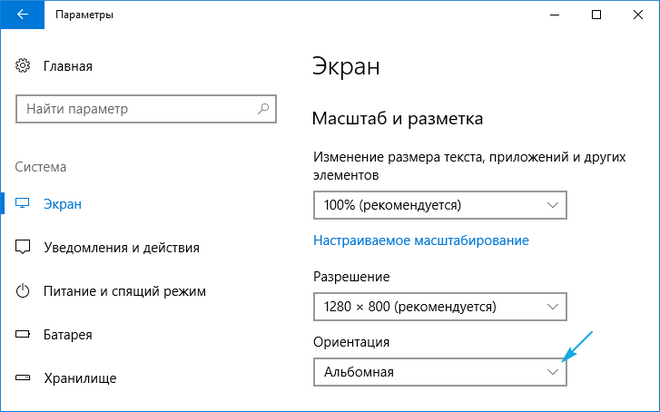
Применяем новую конфигурацию, чтобы картинка приняла привычный для пользователя вид.
Некоторые новые ноутбуки и все планшеты оснащаются гироскопом (акселерометром), и, если включена опция автоматического изменения ориентации экрана Windows, может возникнуть такая проблема. Отключается функция, обычно, в окне, где изменяется разрешение (см. скриншот выше).
Порой даже оба эти варианты не помогают решить неполадку, например, в настройках разрешения отсутствует опция, отвечающая за поворот изображения. Тогда следует обратиться к расширенным настройкам программы для управления работой и режимами функционирования графического адаптера вашего компьютера.
Обратимся к программе управления видеокартой
Рассмотрим, как исправить повернутое или перевернутое на 1800 изображение посредством программной панели управления, которая в обязательном порядке инсталлируется вместе с драйвером для видеокарты.
Такие приложения доступны на всех устройствах, будь их производителем Intel, AMD или же NVIDIA.
Открывается программа через пиктограмму в трее или через контекстное меню десктопа. В настройках дисплея должна быть опция или целый раздел, посвященный повороту/ориентации экрана. В нем выбираем нужную опцию из выпадающего списка или путем перемещения триггерного переключателя к требуемому положению, и применяем обновленную конфигурацию операционной системы.
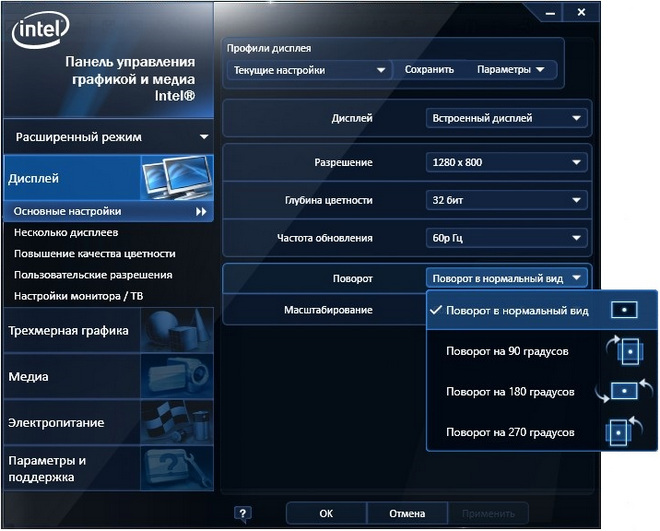
Что делать если на Windows 10 перевернулся экран, а все предложенные варианты не помогли? Попробовать обновить драйвер для видеокарты или удалить и провести его установку заново. Всегда можете написать конфигурацию ПК в комментарии, мы попытаемся помочь в решении проблемы. Указывайте название ноутбука, если устройство портативное, модель его видеоадаптера и версия установленного драйвера.