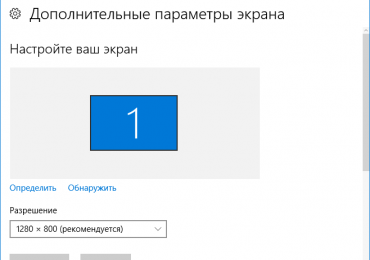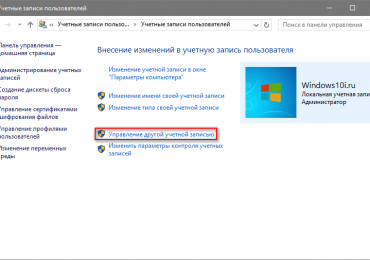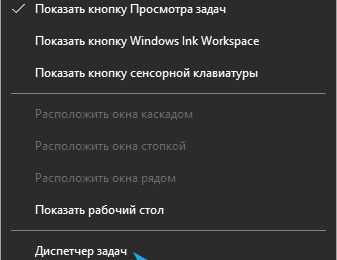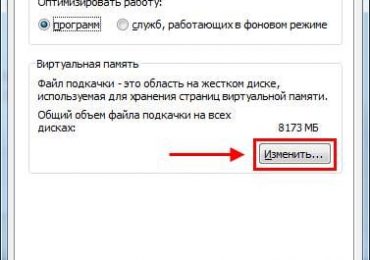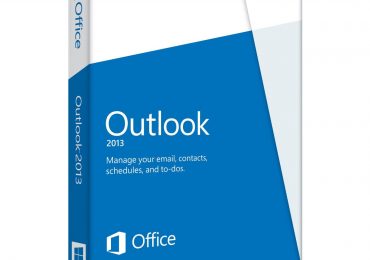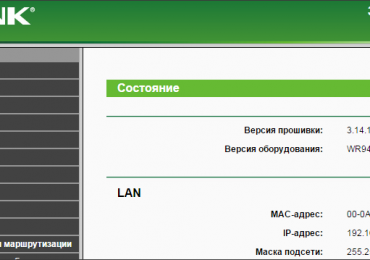В Windows 8.1 реализована функция воспроизведения слайд-шоу на десктопе. Она позволяет украшать экран блокировки последовательностью пиксельных графических файлов, заменяющих друг друга с заданным интервалом. В статье и рассмотрим, как можно сделать слайд шоу на рабочем столе в Windows 10, и экране блокировки, а также разберём какие проблемы могут возникнуть в процессе настройки.
Содержание страницы
- 1 Включаем слайд-шоу
- 2 Вариант №1
- 3 Вариант №2
- 4 Вариант №3
- 5 Вариант №4
- 6 Вариант №5
Включаем слайд-шоу
По умолчанию смена изображений на локскрине функционировать не будет, эту функцию необходимо активировать.
1. Открываем «Параметры» через иконку в Пуске или посредством Win→I.
2. Идем в раздел «Персонализация».
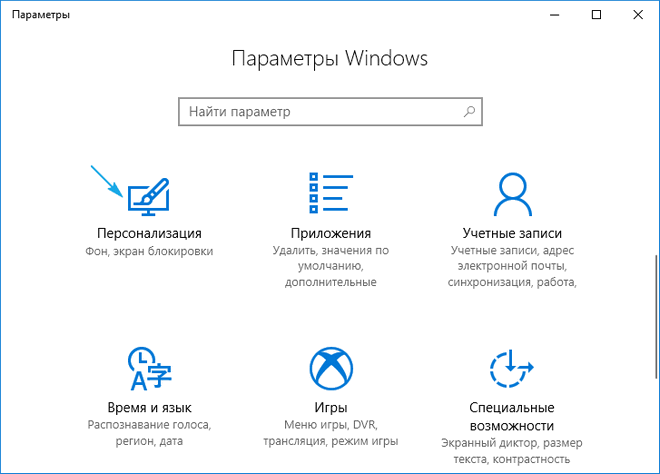
3. Щелкаем по вкладке «Экран блокировки».
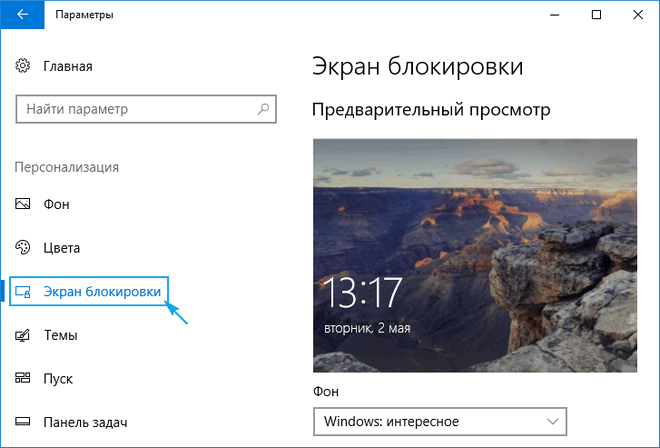
4. В выпадающем меню «Фон» под текущей заставкой локскрина выбираем «Слайд-шоу».
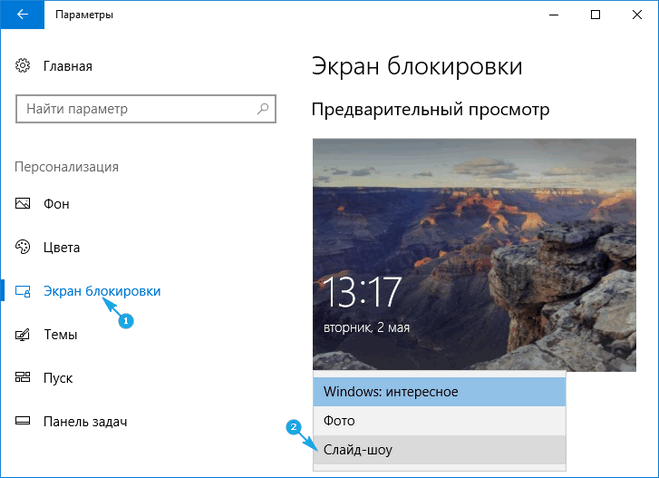
5. Жмем по иконке «Добавление папки».
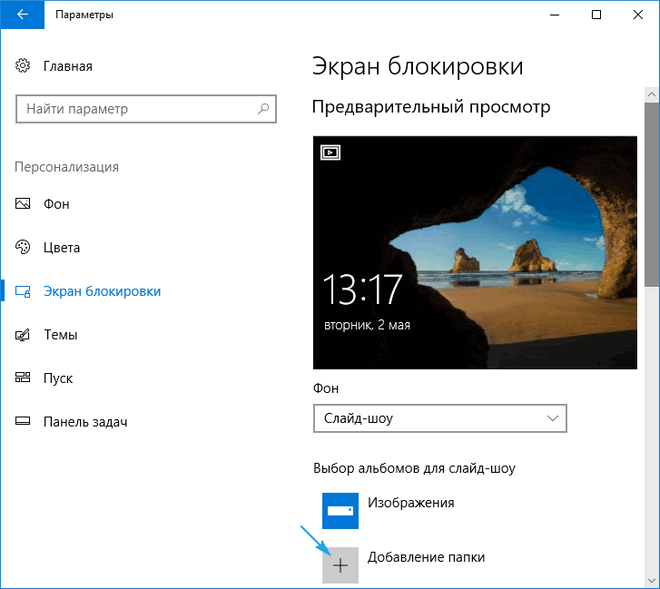
6. Указываем каталог с будущими слайдами и жмем «Выбор этой папки».
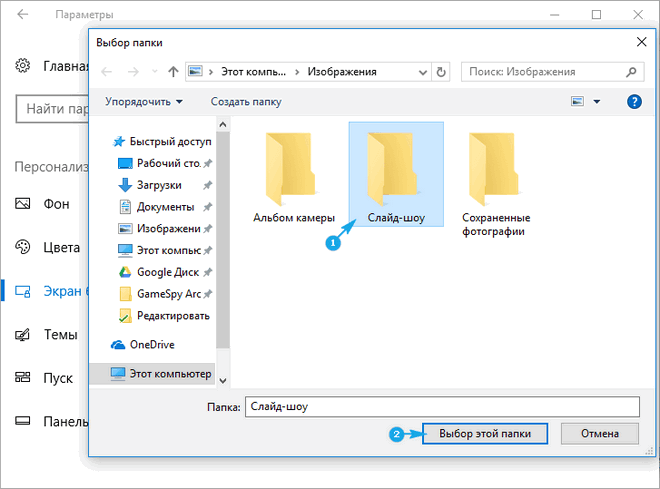
Чуть ниже можно установить параметры ожидания.
- 1. Выбор параметров времени ожидания для экрана
- 2. Установка нужного времени
7. Перезагружаем компьютер, чтобы задействовать новые настройки.
Для того чтобы установить слайд-шоу на рабочий стол проделываем аналогичные действия только во вкладке «Фон».
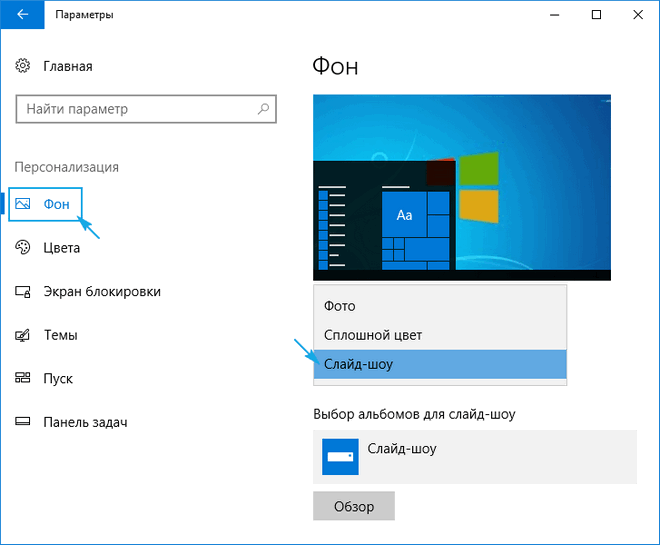
Все настолько просто, но случаи появления проблем, когда слайд-шоу не воспроизводится, не исключены. Ими и займемся.
Вариант №1
Исправить ситуацию поможет следующая цепочка элементарных действий.
1. Открываем «Параметры» и переходим в раздел «Персонализация».
2. Во вкладке «Экран блокировки» нажимаем по выбранному альбому и жмем «Удалить».
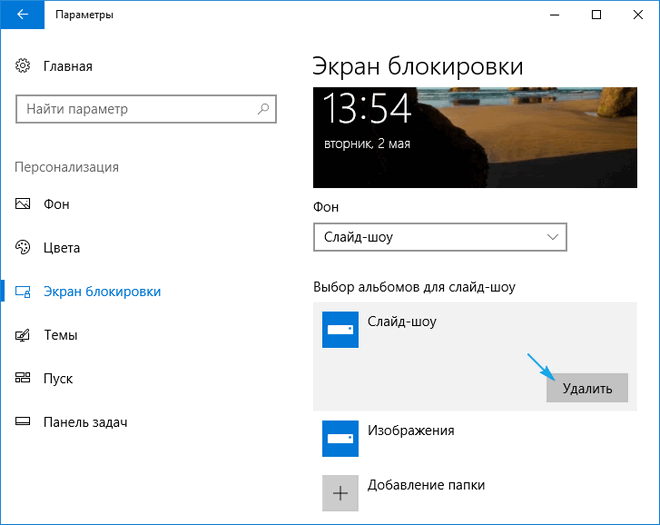
3. Перезагружаемся.
4. Выполняем приведенную в первой части статьи инструкцию (добавляем слайд-шоу заново).
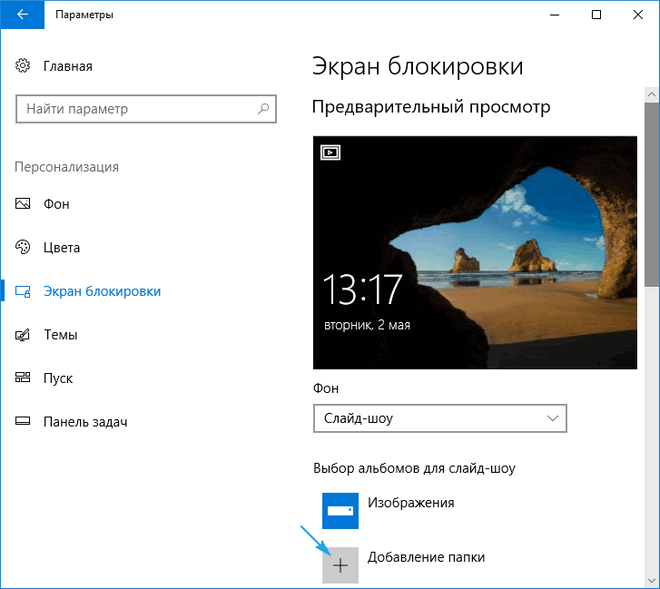
После перезагрузки ПК все должно заработать.
Вариант №2
1. Открываем «Дополнительные параметры» слайдов, будучи на вкладке «Экран блокировки».
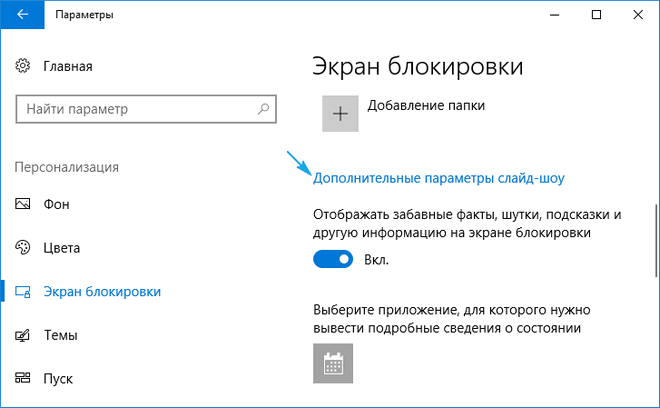
2. Здесь нужно отключить вторую опцию: «Выбор фот в соответствии с диагональю экрана» и включить функцию отображения локскрина вместо отключения экрана, когда ПК неактивен.

3. Также перезагружаемся.
Вариант №3
При активности опции «Требовать зажатия Ctrl+Alt+Delete» отображение последовательности выбранных слайдов работать не станет. Поэтому функцию следует деактивировать.
1. Вызываем окно «Выполнить» комбинацией Win→R.
2. Выполняем в нем «control userpasswords2».
3. Переходим во вкладку «Дополнительно».
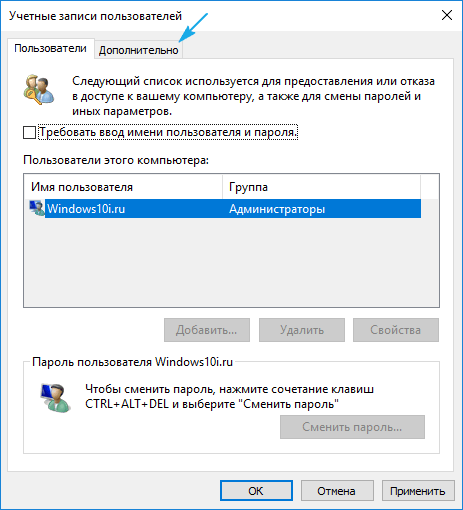
4. Здесь следует убрать флажок, который стоит в форме «Безопасный вход в систему».
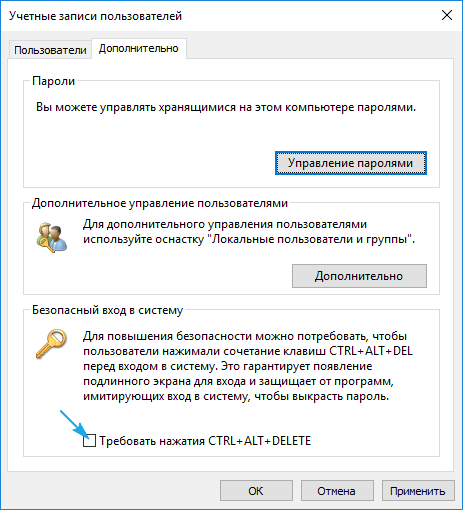
5. Задействуем новую конфигурацию Windows 10.
Вариант №4
Работа слайд-шоу напрямую зависит от функционирования службы поиска (Windows Search), потому как каталог с картинками индексируется. Если пользователь решил, что данный сервис ему не нужен и отключил его, естественно, ни о каких слайд-шоу речь не идет. Включается сервис поиска Windows следующим образом.
1. Жмем Win→R и выполняем «services.msc».
2. Открываем «Свойства» службы Windows Search через контекстное меню или двойной клик.
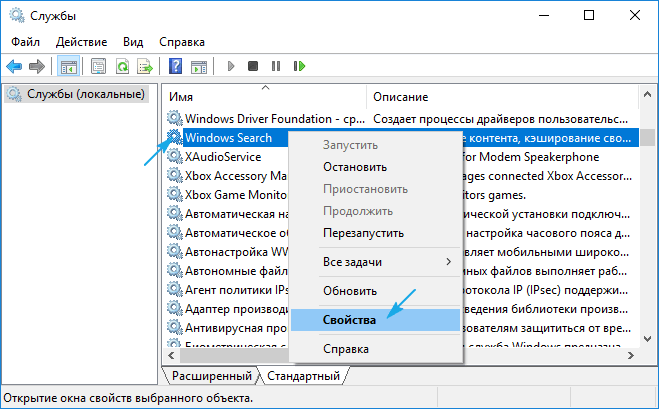
3. Тип запуска устанавливаем «Автоматически» и жмем «Применить».
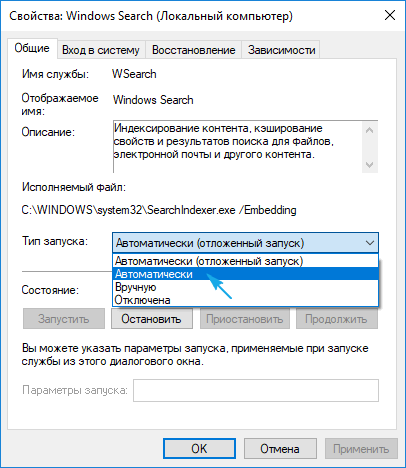
4. Выполняем клик по кнопке «Запустить».
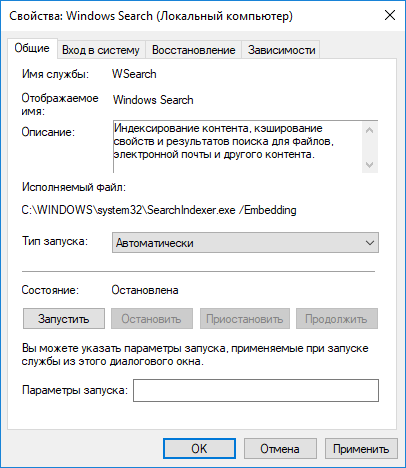
5. Вызываем апплет Панели управления «Параметры индексирования».
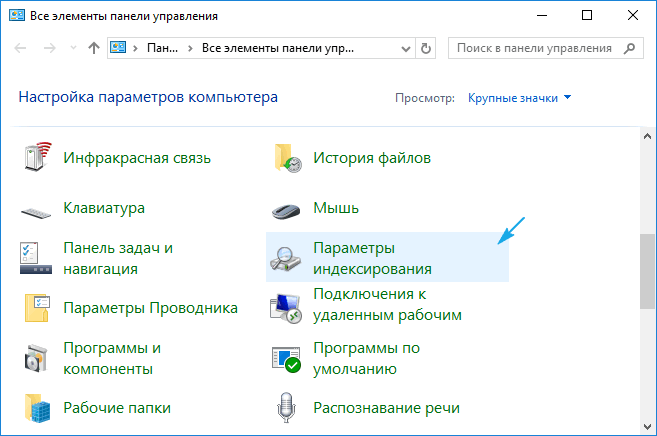
6. В открывшемся окне жмем «Изменить».
7. Отмечаем флажками каталоги, откуда Windows 10 будет брать картинки для слайдов.
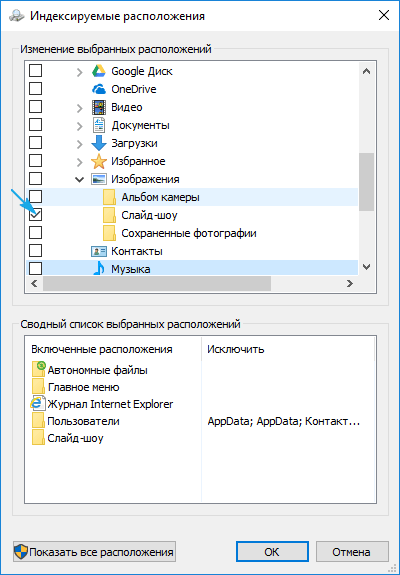
8. Сохраняем все изменения.
9. Перезагружаемся.
Вариант №5
Последний вариант решения проблемы касается пользователей, использующих работающий от аккумуляторной батареи ноутбук. Дело в том, что с целью более экономного расхода электрической энергии Windows 10 блокирует отображение слайд-шоу на блокировочном экране.
Не совсем понятно, сколько же энергии будет сэкономлено, если на протяжении работы ноутбука изменится несколько картинок, но Microsoft решили, что это существенно.
1. Вызываем апплет «Электропитание» через Панель управления или пункт меню Win→X, называемый «Управление электропитанием».
2. Переходим по ссылке «Настройка схемы питания» возле активной схемы.
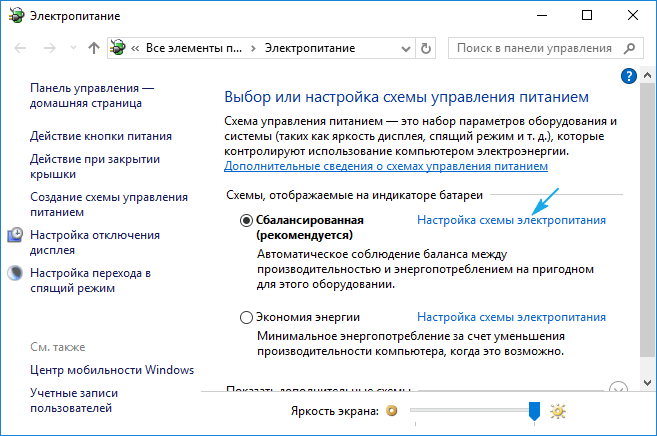
3. Изменяем дополнительные настройки питания.
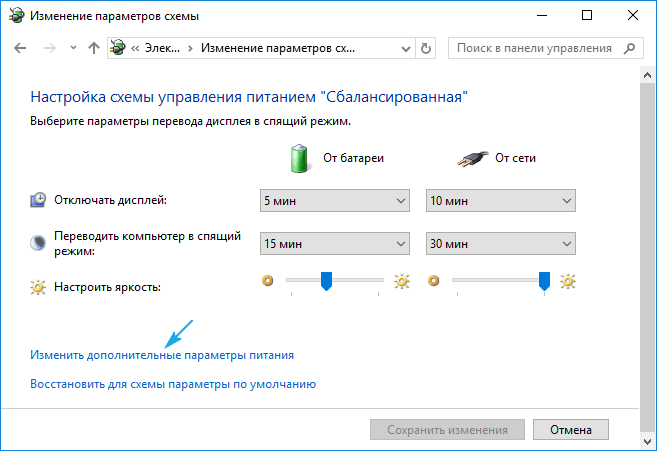
4. Разворачиваем ветку «Параметры фона десктопа».
5. Значение параметра «Слайд-шоу» устанавливаем как «Доступно» и сохраняем все изменения.
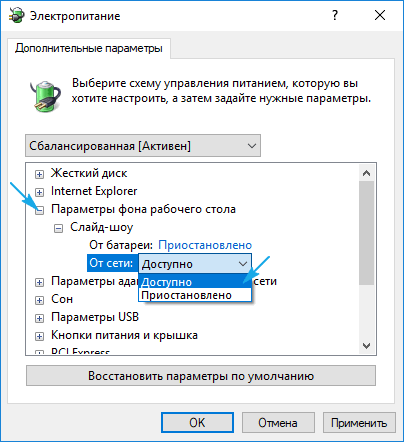
Скорее всего, на этом все вопросы пользователя исчезнут.