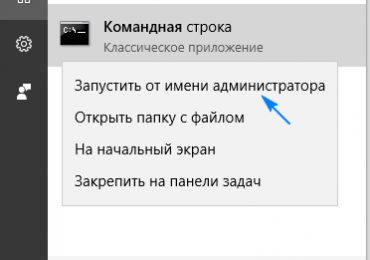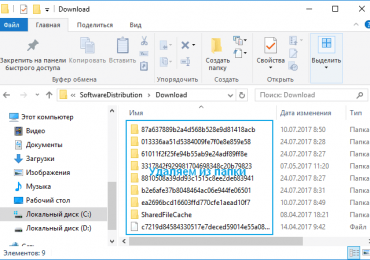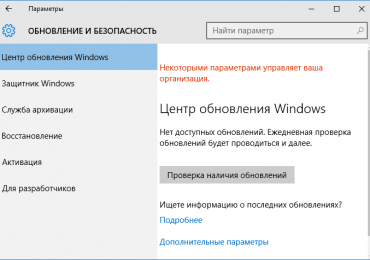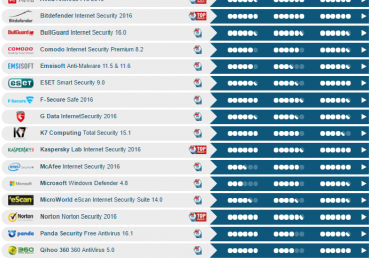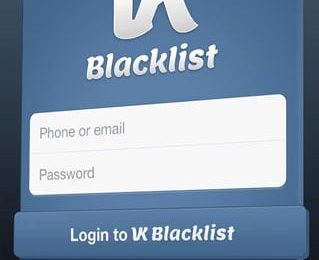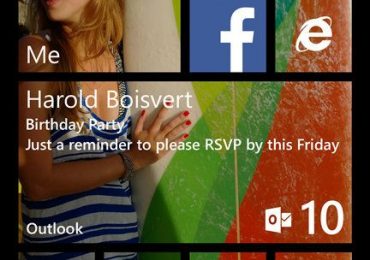В этой статье разберём панель быстрого доступа Windows 10 и особенности её настроек, рассмотрим, как можно её очистить или убрать из неё часто используемые файлы и папки.
Содержание страницы
- 1 Что такое быстрый доступ и часто используемые папки
- 2 Отключение быстрого доступа по умолчанию
- 3 Выборочные изменения панель быстрого доступа
Что такое быстрый доступ и часто используемые папки
Быстрый доступ одна из новых функций десятки она заменяет раздел «Избранное» реализованный в предыдущих версиях Windows 7 — 8.1, по сути это автоматически генерируемый список состоящий из часто используемых файлов и папок.
Некоторые пользователи находят быстрый доступ весьма полезным, он позволяет пользователю легко добраться до важной информации находясь в одном месте, но есть и те, кто предпочитает управлять своими файлами и папками вручную, они находят новую функцию бесполезной.
Отключение быстрого доступа по умолчанию
В ранних сборках десятой версии Windows, Microsoft не предоставляла какой — либо способ отключить/удалить эту новую функцию, пользователи должны были использовать твики реестра, чтобы избавиться от этого нововведения. Но с момента выхода сборки 9926, появилась встроенная опция для настройки быстрого доступа.
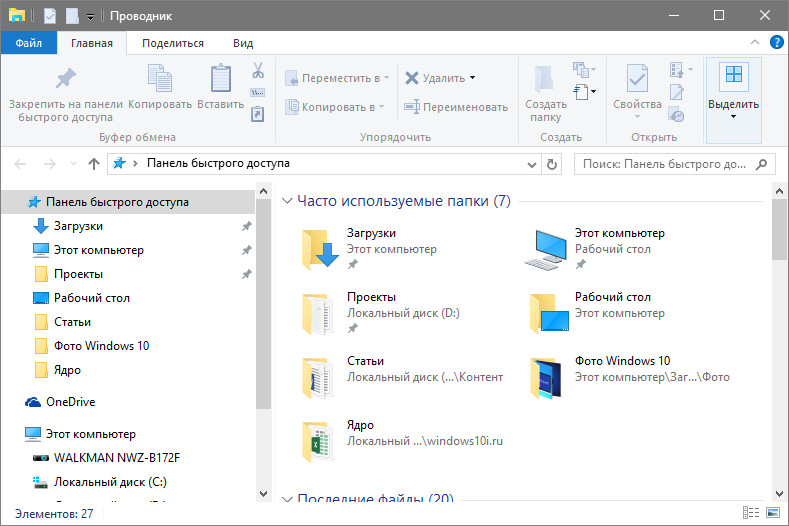
Для начала нам потребуется нажать на значок папки проводника в панели задач, чтобы его открыть, после в появившемся окне проводника жмём на вкладку «Вид», далее в правой части окна панели инструментов находим кнопку «Изменить параметры папок и поиска».
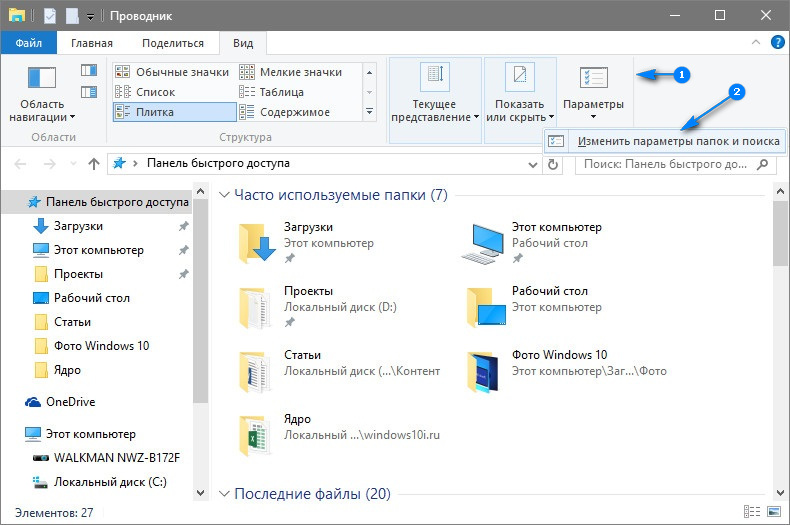
После в появившемся новом окне «Параметры папок» убедитесь, что вы находитесь на вкладке «Общее», здесь потребуется изменить несколько параметров.
1. Чтобы в место панели быстрого доступа в окне проводника открывался этот компьютер и его внутреннее содержимое, нужно в самом верху раздела «Открыть проводника для» заменить «Панель быстрого доступа» на «Этот компьютер».
2. Далее в разделе «Конфиденциальность» снимите в чек-боксе отметки с 2 вариантов:
- Показать недавно использовавшиеся файлы на панели быстрого доступа,
- Показать часто используемые папки на панели быстрого доступа.
3. Но, если вам нравится идея отслеживать часто используемые папки или последние файлы вы можете оставить одну отметку на предпочтительном для вас варианте.
4. Теперь внизу этого же раздела нужно нажать на кнопку «Очистить», это необходимо для очистки всей истории файлов и папок, находившихся в панели быстрого доступа, чтобы полностью исключить их повторное появление.
5. В завершении нажимаем на кнопку «Ok» для того чтобы вновь изменённые настройки вступили в силу.
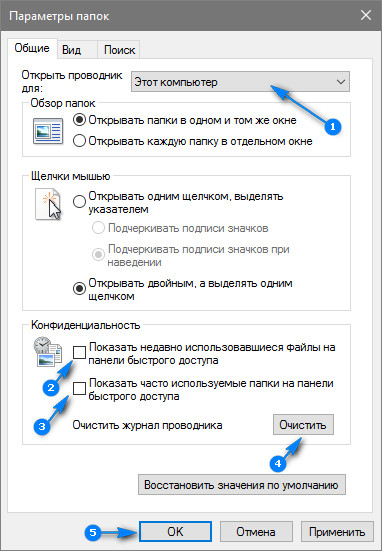
Выборочные изменения панель быстрого доступа
Если вы предпочитаете точечный подход, вы всегда сможете удалить вручную любой файл или папку, щёлкнув по нему правой кнопкой мыши и выбрав пункт «Удалить из быстрого доступа».
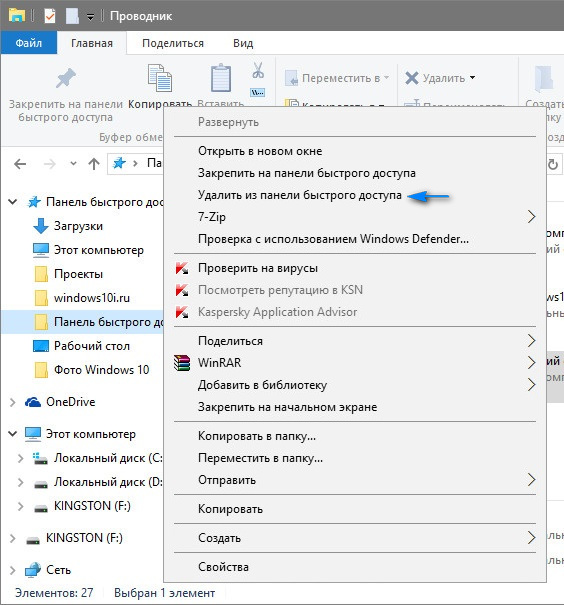
Добавление файла или папки происходит также легко, как и удаление при помощи щелчка правой кнопкой мыши по объекту, но теперь мы выбираем пункт «Закрепить на панели быстрого доступа».
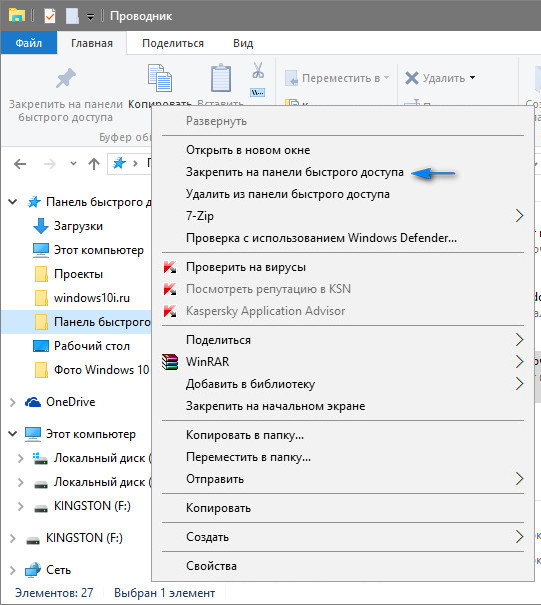
Последнее замечание: Для тех, кто недавно начал пользоваться операционной системой Windows, важно отметить что работа с исходными файлами и папками в панели быстрого доступа Windows 10 не изменяет их. Быстрый доступ действует только как указатель на оригинальные файлы находящиеся на вашем компьютере, удаление файла или папки из быстрого доступа не ведёт к удалению оригинала.