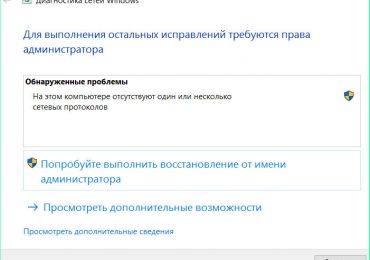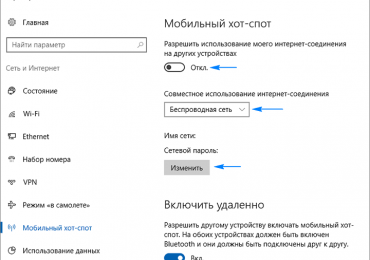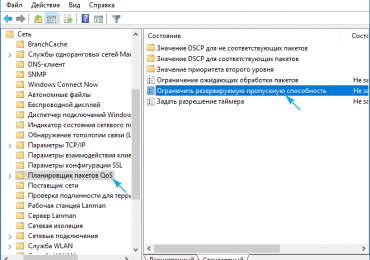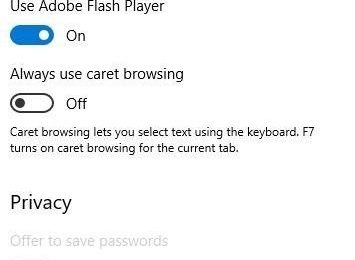Простой способ изменить браузер по умолчанию в Windows 10
Сегодня рассмотрим, как заменить браузер по умолчанию Windows 10 из Edge на любой иной, будь это Firefox, Chrome или UC Browser.
Делается это просто, но многие пользователи, только осваивающие новую операционную систему, сталкиваются с проблемами во время замены интернет-обозревателя по умолчанию. И все потому, что для этого создан абсолютно новый алгоритм, по сравнению с заменой используемого в Windows 7 браузера.
Изменить браузер по умолчанию в Windows 10 можно двумя способами, с которыми и ознакомимся в предложенной статье. Один из них является «классическим», а второй подойдет, когда замена браузера через «Параметры» не сработала.
В Windows 7 для замены обозревателя интернет-страниц можно было запустить браузер и подтвердить его использование по умолчанию, если такова функция активирована в самой программе, или же кликнуть по соответствующей кнопке в настройках приложения. В «десятке» такая опция не сработает ни с одним браузером.
Его можно изменить так же, как и задаются приложения по умолчанию в среде новой операционной системы, активировав нужный пункт параметров одноимённого меню. Вызывается оно комбинацией клавиш «Win+I» или через контекстное меню Пуска.
Зайдя в параметры конфигурации «десятки», выполняем предложенные ниже шаги.
- Переходим во вкладку «Система».
- Нажимаем по пиктограмме «Программы по умолчанию».
- Опускаемся к категории «Веб-браузер» и щелкаем по наименованию текущего обозревателя (вероятнее всего, это будет Edge).
- Из выпавшего списка выбираем нужный из присутствующих в системе программ и жмём по названию/иконке программы.
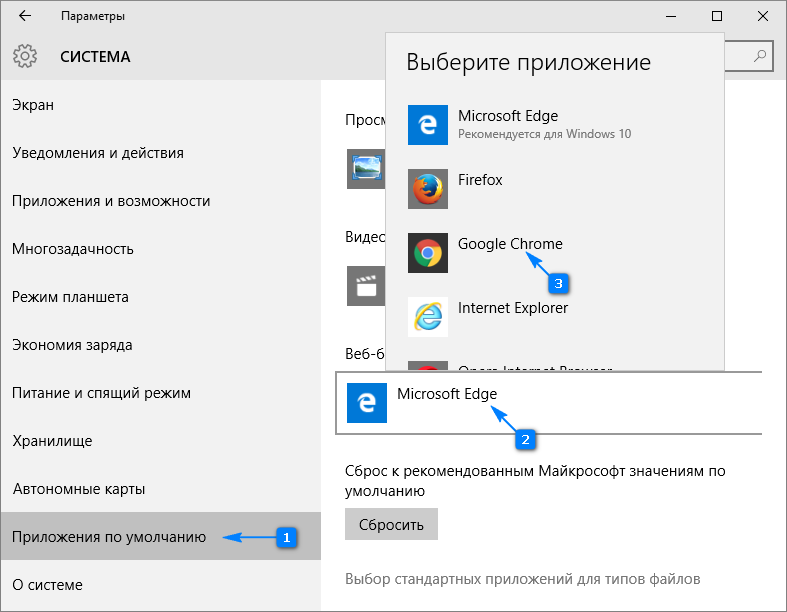
На этом первый метод замены обозревателя интернет-страниц и приложения для открытия ссылок и html-документов можно считать исчерпанным.
Правда, нередко бывает, что некоторые файлы (например, mht и htm) и ссылки со сторонних приложений будут открываться в Edge. Далее приведен вариант решения проблемы.
Второй способ назначения браузера по умолчанию
Для исправления неполадки, когда первый метод не сработал, воспользуемся функционалом Панели управления.
1. Вызываем Панель управления.
2. Значение поля «Просмотр» ставим «Значки».
3. Вызываем апплет «Программы по умолчанию».
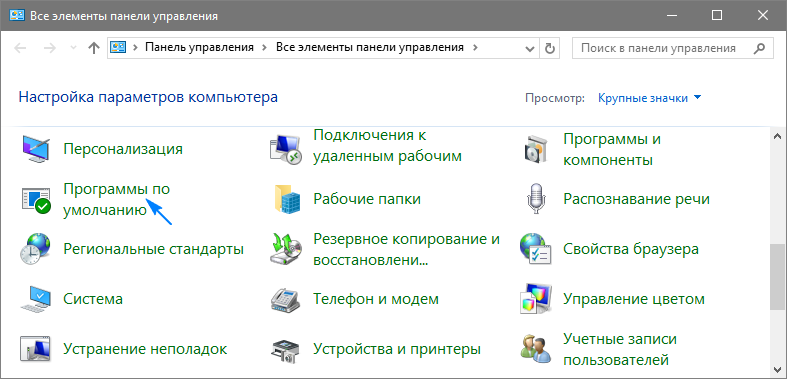
4. Переходим по ссылке, позволяющей устанавливать приложения по умолчанию.
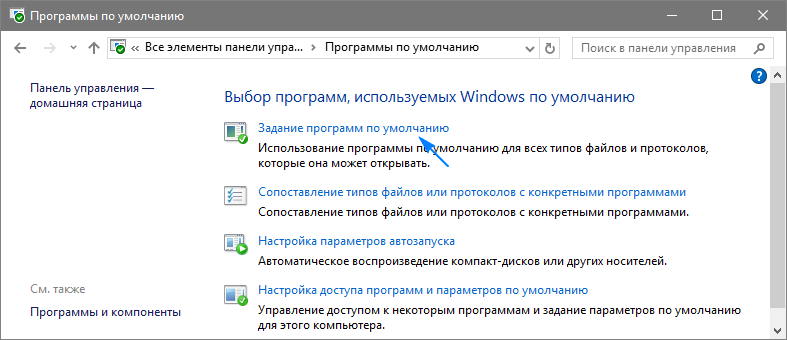
5. В списке инсталлированных на ПК программ находим браузер, который хотите использовать в качестве обозревателя в системе, и жмем по пиктограмме с текстом о применении выбранной программы по умолчанию.
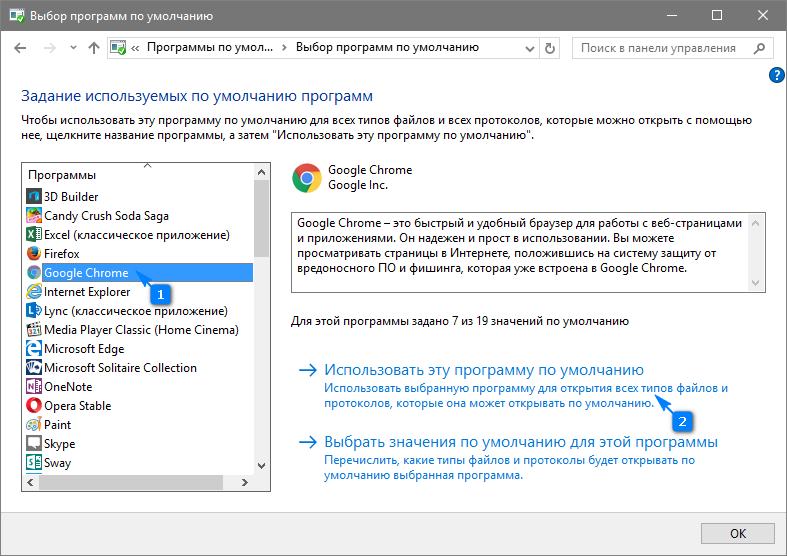
6. Жмем «OK» для внесения изменений в реестр Windows.
Отныне выбранный обозреватель будет открывать ссылки и гипертекстовые документы без нареканий. Если и после этого столкнулись с проблемой открытия ссылок и документов через Edge, в Параметрах, где заменяли браузер, кликните по надписи, отвечающей за определение программ для протоколов. Возле протоколов, где указан старый браузер, заменяем приложения на новое и сохраняем изменения.
Впрочем, в Windows 10 можно легко сделать так, чтобы, например, файлы определенных форматов открывались через один браузер, а программой по умолчанию был другой. Для этого, как еще со времен пика славы Windows XP, вызываем контекстное меню требуемого формата файла и открываем его «Свойства». Затем нажимаем «Изменить» и указываем программу, которая будет открывать выбранный тип текстовых документов, жмём «OK» и «Применить». После этого изменения вступят в силу, а иконка типа документа, вероятнее всего, примет вид браузера, через который тот будет открываться.