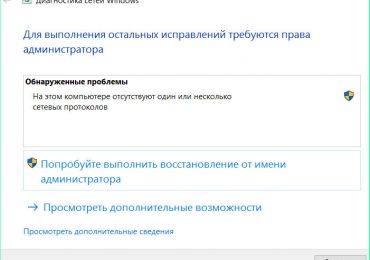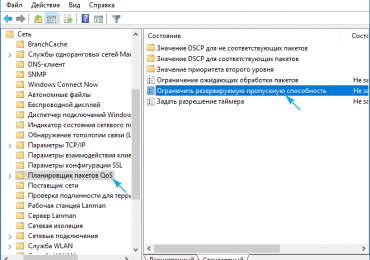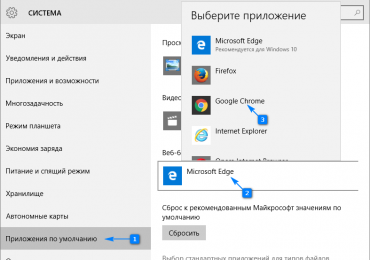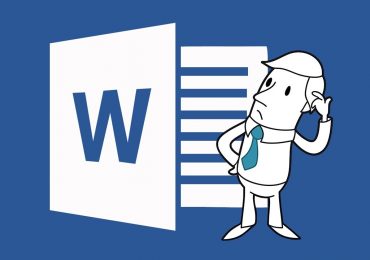Сегодня рассмотрим, как отключить OneDrive в Windows 10, загружаемый вместе с ней и ознакомимся с предназначением этого инструмента в новой ОС. OneDrive — ранее называемое SkyDrive облачное хранилище. Оно является ответвлением проекта онлайновых частично бесплатных услуг, предоставляемым софтверной корпорацией. Спустя 7 лет с даты официального представления, в 2014 году сервис был переименован в OneDrive из-за судовых исков.
Облачный сервер предоставляет возможность хранить собственные файлы на удаленном сервере, получать к ним доступ из любого устройства и делится загруженной информацией с друзьями и сотрудниками.
Однако далеко не все готовы пользоваться облачным хранилищем ввиду множества причин, главная из которых — вашими файлами будет владеть корпорация Microsoft. Потому часто требуется отключение приложения, которое запускается после старта Windows 10 и функционирует в фоновом режиме, отображая собственный каталог в окне проводника.
Ниже приведен алгоритм, показывающий, как отключить OneDrive в Windows 10, а затем окончательно удалить утилиту из системы со всеми иконками. Процесс деинсталляции в 32-х и 64-х битных версиях операционной системы немного отличаются, как процесс деактивации облачного хранилища в Home и прочих редакциях «десятки».
Учтите, что полностью удалять приложения с ПК не рекомендуется ввиду возможного возникновения неполадок в механизме функционирования ОС.
Содержание страницы
- 1 Отключаем облачный сервис в домашней Windows 10
- 2 Отключаем OneDrive в профессиональной редакции «десятки»
- 3 Удаляем OneDrive окончательно
Отключаем облачный сервис в домашней Windows 10
Home редакция «десятки» избавлена от инструмента администрирования, известного как редактор групповых политик, потому деактивация облачного сервиса, в ней осуществляется посредством графического интерфейса.
1. Перемещаем курсор в область уведомлений, где вызываем контекстное меню иконки OneDrive. Выбираем «Параметры» с выпавшего списка.
2. В окне расширенных настроек приложения «Microsoft OneDrive» снимаем стоящий возле «Автоматически запускать OneDrive…» флажок.
3. Для прекращения синхронизации данных с хранящимися в облаке следует щелкнуть по пиктограмме «Удалить связь с OneDrive» в окне учётных записей, если не пользуетесь облаком, кнопка может быть неактивной.
4. Нажимаем «OK» для применения новых настроек.
Далее убираем каталог OneDrive из проводника при помощи редактирования соответствующего ключа системного реестра.
5. Выполняем команду regedit, введя ее в поисковую строку или текстовую форму командного интерпретатора (Win+R).
6. Разворачиваем раздел (аналог каталога в проводнике) HKCR.
7. Переходим в подраздел «CLSID{018D5C66-4533-4307-9B53-224DE2ED1FE6}».
8. В правом фрейме ищем ключ «System.IsPinnedToNameSpaceTree», вызываем его параметры посредством двойного клика и изменяем значение на «0» (ноль).
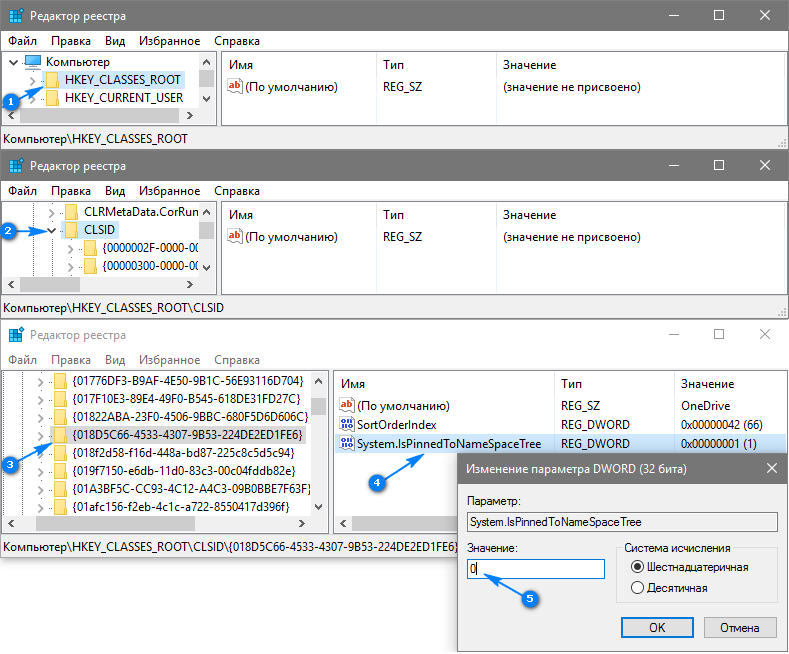
При использовании 64-х битной Windows 10 также измените значение одноимённого параметра, размещенного в подразделе HKСRWow6432NodeCLSID {018D5C66-4533-4307-9B53-224DE2ED1FE6.
9. Завершаем работу всех приложений и перезапускаем компьютер.
После облачное хранилище запускаться перестанет, а синхронизированные в прошлом файлы можно удалить из каталога UsersПользовательOneDrive, который находится в корне системного раздела.
Отключаем OneDrive в профессиональной редакции «десятки»
Профессиональная редакция «десятки» отличается упрощенным способом деактивации приложения облачного хранилища через один из инструментов системного администрирования.
1. Запускаем редактор групповых политик при помощи команды «gpedit.msc», запускается она с текстовой строки окна «Выполнить» или через поиск Windows 10.
2. Переходим в раздел с конфигурацией компьютера.
3. Разворачиваем «Административные шаблоны» и идем в «Компоненты Windows».
4. Разворачиваем каталог «OneDrive».
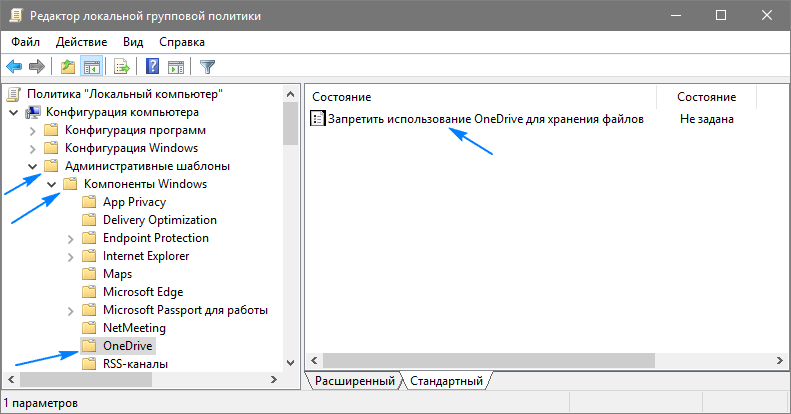
5. В левом фрейме окна выполняем двойной клик по «Запретить использование OneDrive…».
6. Переносим чекбокс в положение «Включено» и сохраняем новые параметры операционной системы.
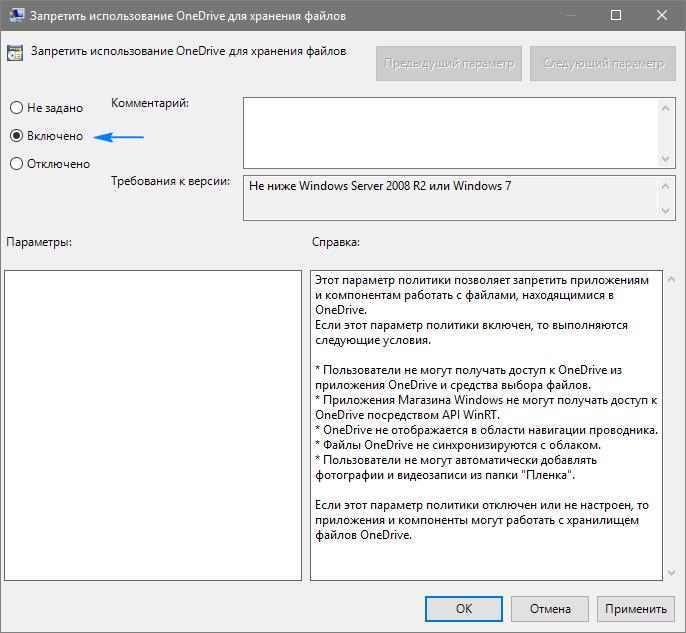
Этим мы запретили запуск облачного хранилища, но не удалили его компоненты с компьютера.
Удаляем OneDrive окончательно
Приведенный ниже алгоритм удаления программного обеспечения стоит использовать только после окончательного решения отказаться от хранения документов в облачном сервисе Microsoft, ведь способа обратно установить приложение разработчики пока не предоставили.
1. Запускаем командную строку с привилегиями администратора.
2. Запускаем в ней команду «taskkill /f /im OneDrive.exe». Она принудительно завершит процесс OneDrive.exe, предоставив доступ к исполняемому файлу программы.
3. Затем выполняем следующую команду:
- «%WINDIR%System32OneDriveSetup.exe /uninstall» при использовании x86 версии Windows или
- «%WINDIR%SysWOW64OneDriveSetup.exe /uninstall» для 64-х битной ОС.
Возможно, после очередного обновления утилита будет установлена обратно, и все действия придется осуществлять заново.