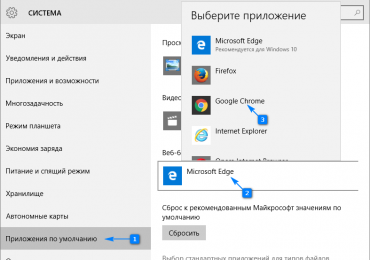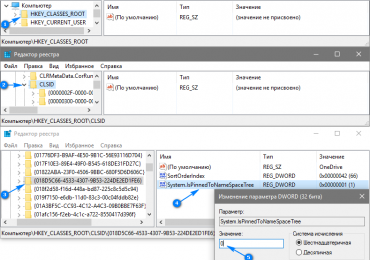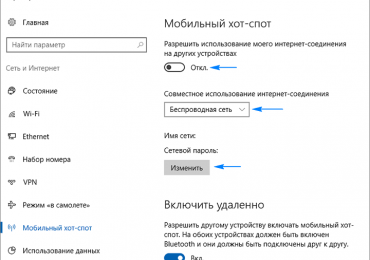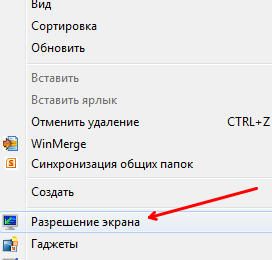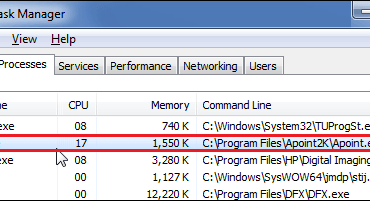Информационные технологии — та область знаний, где открытия делаются каждый день. Несмотря на устарелость интерфейса Bluetooth, который уступает вскорости передачи данных по стандарту IEEE 802.11, он все еще остается востребованным портом и часто используется для обмена небольшими файлами между компьютером или ноутбуком и портативным или периферийным устройствами.
С его помощью цифровые камеры, беспроводные клавиатуры и мышки, гарнитура и игровые устройства подключаются к компьютеру. Если после присоединения девайса тот не обнаруживается операционной системой, скорее всего интерфейс отключен на компьютере. Сегодня и пойдет речь о том, как включить Bluetooth в Windows 10.
Содержание страницы
- 1 Поддерживает ли ноутбук адаптер Bluetooth?
- 2 Проводим инсталляцию драйверов
- 3 Учимся активировать и отключать устройство
- 4 Аппаратное включение адаптера
- 5 Программное включение адаптера
- 6 Включение адаптера в командной строке
- 7 Включение адаптера в BIOS
Поддерживает ли ноутбук адаптер Bluetooth?
Прежде чем приобретать какое-либо беспроводное устройство, работающее по интерфейсу Bluetooth или попытаться подключить мобильное устройство к Windows 10 с целью обмена данными, необходимо убедиться, что ноутбук/нетбук поддерживает данный интерфейс и оснащен им физически. Для этого можно сделать несколькими методами.
- Находим техническую документацию к устройству и изучаем ее на предмет наличия в устройстве адаптера Bluetooth. Обычно в инструкции по эксплуатации в таблице характеристик ноутбука пишется, адаптером какой версии он оснащен и какие драйверы следует искать на диске или сайте поддержки.
- Если же с документацией возникли проблемы, внимательно осмотрите корпус устройства на наличие, на нем наклейки с символикой Bluetooth. Как правило, это черная буква «B», обрисованная светлым овалом.
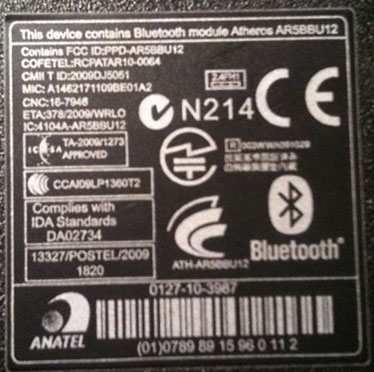
Проводим инсталляцию драйверов
Если операционная система не справилась с автоматическим определением версии Bluetooth-адаптера и не провела установку актуальной версии драйвера для управления работой интерфейса, необходимо инсталлировать драйверы устройства вручную. Сначала для этого придется узнать используемое ядро. Оно легко определяется посредством приложения для визуализации полной информации о программной и аппаратной частях компьютера. Одной из лучших утилит является AIDA — последовательница лучших традиций Everest.
Более простым методом определения необходимого драйвера служит Диспетчер устройств.
- Заходим в него посредством запроса в поисковой строке, находим наш девайс (с большой долей вероятности он будет определяться как неизвестное устройство).
- Заходим в его «Свойства» через контекстное меню.
- Во вкладке сведения выбираем «ИД оборудования».
- При помощи контекстного меню копируем строчку со значением PID или VID в буфер.
- Вставляем значение буфера в поисковую строку на сайте devid.info
- Загружаем последнюю из предложенных версий драйверов.
- Распаковываем архив в удобное место.
- В Диспетчере задач вызываем команду «Обновить драйверы» в контекстном меню адаптера Bluetooth.
- Выбираем ручную установку драйвера и задаем путь к указанному каталогу, куда был распакован архив.
Еще одним методом загрузки драйвера является использование функционала утилит для автоматического обновления системного программного обеспечения, таких как DriverBooster, DriverPack Solution или Snappy Drivers. Любая из утилит позволит обзавестись актуальными версиями драйверов для всех компонентов системы или для выбранного устройства в один клик.
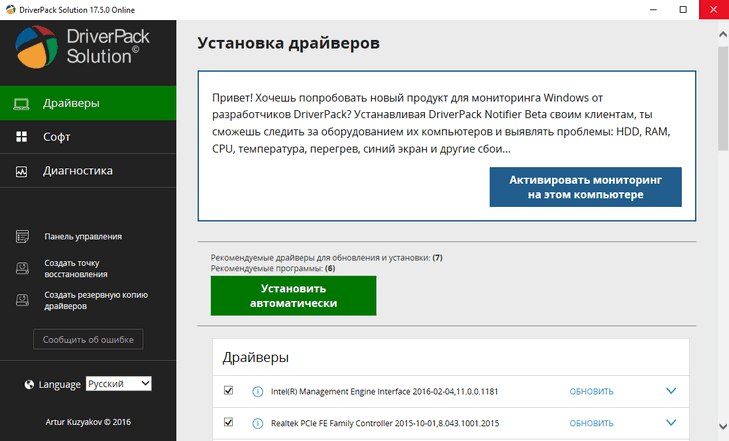
Учимся активировать и отключать устройство
Несмотря на простоту эксплуатации Bluetooth и отточенность алгоритмов его функционирования, даже здесь порой появляются проблемы. Рассмотрим все существующие способы активирования интерфейса Bluetooth.
Аппаратное включение адаптера
Клавиатуры большинства нетбуков и ноутбуков поддерживают аппаратное отключение Bluetooth при помощи специальной клавиши или, чаще все, комбинации одной их функциональных кнопок и клавиши «Fn». Чаще всего этой кнопкой является «F3». Но актуально это только для средней ценовой категории устройств, бюджетные же ноутбуки, чаще всего, не поддерживают аппаратного отключения порта Bluetooth.

Программное включение адаптера
Если на клавиатуре такая клавиша отсутствует или не работает, включить Bluetooth в Windows 10 поможет панель параметров.
- Вызываем меню «Параметры», воспользовавшись клавишным сочетанием «Win+I».
- Переходим в раздел «Устройства».
- В подкатегории «Bluetooth» переносим переключатель к позиции «Включено».
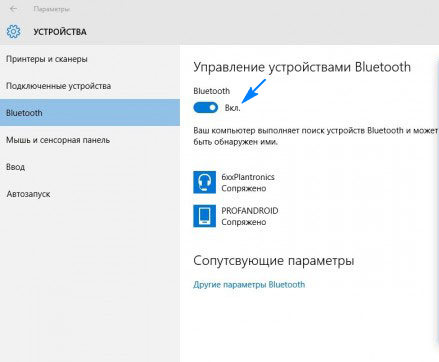
Включение адаптера в командной строке
Приведенный вариант решения проблемы самый сложный и подойдет для системных администраторов ввиду использования сторонней оболочки.
- Загружаем утилиту DevCon.
- Узнаем идентификатор Bluetooth в свойствах оборудования в диспетчере устройств.
- Распаковываем загруженный архив и копируем файл «devcon.exe» в каталог «system32».
- Запускаем командную строку путем выполнения команды «cmd» в поисковой строке.
- Вводим «devcon enable ИД», где ИД — идентификатор адаптера Bluetooth, и жмем «Enter».
Включение адаптера в BIOS
При наличии проблем с активаций Bluetooth перезагружаемся и заходим в BIOS. Во вкладке или разделе (в зависимости от версии БИОС) «Onboard Device» находим пункт «Set Bluetooth» и выставляем его значение как «Enable».