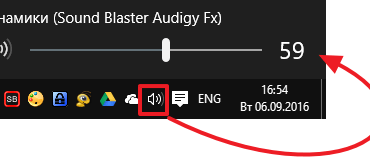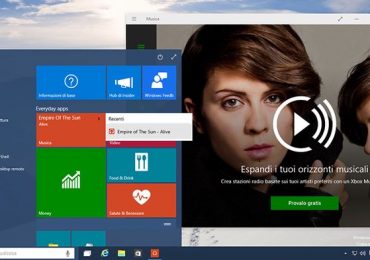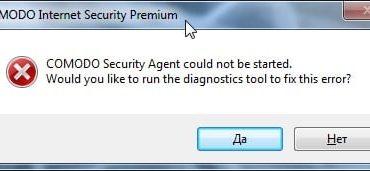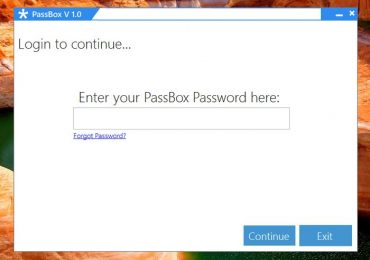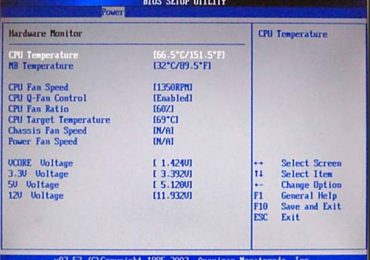Не секрет, что в своем нынешнем виде новый браузер в Windows 10 лишен некоторых, казалось бы, простых настроек. Например, по умолчанию все скачиваемые файлы Edge сохраняет в C:UsersИмяПользователяЗагрузки, но при этом не дает возможности выбрать другую директорию как через меню настроек, так и непосредственно перед началом скачивания файла.
Судя по комментариям в сети, многие пользователи сетуют на это как на один из недостатков браузера. В частности, невозможность изменить директорию по умолчанию вызывает недовольство у людей, которые располагают небольшим по объему системным диском, а потому они предпочитают скачивать файлы на другой диск или раздел.
Можете не сомневаться, одно из будущих обновлений Edge принесет с собой возможность изменить стандартный путь загрузки файлов, но если вы хотите указать свой каталог прямо сейчас, то в этом вам поможет редактор реестра.
Итак, если вы по какой-то причине хотите изменить место загрузки файлов в Microsoft Edge, просто выполните простую инструкцию ниже.
Если браузер запущен, закройте его.
Откройте Редактор реестра. Для этого введите regedit в строку поиска на панели задач и нажмите Enter.
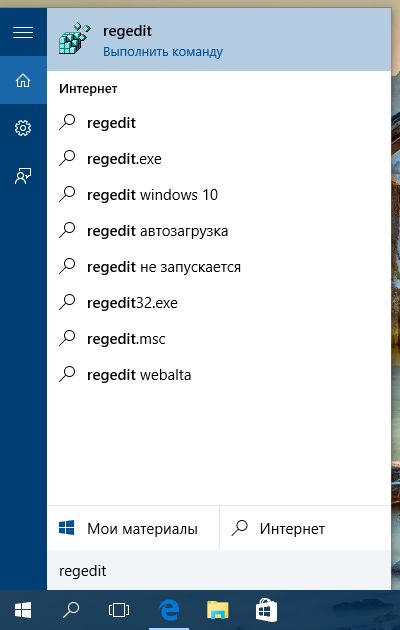
Если выскочит окон Контроля учетных записей, нажмите «Да».
Проследуйте по следующему пути:
HKEY_CURRENT_USERSOFTWAREClassesLocal SettingsSoftwareMicrosoftWindowsCurrentVersionAppContainerStoragemicrosoft.microsoftedge_8wekyb3d8bbweMicrosoftEdgeMain
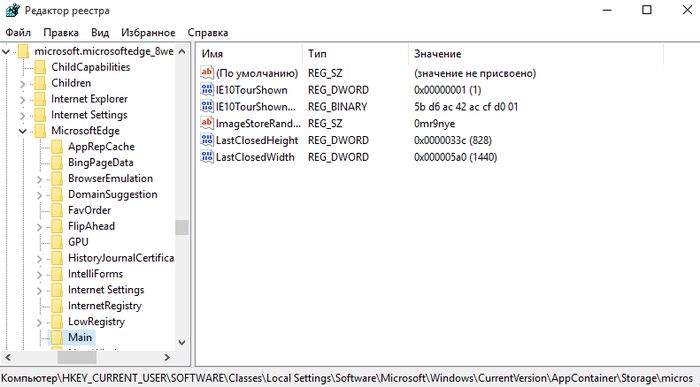
В правой части окна щелкните правой кнопкой мыши, выберите «Создать», нажмите «Строковый параметр». Созданному параметру присвойте имя «Default Download Directory».
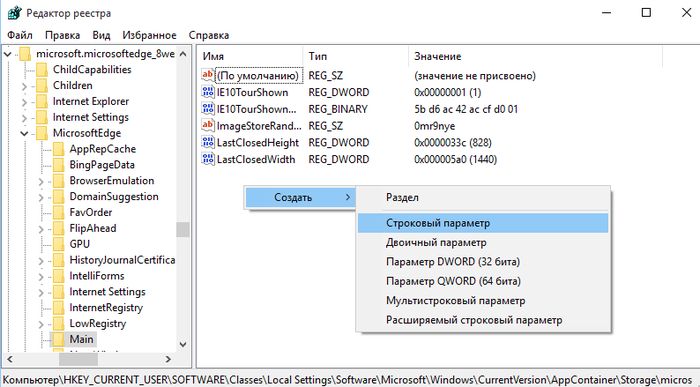
Теперь откройте его и в поле «Значение» введите путь к папке, в которую должны сохраняться скачиваемые файлы. Например, если вы хотите, чтобы браузер качал в папку «Загрузки» на диске E, введите E:Загрузки.
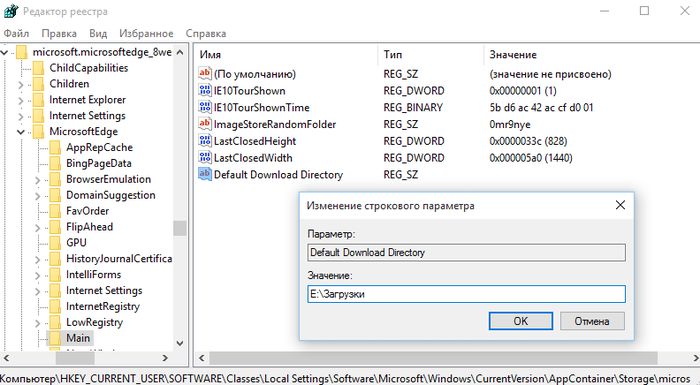 Совет: чтобы скопировать путь к папке, щелкните на ней правой кнопкой мыши, удерживая клавишу Shift, а затем в контекстном меню нажмите «Копировать как путь».
Совет: чтобы скопировать путь к папке, щелкните на ней правой кнопкой мыши, удерживая клавишу Shift, а затем в контекстном меню нажмите «Копировать как путь».
Ну вот, собственно, и все.
Дополнение:
Как отметили в комментариях, можно обойтись без всех этих сложностей и просто изменить расположение папки Загрузки. Для этого щелкните на ней правой кнопкой мыши, выберите «Свойства», а затем перейдите на вкладку «Расположение».
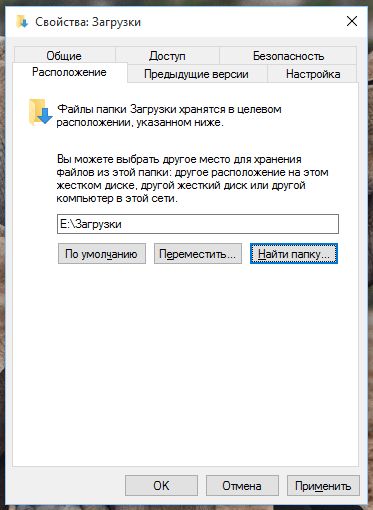
Введите новое расположение папки и нажмите «Переместить».
Затем подтвердите перемещение.
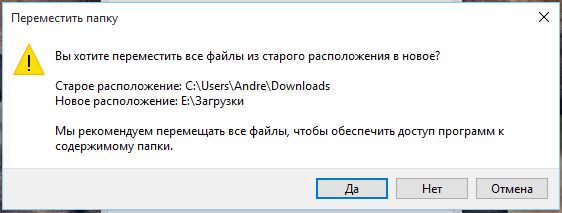
Вместе с папкой «Загрузки» будут перемещены и хранящиеся в ней файлы.